基于任何原因,你可能会需要将 SD 卡或 microSD 卡等记忆卡格式化,以延长使用寿命或快速清除所有资料,那如果你使用 Mac 的话,可能会想知道如何在 Mac 格式化记忆卡。
要在 Mac 记忆卡格式化其实相当简单,只要透过 macOS 内建的「磁碟工具程式」即可轻鬆完成,完全不需要下载其他软体唷!
本文内容目录
- 如何在 Mac 格式化记忆卡?
- 步骤 1:将 SD 记忆卡插入 Mac 电脑
- 步骤 2:开启磁碟工具程式
- 步骤 3:选择 SD 记忆卡
- 步骤 4:选择清除功能
- 步骤 5:设定记忆卡名称
- 步骤 6:选择格式
- 步骤 7:确认清除记忆卡
如何在 Mac 格式化记忆卡?
在开始之前先提醒大家,如果你是要格式化相机的记忆卡,那建议你直接在相机里格式化,这样可以确保相机按照其所需的设置进行格式化,以我使用的 Canon 相机为例,里面就有提供「格式化记忆卡」的功能。
此外,在格式化之前,也务必确保已完整备份或储存记忆卡里的资料,因为一旦格式化之后,记忆卡里的檔案数据都会被清除喔!
想在 Mac 格式化记忆卡的话,我们只需要简单的七步骤即可完成,下方也会提供更详细的 Mac 记忆卡格式化详细教学。
- 将 SD 记忆卡插入 Mac 电脑(或可透过外接的多功能集线器 Hub)
- 开启磁碟工具程式
- 选择 SD 记忆卡
- 选择清除功能
- 输入 SD 卡名称
- 选择格式
- 确认清除记忆卡
步骤 1:将 SD 记忆卡插入 Mac 电脑
首先我们要将 SD 记忆卡插入 Mac 电脑上,如果你的 Macbook 笔电有配置记忆卡插槽,请直接插进笔电里;如果你是用 iMac 没有记忆卡插槽的机型,那可以使用多功能集线器 Hub。
步骤 2:开启磁碟工具程式
接着,开启 Mac 内建的「磁碟工具程式」,我们需要透过磁碟工具程式来格式化记忆卡,通常可以在 Finder > 应用程式资料夹 > 工具程式里找到磁碟工具程式,如果找不到的话可以直接透过 Spotlight 输入关键字搜寻并开启。
步骤 3:选择 SD 记忆卡
开启磁碟工具程式之后,左侧会出现「内部」及「外接」这两个类别,由于我们是将 SD 记忆卡插入 Mac 电脑,所以这边请在「外接」下方找到你的 SD 记忆卡并点选它,接着你会看到这个记忆卡的储存空间有多少,像我的记忆卡是 64GB,所以这里显示的就会接近 64GB,如果差太多的话检查看看是否选到错的外接装置。
步骤 4:选择清除功能
现在请点选右上方工具列的「清除」功能。你会看到它跳出一个「清除『xxx』将会永久清除其中储存的所有资料。此动作无法还原。」的视窗。
步骤 5:设定记忆卡名称
首先我们输入你偏好的记忆卡名称,这个就是你格式化记忆卡之后,它会出现的装置名称,你可以输入比较方便辨识的名字。
步骤 6:选择格式
接下来最重要的,我们要来设定记忆卡格式,以比较简单的区分,如果你的 SD 卡容量是 64GB 或更大,那这边请选择 ExFAT,如果 SD 卡是 32GB 或更小的容量,那请选择 MS-DOS (FAT32)。
步骤 7:确认清除记忆卡
最后,画面上会显示「正在清除」的进度条,跑完之后就完成啰!成功在 Mac 格式化记忆卡。
现在你会看到这个 SD 记忆卡的「未使用」空间将接近于你记忆卡的最大容量。
在 Mac 内建的 Finder 里点进该记忆卡位置,一样会看到全部都是空的,完全无任何资料。
总结
以上就是我们介绍的 Mac 格式化记忆卡教学,不过还是要再次提醒大家,如果是相机记忆卡的话建议直接在相机里进行格式化唷!但如果觉得在 Mac 记忆卡格式化,则可以参考上方简单的七步骤。



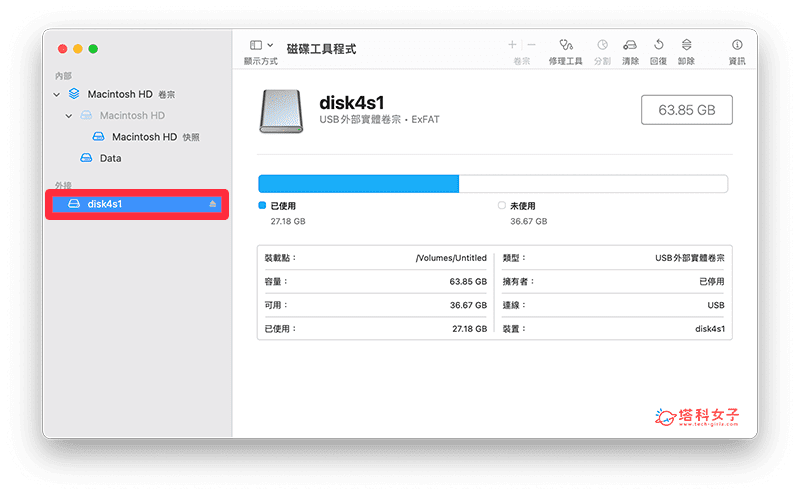






还没有评论,来说两句吧...