使用 iPhone 时,常常都会需要透过 iPhone 键盘打字来输入文字,而其实键盘有一个很实用的功能就是「iPhone 打字声音」喔!用户可以自由开启或关闭 iPhone 键盘声音功能,让你输入文字时能发出音效或震动。
本篇教学除除了会教你如何开启或关闭 iPhone 键盘声音之外,也能教你 iPhone 打字声音调整变大声的方法。
本文内容目录
- iPhone 键盘声音/打字声音功能是什么?
- 如何开启或关闭 iPhone 打字声音?
- iPhone 打字没声音怎么办?
- iPhone 打字声音怎么变大声?
iPhone 键盘声音/打字声音功能是什么?
iPhone 打字声音是 iOS 内建的功能之一,如果你喜欢使用 iPhone 键盘打字时会出现打字音效的话,那我们可以在「声音与触觉回馈」设定中启用打字声音。特别的是,除了可以开启 iPhone 键盘声音之外,只要更新到 iOS 16 版本,还可以启用 iPhone 打字震动效果,让你打字时能感受到震动。
如何开启或关闭 iPhone 打字声音?
无论你想开启或关闭 iPhone 打字声音,我们都可以在「声音与触觉回馈」设定调整 iPhone 键盘声音功能,开启此功能的话,那么你使用 iPhone 键盘打字时就会听到打字声,关闭的话就不会发出任何声音。
以下是 iPhone 打字声音关闭及开启方法:
- 开启 iPhone 内建的「设定 app」,点选「声音与触觉回馈」。
- 点选「键盘回馈」。
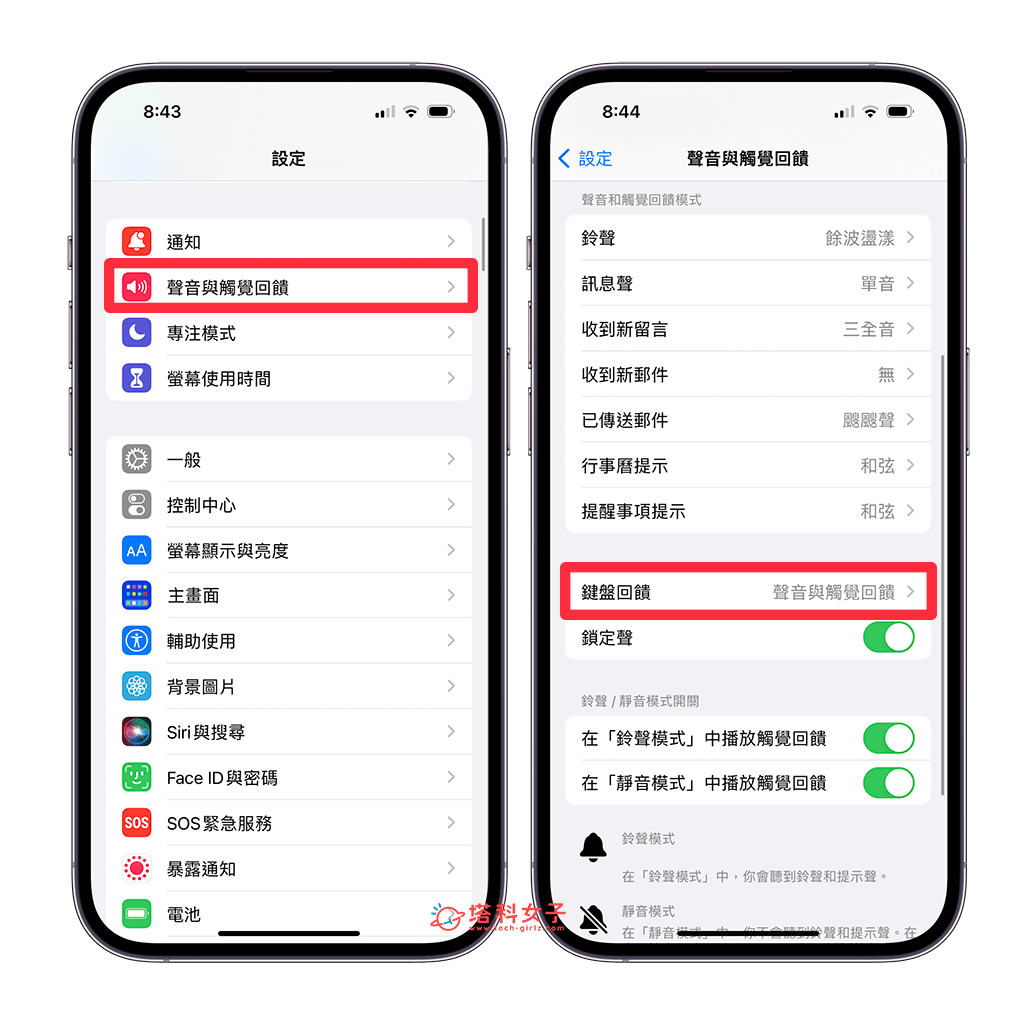
- 开启或关闭「声音」功能,这样就能依照个人需求开启或关闭 iPhone 打字声音啰!(下方的「触觉回馈」就是 iPhone 打字震动效果)

iPhone 打字没声音怎么办?
如果开启 iPhone 键盘声音功能之后,发现 iPhone 打字没声音,那应该是因为你没有开启响铃模式(也就是关闭静音),请按 iPhone 左侧的「响铃/静音」按钮,切换成「响铃模式」,这样你打字时才会听到声音喔!
iPhone 打字声音怎么变大声?
有些用户觉得目前 iPhone 键盘声音太小声,即使在「iOS 控制中心」里调整音量,也无法让打字声音变大声,很想知道 iPhone 打字声音怎么变大声。
其实很简单,我们需要进到「声音与触觉回馈」中调整「铃声和提示声音量」,这样就能让 iPhone 键盘声音变大声啰!以下是 iPhone 打字声音调整步骤:
透过以上教学的步骤就能成功为 iPhone 打字声音调整更大声或更小声,不过要注意的是,这也会一併调整你的 iPhone 铃声和其他提示声(如:讯息声)的音量唷!这样就轻鬆解决不知道 iPhone 键盘声音怎么变大声的困扰!
总结
无论你是想开启或关闭 iPhone 打字声音,或是想知道 iPhone 键盘声音怎么调大声/小声,都可以参考本文教学的方法与步骤去调整唷!除了打字声音之外,也别忘了更新到 iOS 16 之后,我们就可以使用很讚的 iPhone 打字震动效果。



1 2 › »