不知道各位使用Windows 的獭友,有没有把主力机更新到Windows 11 了呢?薛薛自己主力机是苹果的,对这次 Windows 11 更新很无感,但是我的企划好同事P 君却大有感想啊!于是乎你们两天前的新影片「Windows 11 大家都讨厌它,为什么? & 教你把它变得更好用」的脚本就出生啦!今天薛薛就要借花献佛,一样在这篇文章中快速教大家五招如何让 Windows 11 变得更好用喔! 
前情提要
Windows 11 正式版于2021/10/5 发行,目前最新的版本则是 Windows 11 22H2,也就是2022 下半年更新的Windows 版本的意思啦。作为Windows 10 的后继系统,微软非常鼓励使用者进行更新到Windows 11,并且近日也宣布,将于2023/1/31 起停止Windows 10 作业系统的下载销售等,希望消费者全面转向 Windows 11 作业系统,不过如果你很喜欢 Windows 10 也不用太担心,会保护电脑受病毒或恶意软体入侵,后续的安全更新会持续到2025/10/14。或者,你可以参考本篇教学,让你换成 Windows 11 比较⋯⋯不痛?XDD技巧一:将工作列靠左
很多人说更新后一开机最不习惯的就是:右键选单不见了?当然我知道不只右键选单消失,工作列点右键也不见工作管理员,甚至工作列甚至跟Mac ㄧ样长在中间!好,先别紧张,让我们一步步把工作列放回左边,只要把滑鼠移到工作列上,点右键选择「工作列设定」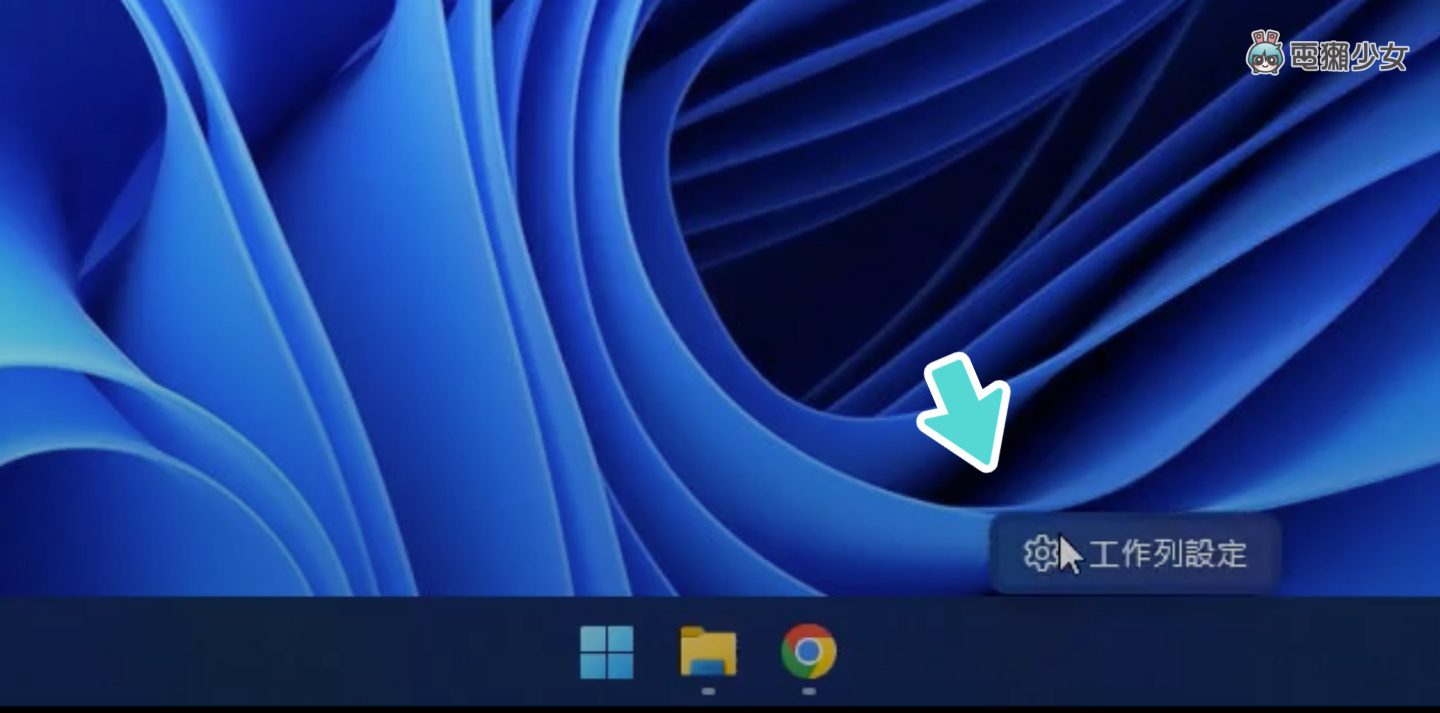 「工作列行为」>>「工作列对齐」选「靠左」,你熟悉的「开始」跟它的伙伴们就都回来了,这下不用担心滑鼠移到左下角会扑空啦!
「工作列行为」>>「工作列对齐」选「靠左」,你熟悉的「开始」跟它的伙伴们就都回来了,这下不用担心滑鼠移到左下角会扑空啦! 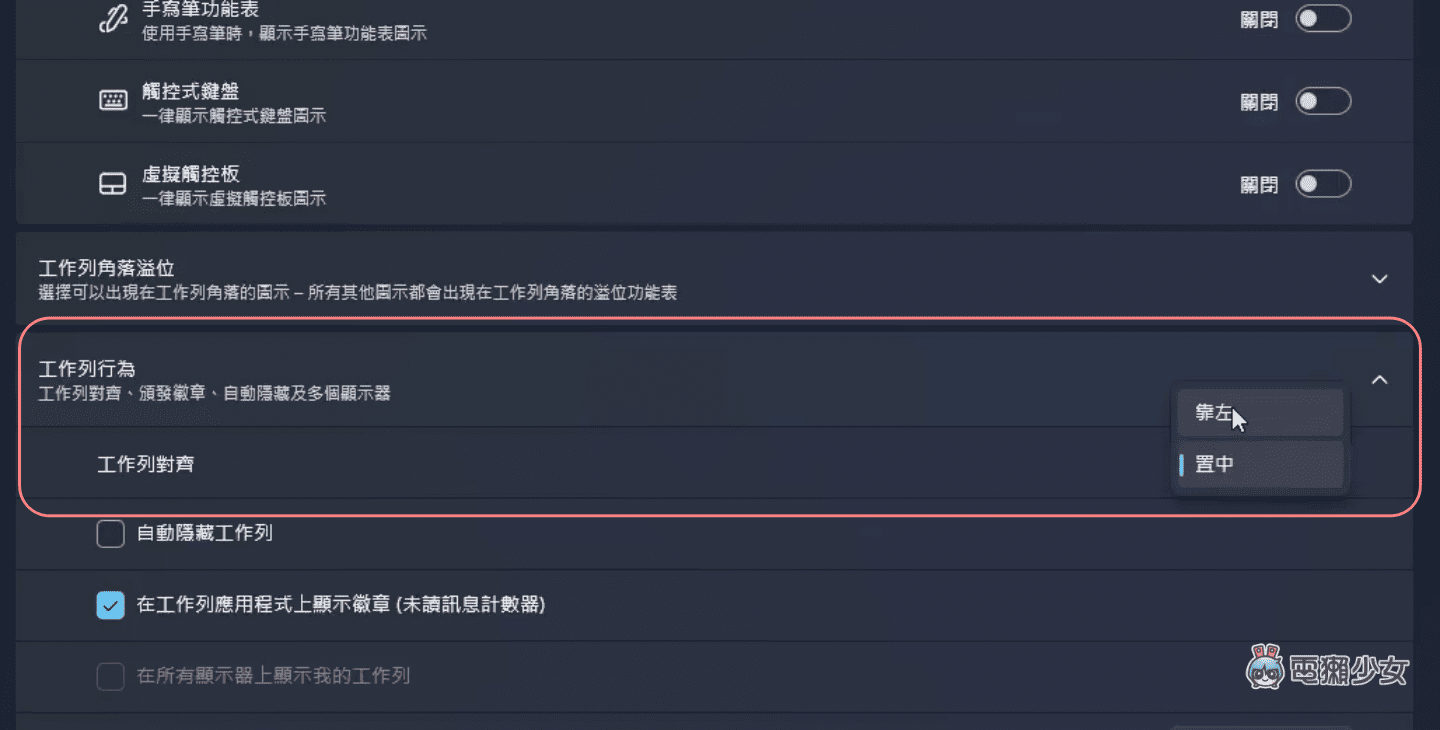 唯一一点稍微提醒各位啦,这个「工作列行为」只有置中跟靠左两个选项,所以如果你在用 Windows 10 时是把整条工作列移到侧边,或是其他自由移动方式的人,Windows 11 目前是办不到的,只能建议先不要更新,咱们静观其变啦(˘・_・˘)
唯一一点稍微提醒各位啦,这个「工作列行为」只有置中跟靠左两个选项,所以如果你在用 Windows 10 时是把整条工作列移到侧边,或是其他自由移动方式的人,Windows 11 目前是办不到的,只能建议先不要更新,咱们静观其变啦(˘・_・˘) 技巧二:善用开始选单
不晓得大家对Windows 10 开始选单中的动态砖有什么感想?可能有人觉得长得很像广告区,因为感到碍眼就把它清空了,或者你选择善用分类功能与它和平相处。然而在最 Windows 11 系统中,微软把这个功能取消了,自此以后 App 不能排在一起了呜呜,不过好险更新22H2 之后,App 们可以组合成资料夹,就像手机一样可以把想要变成组合的App 叠起来,还可以帮资料夹命名,是不是很不错呢?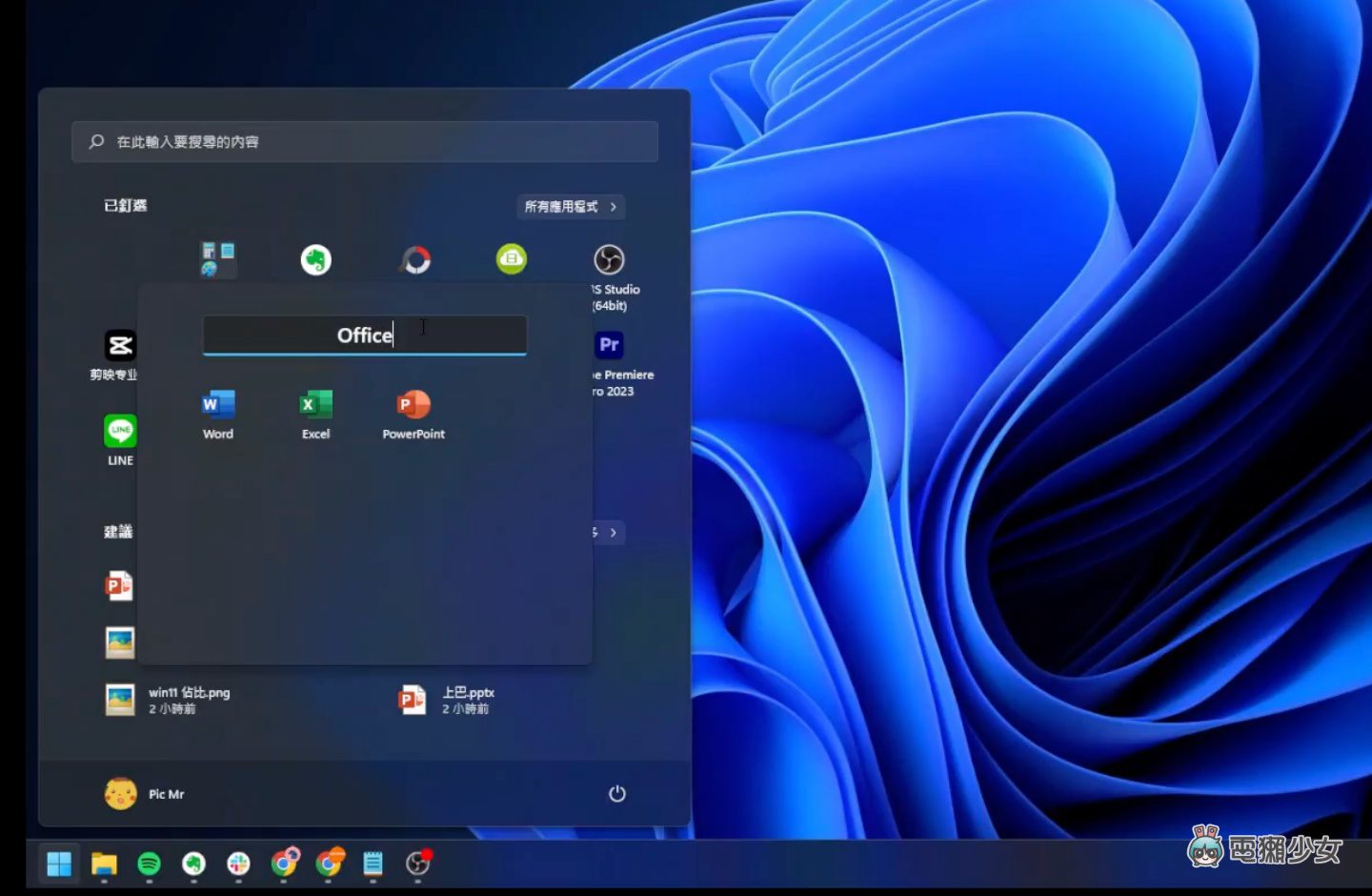 另外,在「开始」的空白处点击右键,打开「开始设定」后你也可以选择要在开始处显示的内容,比如可以钉选项目,或是显示更多最近开启档案的建议等等,算满个人化的一个设定,建议可以试试看
另外,在「开始」的空白处点击右键,打开「开始设定」后你也可以选择要在开始处显示的内容,比如可以钉选项目,或是显示更多最近开启档案的建议等等,算满个人化的一个设定,建议可以试试看 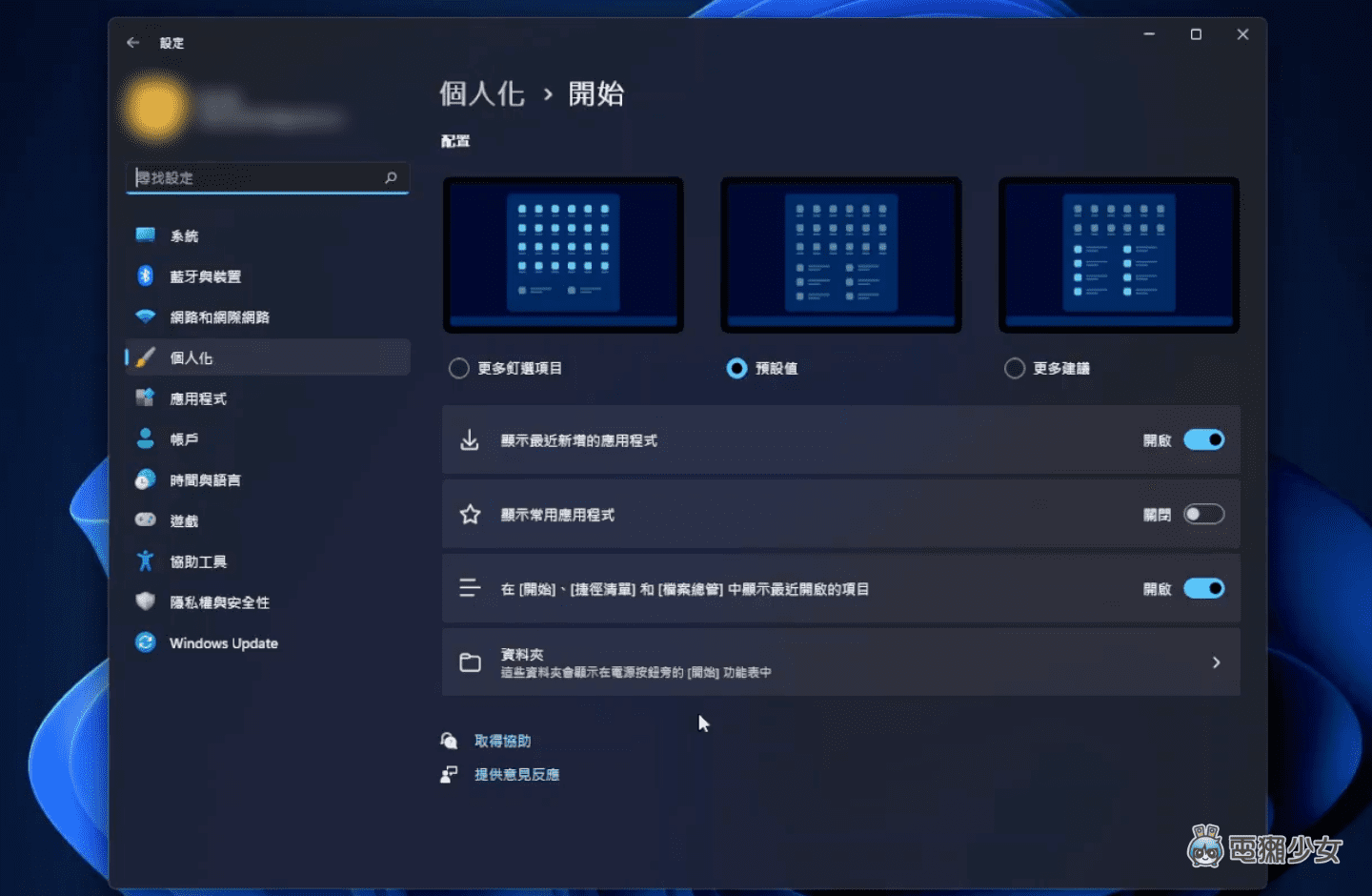
技巧三:还我右键选单!
相信这几乎是大家都很在乎的了!传统的右键选单在更新完Windows 11 后不见了怎么办?P 君本人:虽然更新后的右键选单又简洁又漂亮,但是我用电脑是工作的啊,还我实用功能!(╯°□°)╯︵ ┻━┻) 来,重回传统选单的怀抱,以下处方给各位服用: ① 给旧Windows 11 尚未更新到 22H2 版本 如果你是使用旧Windows 11,尚未更新22H2 版本的话,可以要右键叫处新版选单后,点选「显示其他选项」,就会出现传统选单了喔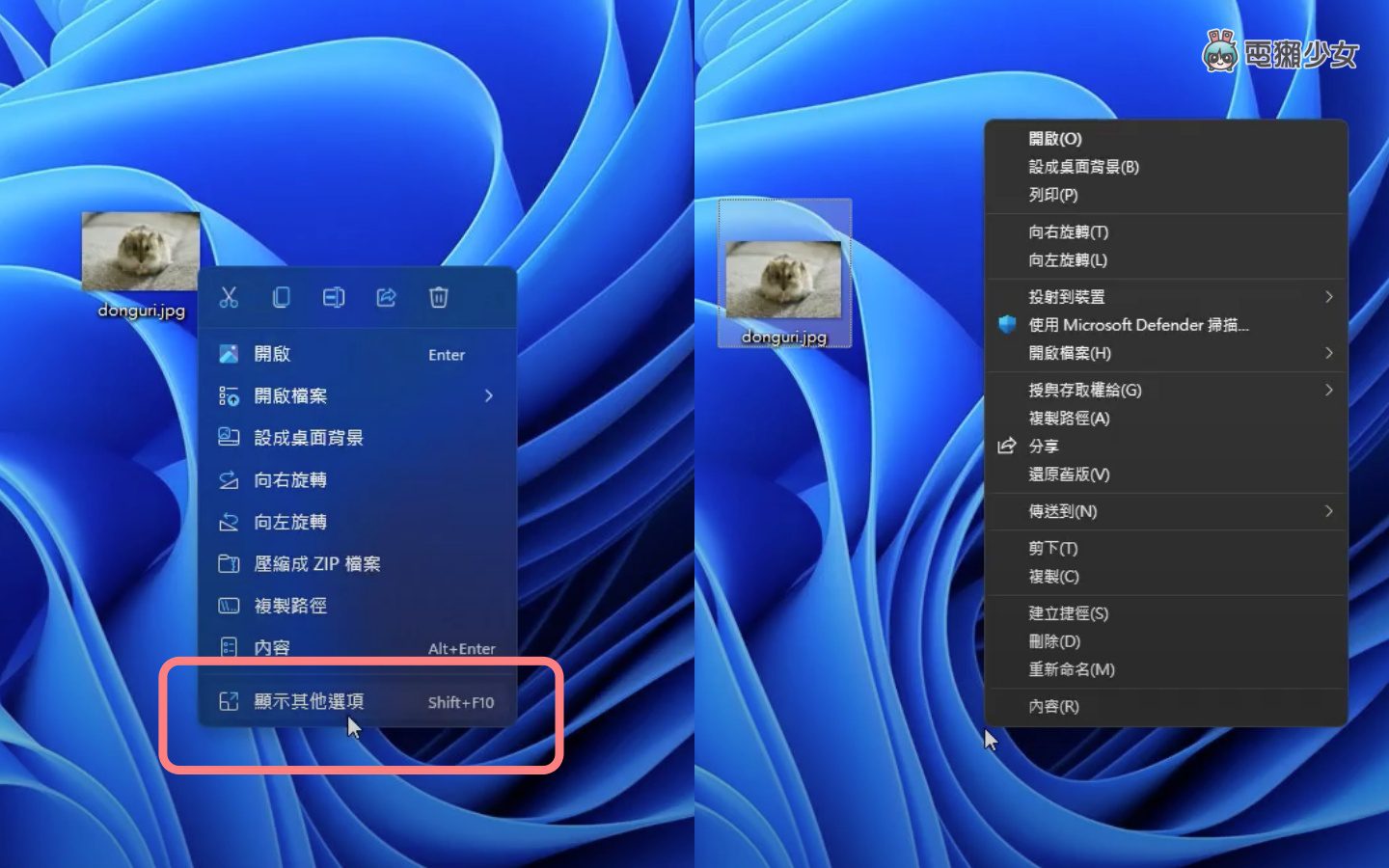 ② 给Windows 11 22H2 用户 如果你更新了 22H2 的话,就是按住 Shift 再点右键,就可以叫出传统选单
② 给Windows 11 22H2 用户 如果你更新了 22H2 的话,就是按住 Shift 再点右键,就可以叫出传统选单 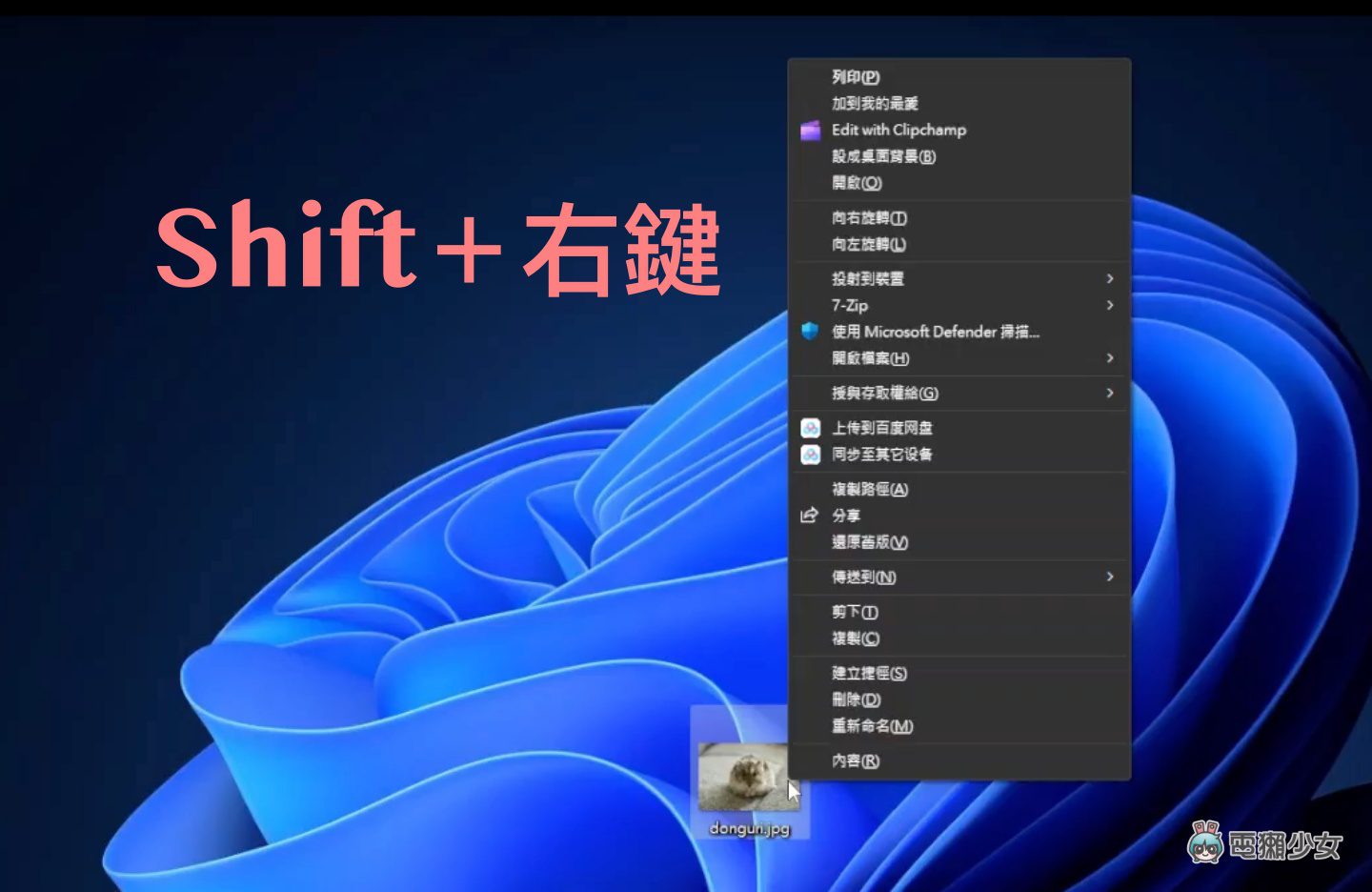 ③ 直接叫出「命令提示字元」,避免二段式操作 如果你不喜欢要两个步骤才能找到传统选单,想要每次右键都直接叫出传统选单,那就要先执行下文繁琐的动作,首先先打开「开始」,在搜寻处输入CMD 叫出「命令提示字元」
③ 直接叫出「命令提示字元」,避免二段式操作 如果你不喜欢要两个步骤才能找到传统选单,想要每次右键都直接叫出传统选单,那就要先执行下文繁琐的动作,首先先打开「开始」,在搜寻处输入CMD 叫出「命令提示字元」 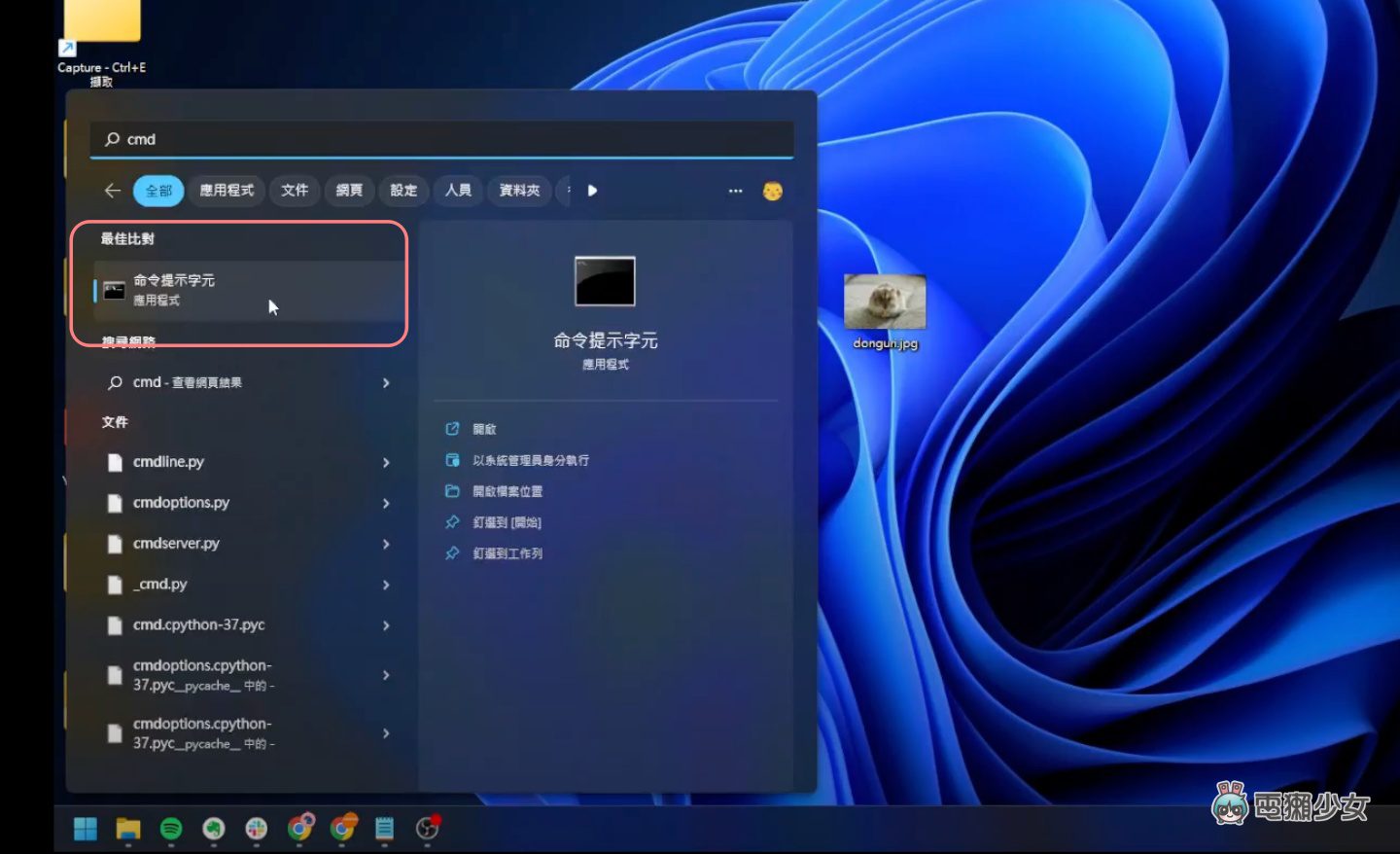 输入引号内字元「reg add "HKCU\Software\Classes\CLSID\{86ca1aa0-34aa-4e8b-a509-50c905bae2a2}\InprocServer32" /f /ve」
输入引号内字元「reg add "HKCU\Software\Classes\CLSID\{86ca1aa0-34aa-4e8b-a509-50c905bae2a2}\InprocServer32" /f /ve」 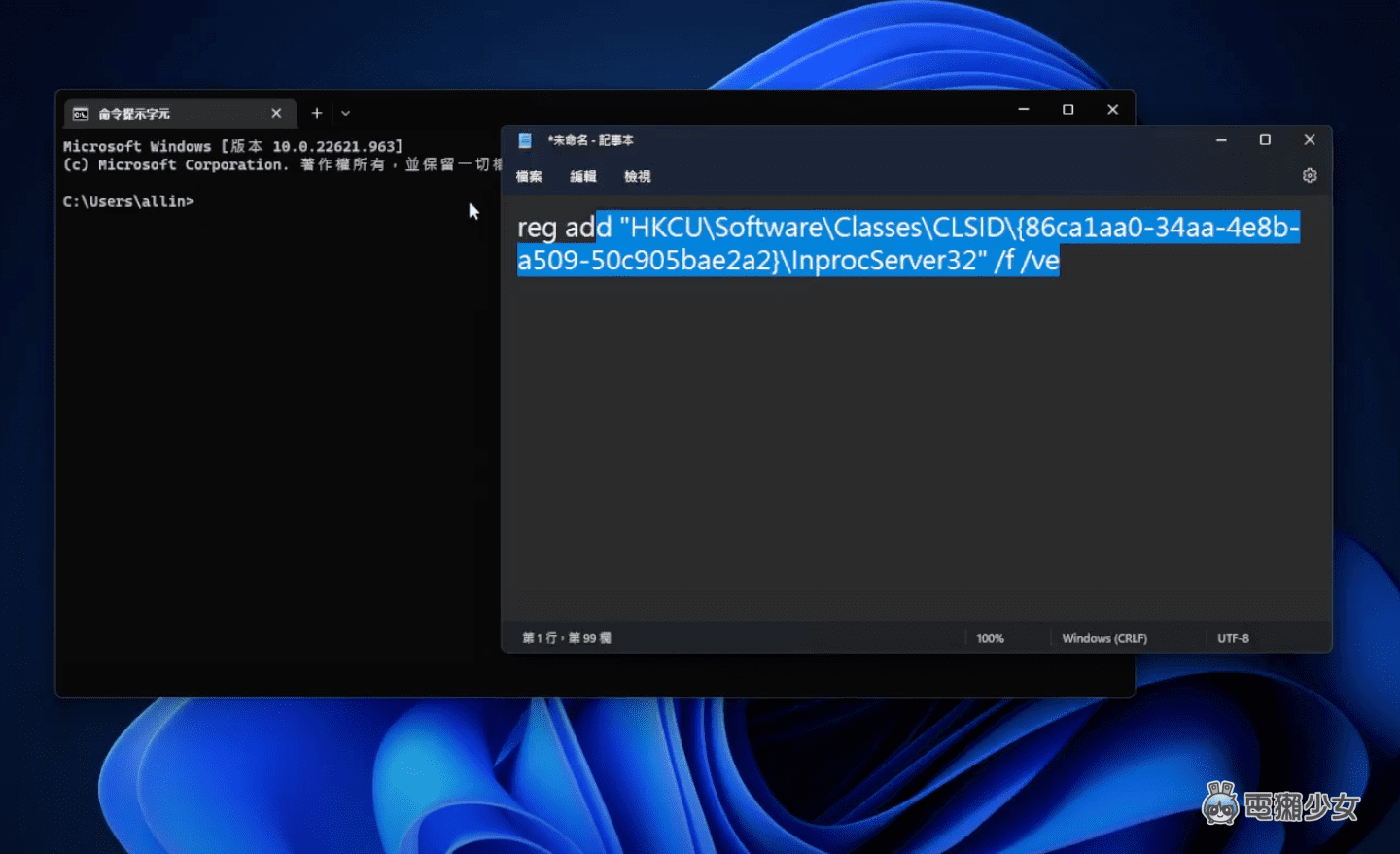 检查字元跟空白都没有错误之后按下Enter,出现「操作顺利完成」后再重新开机,你的传统选单就会回来了!
检查字元跟空白都没有错误之后按下Enter,出现「操作顺利完成」后再重新开机,你的传统选单就会回来了! 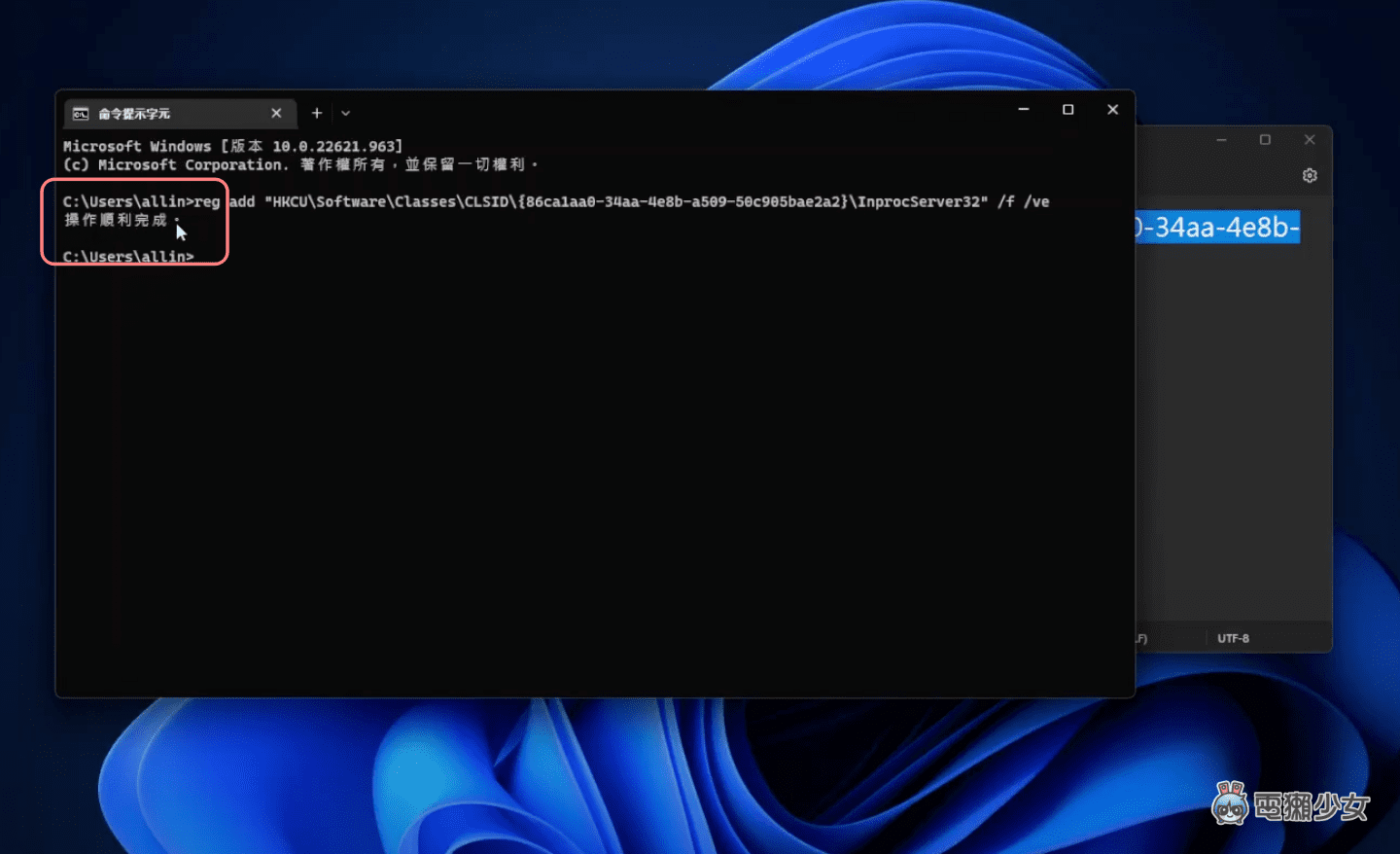
技巧四:更新到 22H2,找回工作管理员
如果你是使用旧 Windows 11 的话,可能会感觉工作列虽然多一堆动画,显得丰富(?)。不过在点右键时,居然找不到工作管理员,而且平常很直觉地拖曳档案到程式/资料夹,居然也失效,直接引发工作上效率降低,拉个档案要拖拖拉拉的,真可谓欲哭无泪。这时候要跟各位Windows 11 苦主报告,22H2 版把「档案拖曳到工作列」这个功能加回来了,也可以在工作列点右键找到失踪一段时间的工作管理员啦! 假设你真的不想更新的话,旧Windows 11 还是有两个方式可以找到工作管理员的,其一是在「开始」点右键叫出工作管理员,而二则是用快捷键Ctrl+Shift+Esc 打开
假设你真的不想更新的话,旧Windows 11 还是有两个方式可以找到工作管理员的,其一是在「开始」点右键叫出工作管理员,而二则是用快捷键Ctrl+Shift+Esc 打开 技巧五:善用22H2 的新增功能
接着编辑要来推那些已经更新到Windows 11,还没更新到 22H2 版的人一把了!以下推荐的好用功能都是只有更新到22H2 版本,才可以使用的喔 好用功能一:资料夹页签功能 资料夹之前可以在最大化键上,自动分割你的萤幕成不同等分,现在帮你放到最上面,方便你直接使用,另外还加入了,、跟Chrome 一样的页签功能,直接可以在旁边多开视窗,对我来说还满方便的,可以直接切换来拖拉档案,也支援使用Chrome 快捷键,不过不支援把资料夹,拖到页签上面开启,资料夹页签功能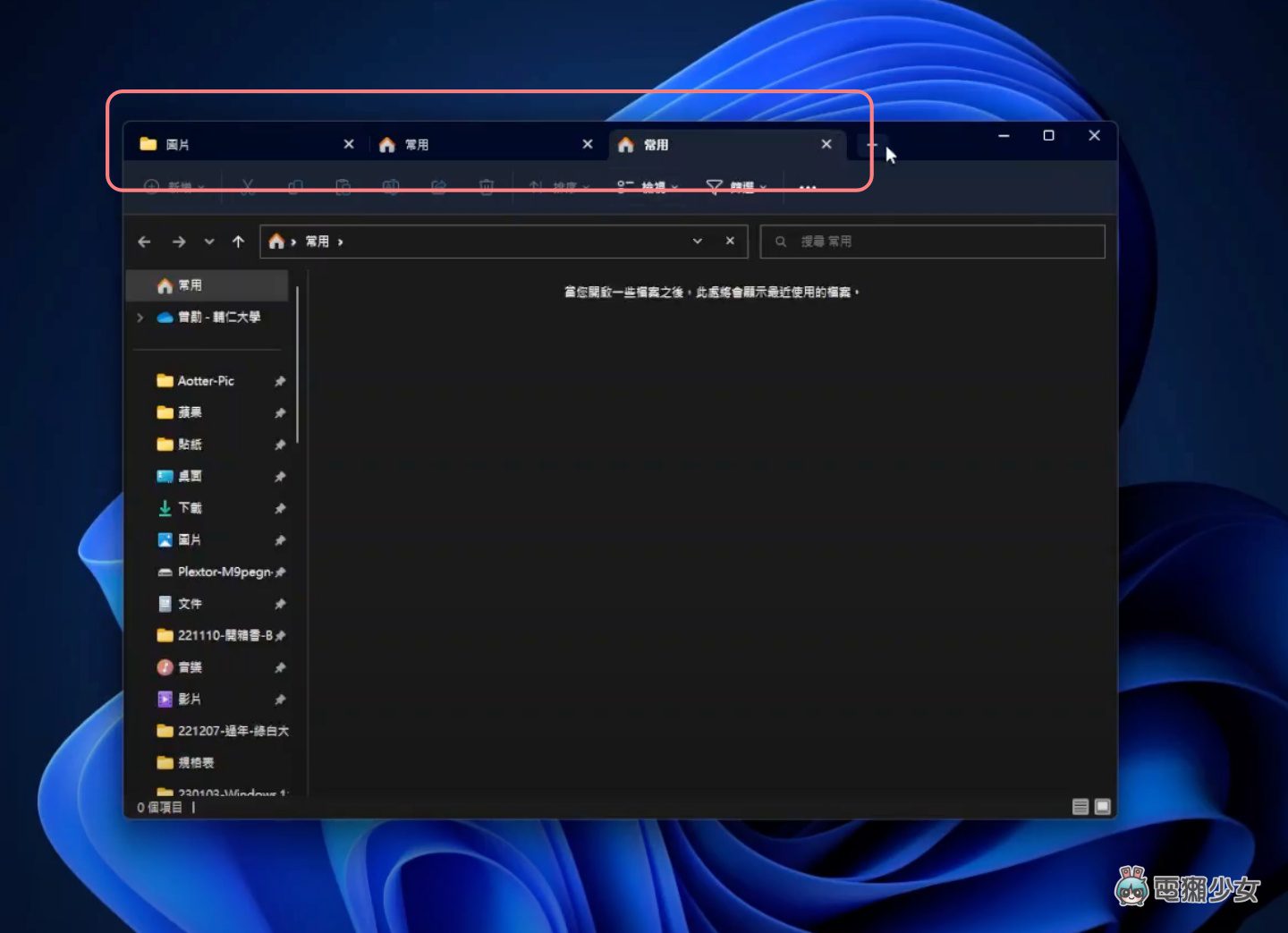 好用功能二:可以快速设定的蓝牙 现在在新版本的Windows 11 中工作列最右边,你可以快速设定蓝牙,可以直接连线,甚至切换不同的装置,真的非常方便
好用功能二:可以快速设定的蓝牙 现在在新版本的Windows 11 中工作列最右边,你可以快速设定蓝牙,可以直接连线,甚至切换不同的装置,真的非常方便 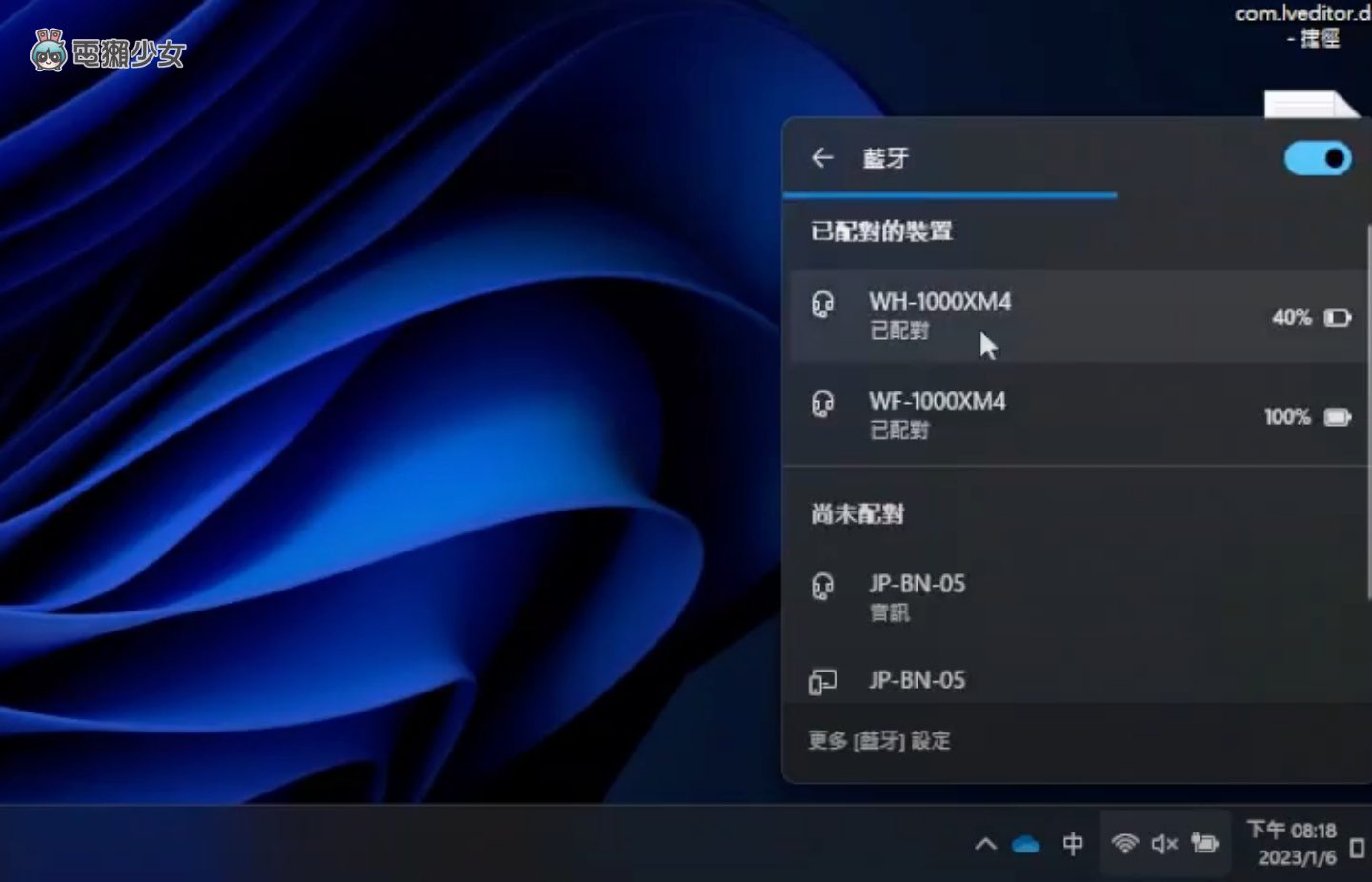 好用功能三:「已安装的应用程式」 再来是,在「开始」按右键后可以看到有个名字的小改动,出现了「已安装的应用程式」,微软现在把不常用的App 拉去旁边了,让你可以更直觉地移除程式
好用功能三:「已安装的应用程式」 再来是,在「开始」按右键后可以看到有个名字的小改动,出现了「已安装的应用程式」,微软现在把不常用的App 拉去旁边了,让你可以更直觉地移除程式 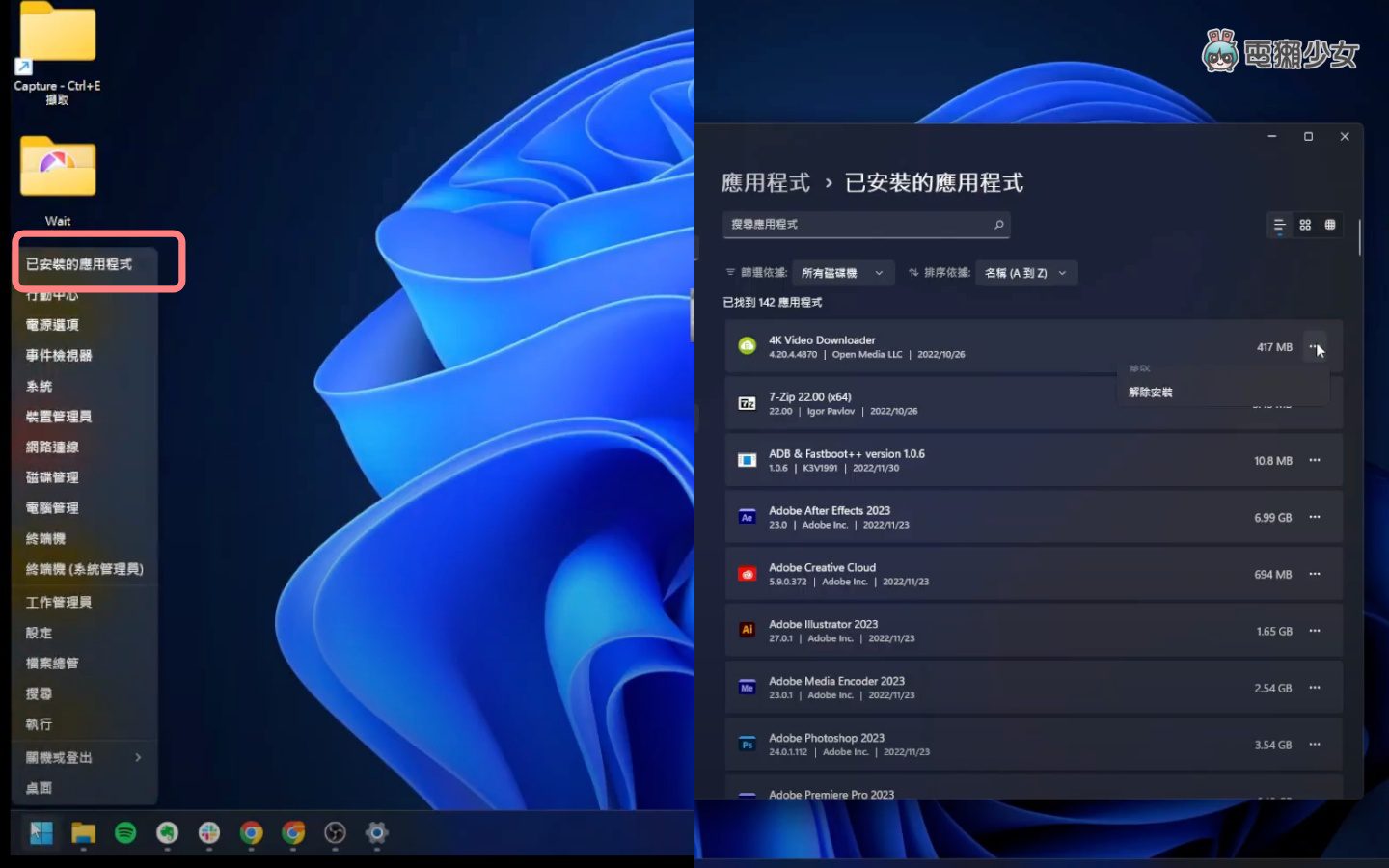 好用功能四:用滑鼠滚轮调音量 最后一个满废但实用的,当你更新完后将游标移到喇叭图示上,可以透过滚动你的滚轮调整音量~
好用功能四:用滑鼠滚轮调音量 最后一个满废但实用的,当你更新完后将游标移到喇叭图示上,可以透过滚动你的滚轮调整音量~ 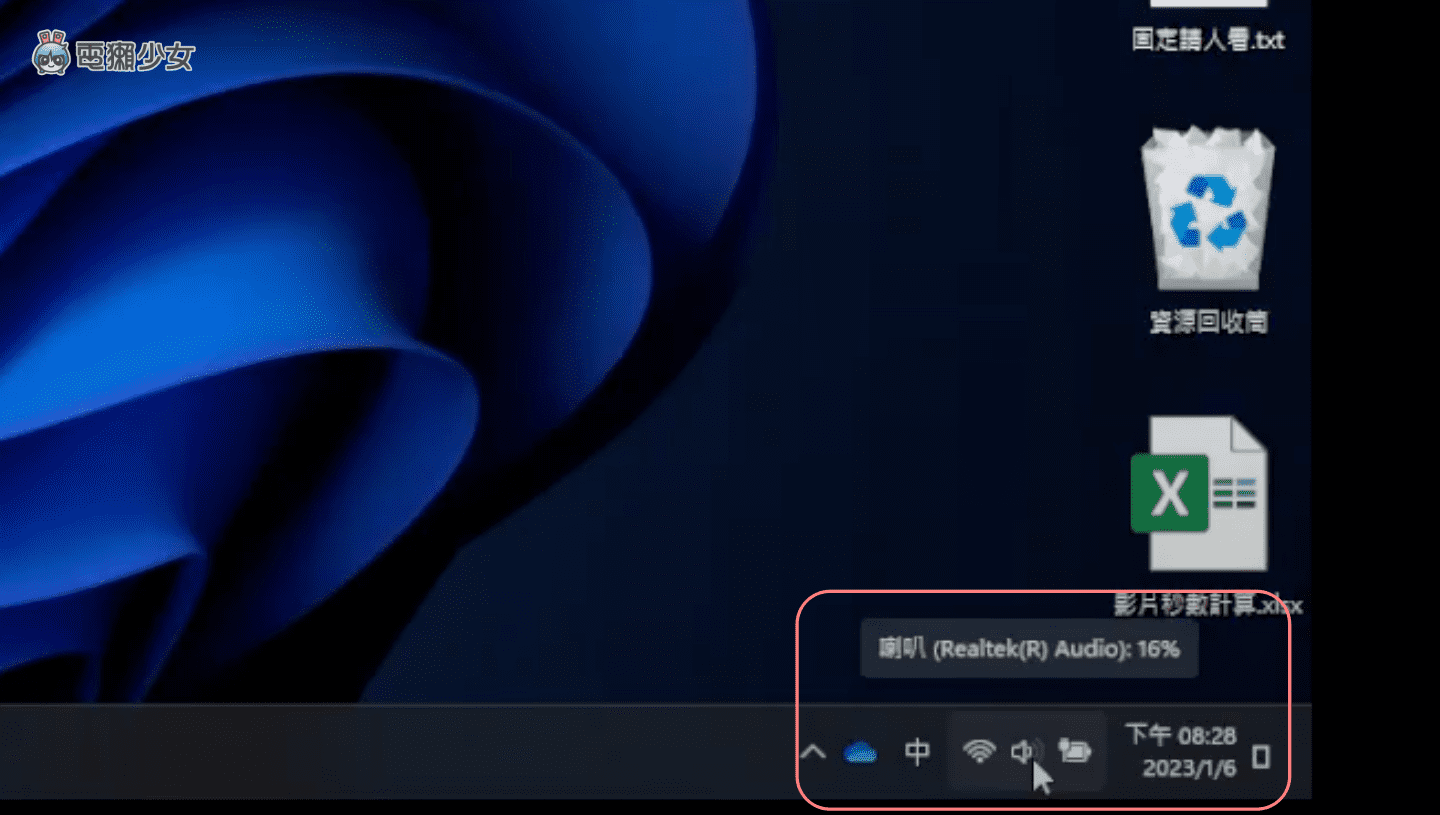
还没有评论,来说两句吧...