Microsoft Word是许多人用来文书处理的软件之一,它内建了大量处理文字内容的功能,然而在某些情况下,你可能会想在Word 插入PDF,也就是将PDF文件内崁在Word 里方便其他人阅读,也可作为资料补充或佐证。 不过要怎么在Word 插入PDF 文件呢?其实很简单,目前我们有两种不同方法都可以实现, 一种方法是使用Word 内建的插入物件功能,另一个方法则是直接将PDF 拖曳到Word 里。 
如何在Word 插入PDF 文件?
以下将分别教学两种不同插入PDF 到Word 的方法,无论你使用Windows 或Mac 电脑都适用。方法一:使用Word 插入物件功能
- 开启Windows 或Mac 上的Microsoft Word,打开你想插入PDF 的该份Word 档案。
- Windows 用户请点选「插入」,并在「文字」类别里点选「物件」图示。
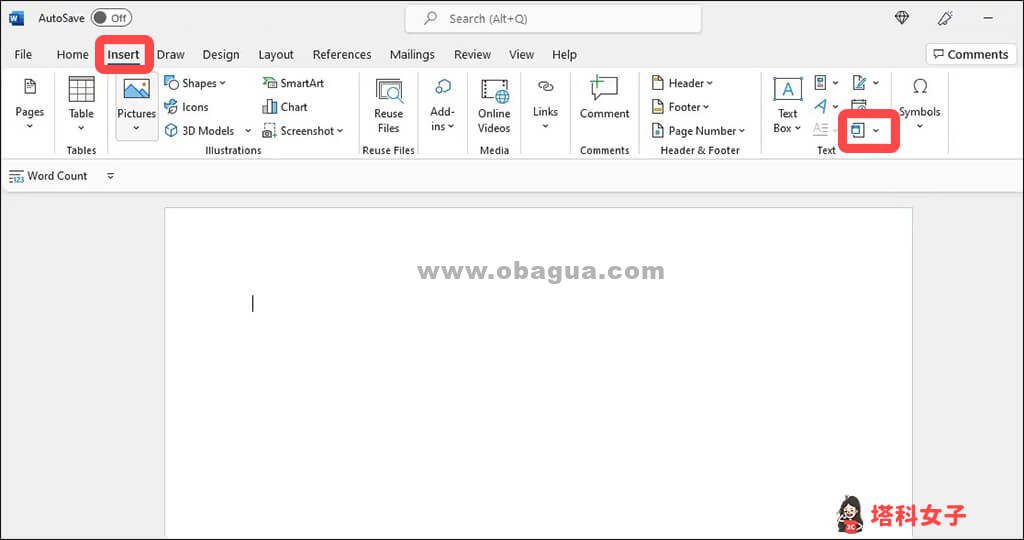 物件" width="1024" height="540" data-mce-src="https://img.tech-girlz.com/2022/06/1656231627-3e65739df44707cf240eefc2fb5aa895.jpg" data-mce-style="box-sizing: border-box; outline: none; margin: 5px 20px 20px 0px; padding: 0px; height: auto; max-width: 100%; border: 0px; vertical-align: top;">
物件" width="1024" height="540" data-mce-src="https://img.tech-girlz.com/2022/06/1656231627-3e65739df44707cf240eefc2fb5aa895.jpg" data-mce-style="box-sizing: border-box; outline: none; margin: 5px 20px 20px 0px; padding: 0px; height: auto; max-width: 100%; border: 0px; vertical-align: top;"> - Mac 用户请点选顶端工具列上的「插入」>「物件」。
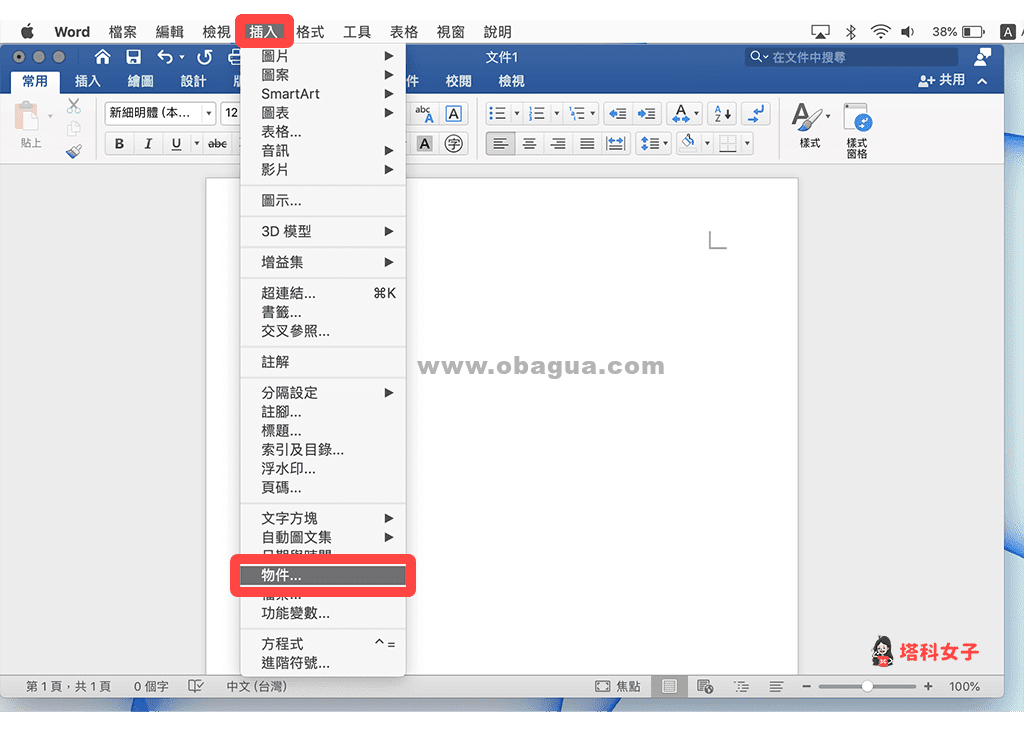 物件" width="1024" height="730" data-mce-src="https://img.tech-girlz.com/2022/06/1656231630-a8fd58ce0157dfa39994f867fd9581e8.png" data-mce-style="box-sizing: border-box; outline: none; margin: 5px auto; padding: 0px; height: auto; max-width: 100%; border: 0px; vertical-align: top; clear: both; display: block;">
物件" width="1024" height="730" data-mce-src="https://img.tech-girlz.com/2022/06/1656231630-a8fd58ce0157dfa39994f867fd9581e8.png" data-mce-style="box-sizing: border-box; outline: none; margin: 5px auto; padding: 0px; height: auto; max-width: 100%; border: 0px; vertical-align: top; clear: both; display: block;">
方法二:将PDF 拖曳插入到Word 里
第二个方法更快,我们也可以直接将PDF 文件从资料夹或桌面拖曳到Word 里并放开,这样就能将PDF 插入Word 中,然后该PDF 会以「图片」的形式呈现,你可以缩放PDF 大小或移动位置。 如果你只想将某几页的PDF 插入到Word 中,建议你先将PDF 拆分合并后再插入Word,不然它预设会整份都加入Word。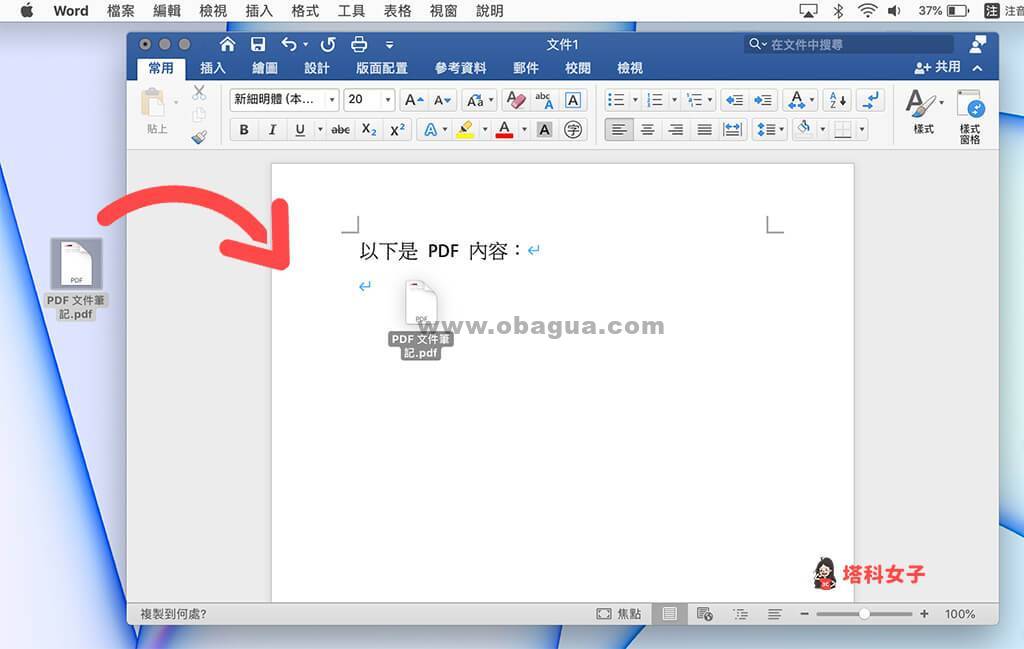 将PDF 拖曳到Word 里并放开,整份PDF 文件便会自动插入。
将PDF 拖曳到Word 里并放开,整份PDF 文件便会自动插入。 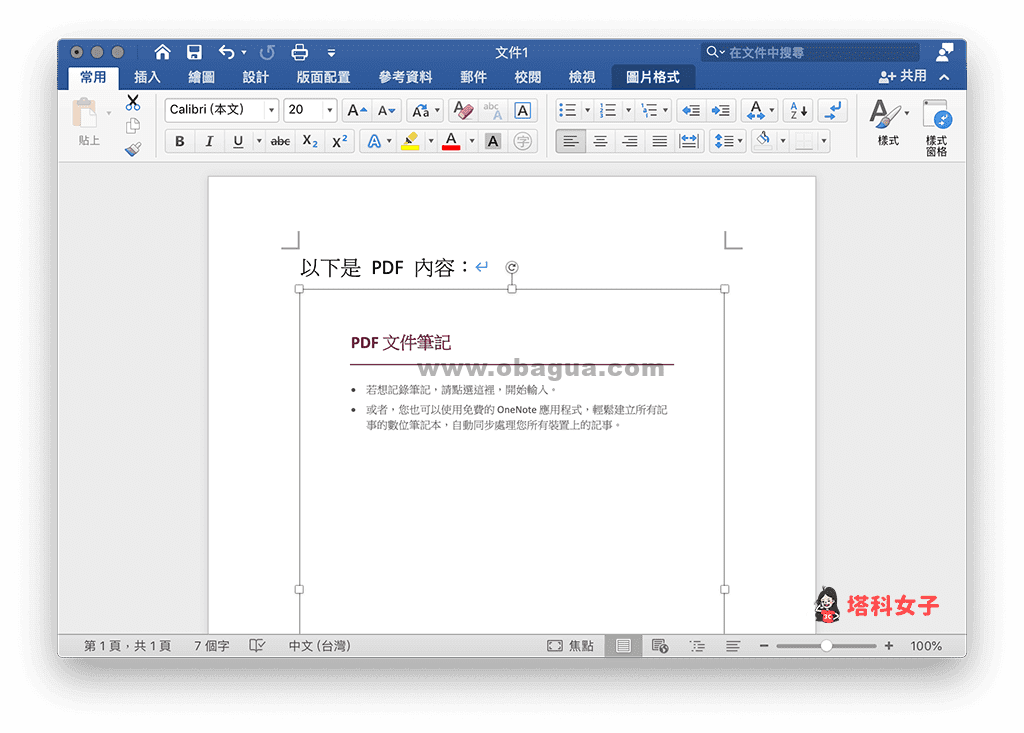
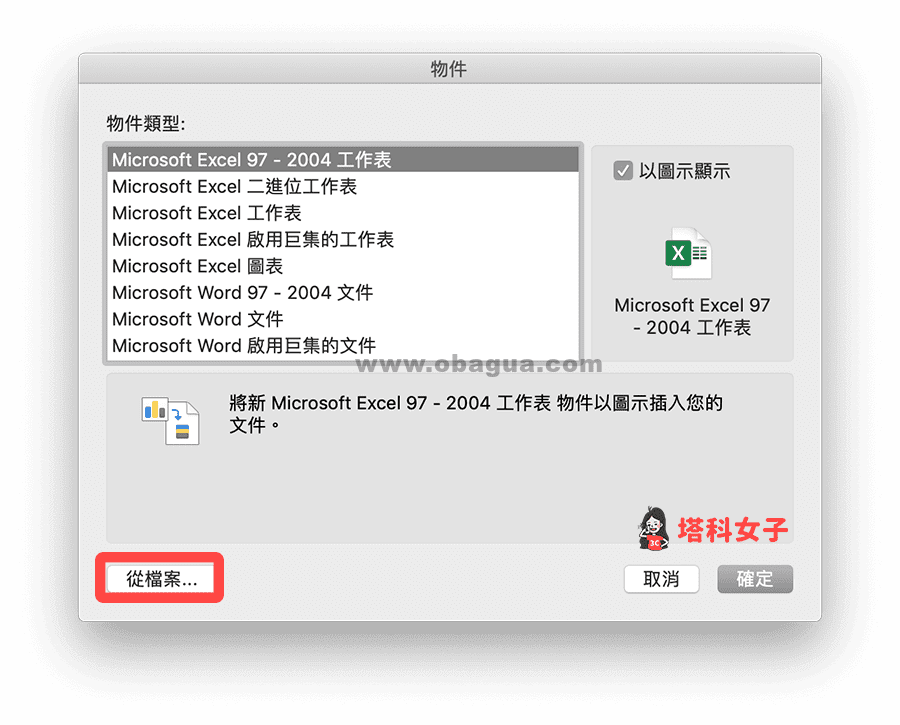
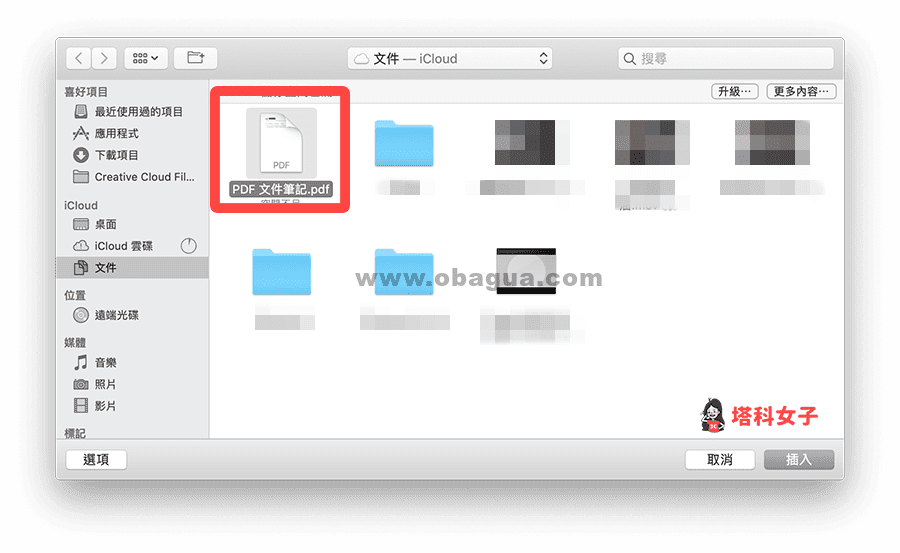
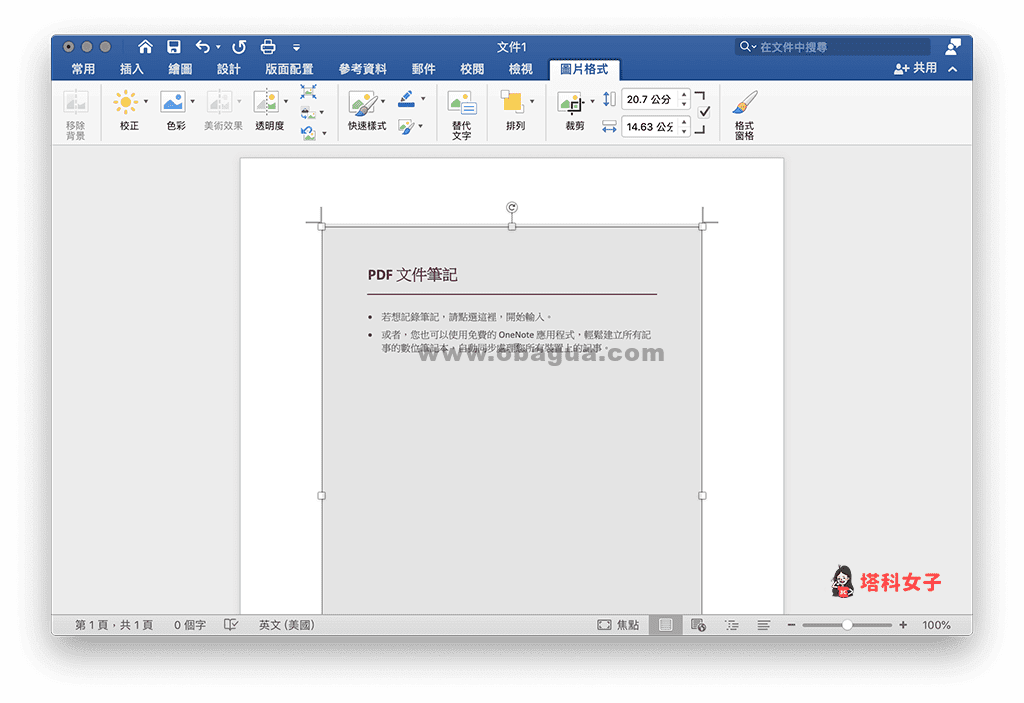
还没有评论,来说两句吧...