从 iOS 13开始,iPhone 就内建了「长截图」功能,让你能任意将 Safari 网页上的内容进行长截图并编辑,但这功能由于只支援 Safari 网页,所以如果你想截的画面是其他 App 的画面,例如:通讯 App、游戏 App 等,那么就需要靠长截图 App 来实现。
本篇将会分别教你如何用 iOS 内建功能来长截图,也会推荐与介绍一款好用的 iOS 长截图 App 给大家。
iPhone 长截图方法
要在 iPhone 实现长截图,有两种方法,下文都会详细介绍。
- 方法 1:使用内建功能进行网页长截图
- 优点:免下载额外 App
- 缺点:只支援 Safari 网页长截图,且会存成 PDF 檔
- 方法 2:下载长截图 App
- 优点:一键合併任何画面或 App 的截图,并存成照片
- 缺点:要额外下载 App
方法 1:使用 iOS 内建功能进行长截图
要使用这个内建的长截图功能,请先确保你的 iPhone 是 iOS 13 以上的版本,且这功能只适用于「Safari 网页」。
接着第一步,直接在你想长截图的网页随便截一张图,然后按一下左下角出现的截图视窗,就会出现下方这个编辑页面。将模式切换到「整页」,你就会看到它出现了刚刚那网页的整页页面。
编辑长截图
如果你不想要整个页面,想自己选择范围的话,那么请按一下左上角的「裁切图示」,并拖拉你想保存的范围,确认没问题后,按一下左上角的「完成」,退出裁切页面。
这边你可以再次详细检查刚刚裁切的是否正确,或者也可以使用画笔来标註重点,完成后点选左上角的「完成」。
储存长截图
这内建功能是将这整张「网页长截图」储存成 PDF 檔,因此必须存到「檔案 App」内,直接点选「将 PDF 储存到『檔案』」并选择你想储存的路径。
开启「檔案 App」
想找到那个 PDF 檔案的话,开启「檔案 App」,并依照你刚刚指定的路径进去查看,例如我是存在「我的 iPhone」内的「下载项目」。
打开后就会看到刚刚储存的 PDF 檔案啰!
方法 2:下载长截图 App
如前所述,iOS 13 内建的长截图功能其实只适用于 Safari 网页内容,如果想开启其他 App 来长截图就不行,因此推荐大家下载一个我觉得很好用的免费长截图 App:Tailor。
- 点我前往 App Store 下载 Tailor
Tailor App 的使用非常简单,你只要先截好图之后,开启 Tailor,它就会自动侦测,并合併截图製作成一张长截图。
按一下「SHARE」即可储存这张长截图。
选择「储存照片」。
接着开启你的 iPhone 照片 App,你就会看到这张完成后的长截图啰!以照片方式储存会比 PDF 更好,因为这样传给朋友看的时候就很方便。
总结
我个人认为 iOS13 内建的长截图功能的限制有点多,因为只支援 Safari 网页的内容,且会存成 PDF 檔,所以如果是要想合併 其他 App 的画面,如 Instagram、Facebook 或 LINE 的截图,那么建议大家可以下载 Tailor 这款免费的 iOS 长截图 App,不仅好用又简单。



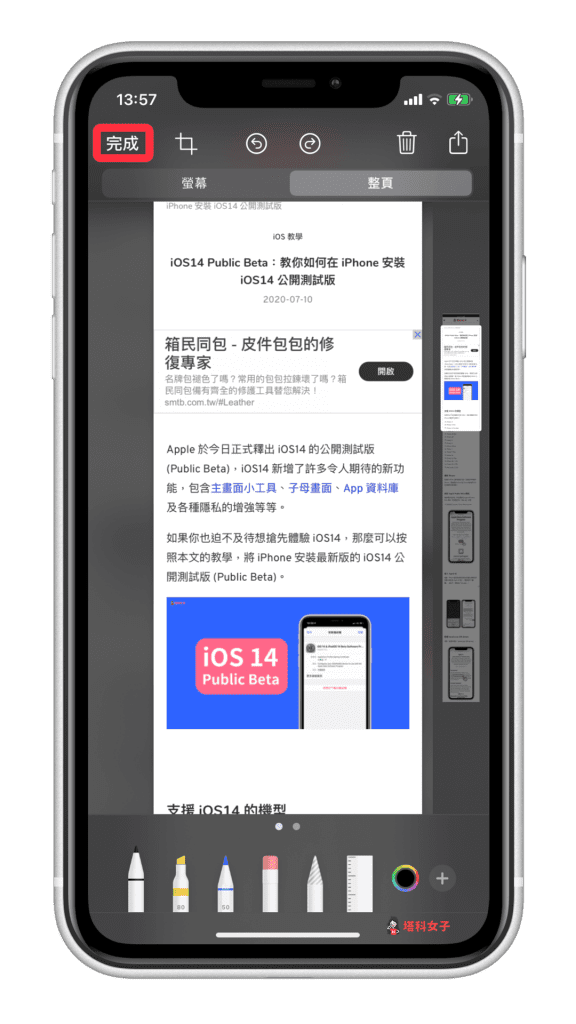




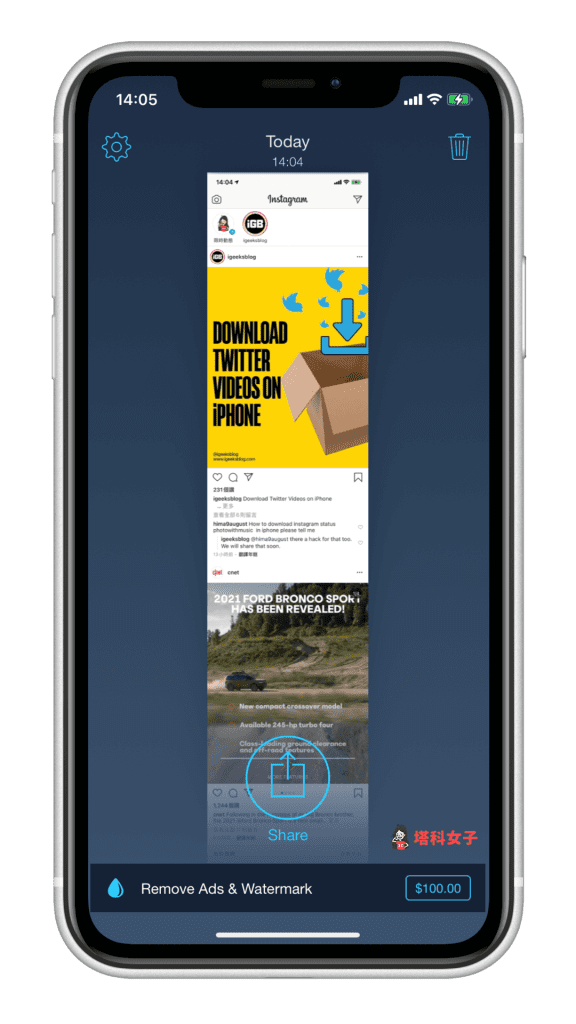


还没有评论,来说两句吧...