阿汤自己是macOS 的爱用者,有一个很大的重点是我不玩电脑游戏,所以其实完全可以不用有Windows 系统的需求,而身边的朋友,有些人在踏入macOS 作业系统总会有些不习惯的地方,阿汤今天就整理五个macOS 新手必备的小技巧,不论你是刚跳出macOS 作业系统,又或是用了一阵子的老手,不妨都来看看这些小技巧是不是都会用,保证让你在操作上更加顺手哦。 
macOS 新手使用必学的五个小技巧
这边阿汤主要整理了几个对于刚入手mac 电脑的人,应该很需要先知道的小技巧,其中包括一些设定,有些是操作,认真来说,新手要知道的应该可以列出祖宗十八代,不过先学会这五招肯定是有大助益的,往下来一一的记住,搞不好连是老手的你都没注意过这些小技巧啊。双击视窗顶端缩小视窗
第一招,缩小视窗,一般来说,在macOS 里,如果想要缩小视窗的话,可以点击视窗左上角的减号,或是按下快捷组合键Command+ M,快捷键很多人会记不起来,而减号图示真的是有够小,往下我们可以做点设定,让缩小视窗更加方便。 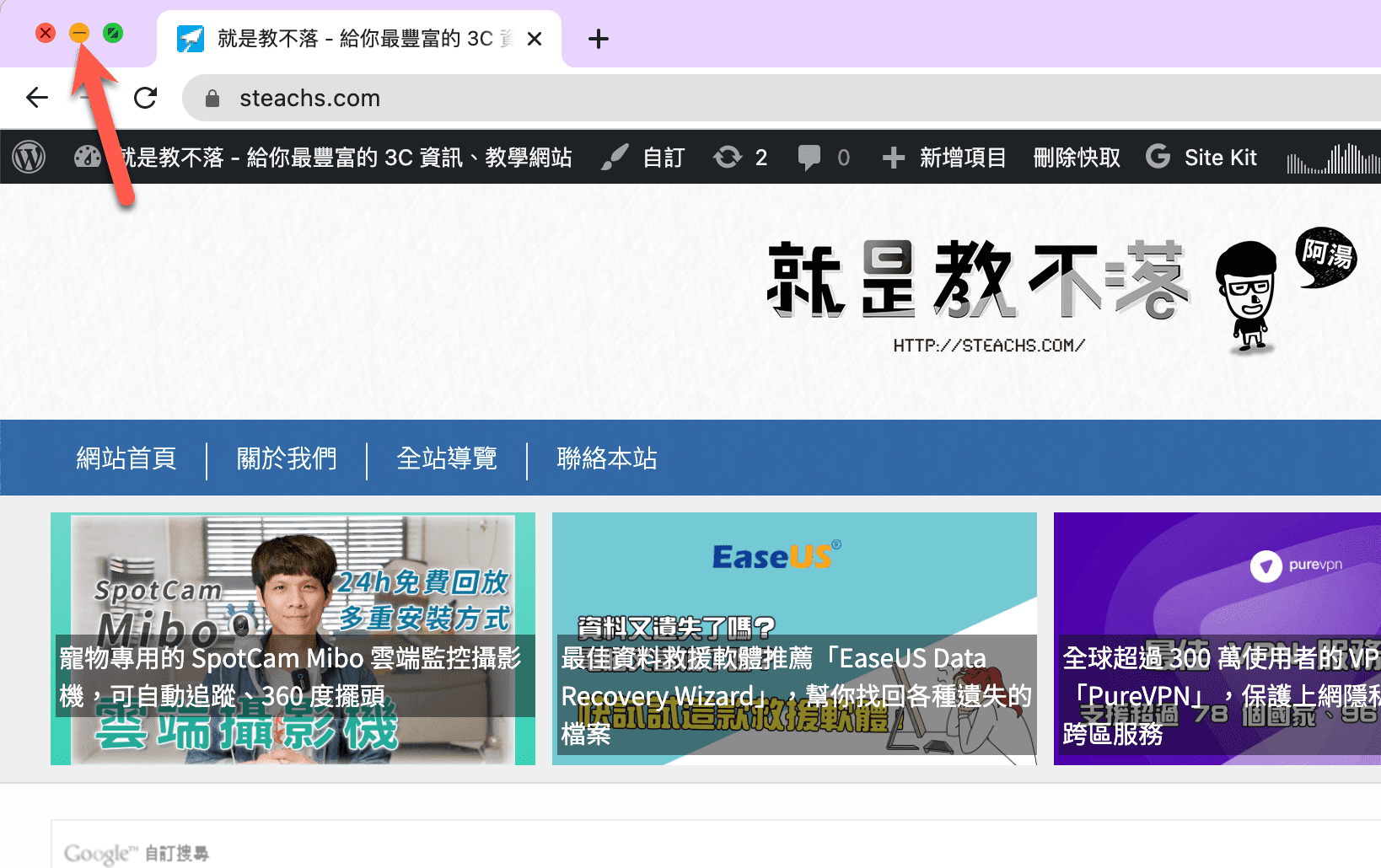 点击左上角苹果图示,进入
点击左上角苹果图示,进入系統偏好設定。 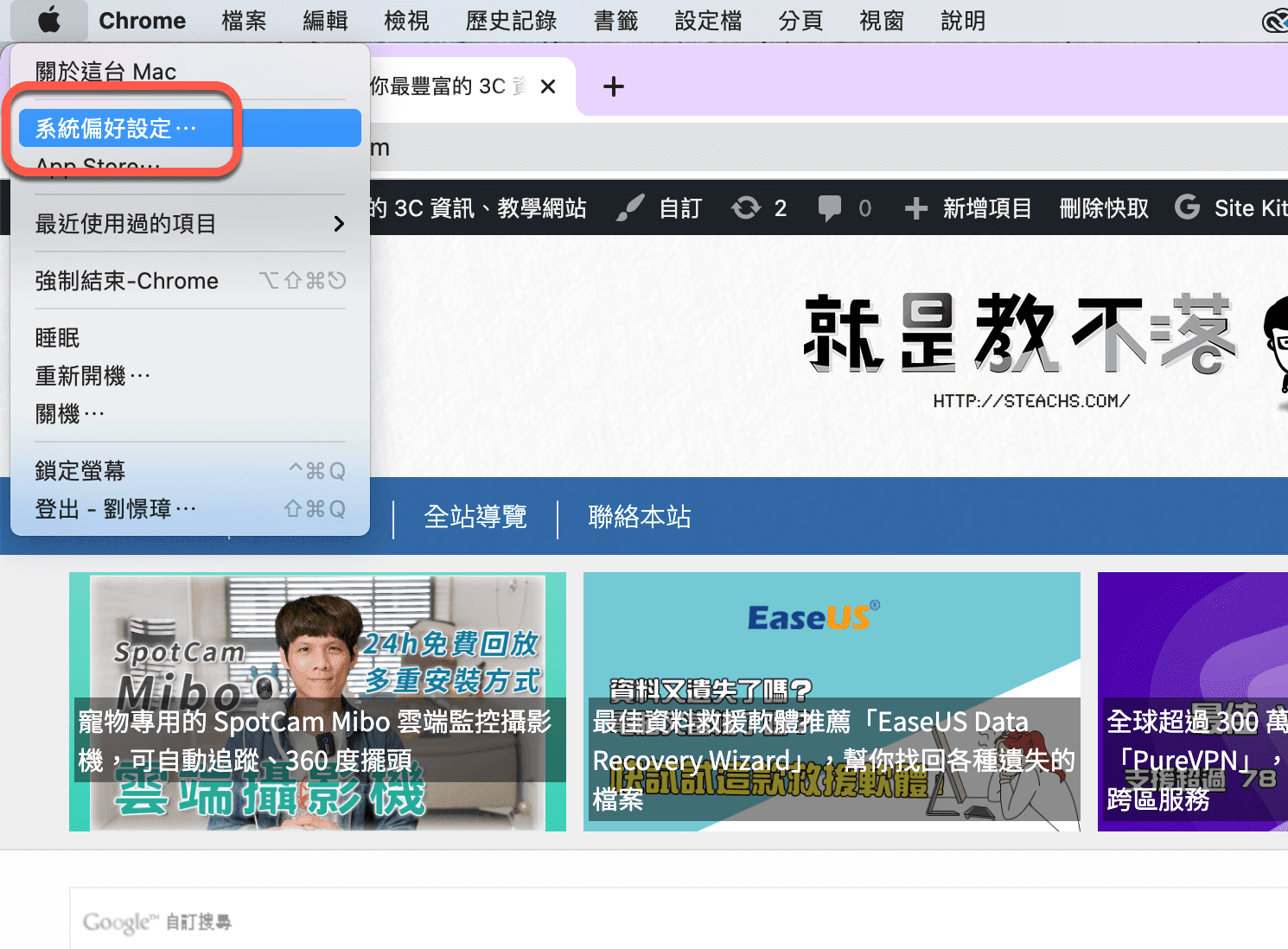 再点击进入。
再点击进入。Dock 與選單列 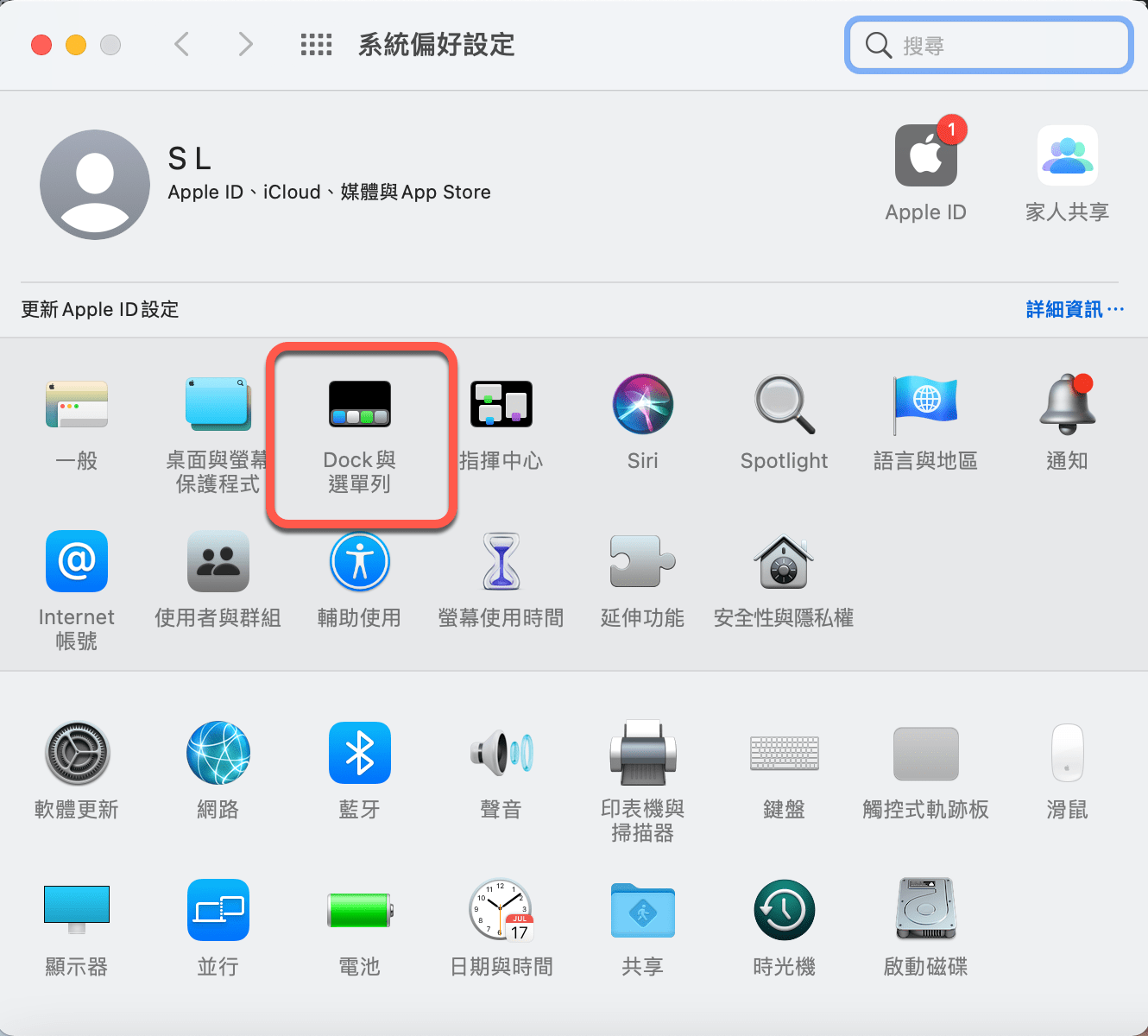 将原本「按两下视窗标题列来」的「缩放」改为「缩到最小」,因为缩放的作用真的不大...
将原本「按两下视窗标题列来」的「缩放」改为「缩到最小」,因为缩放的作用真的不大... 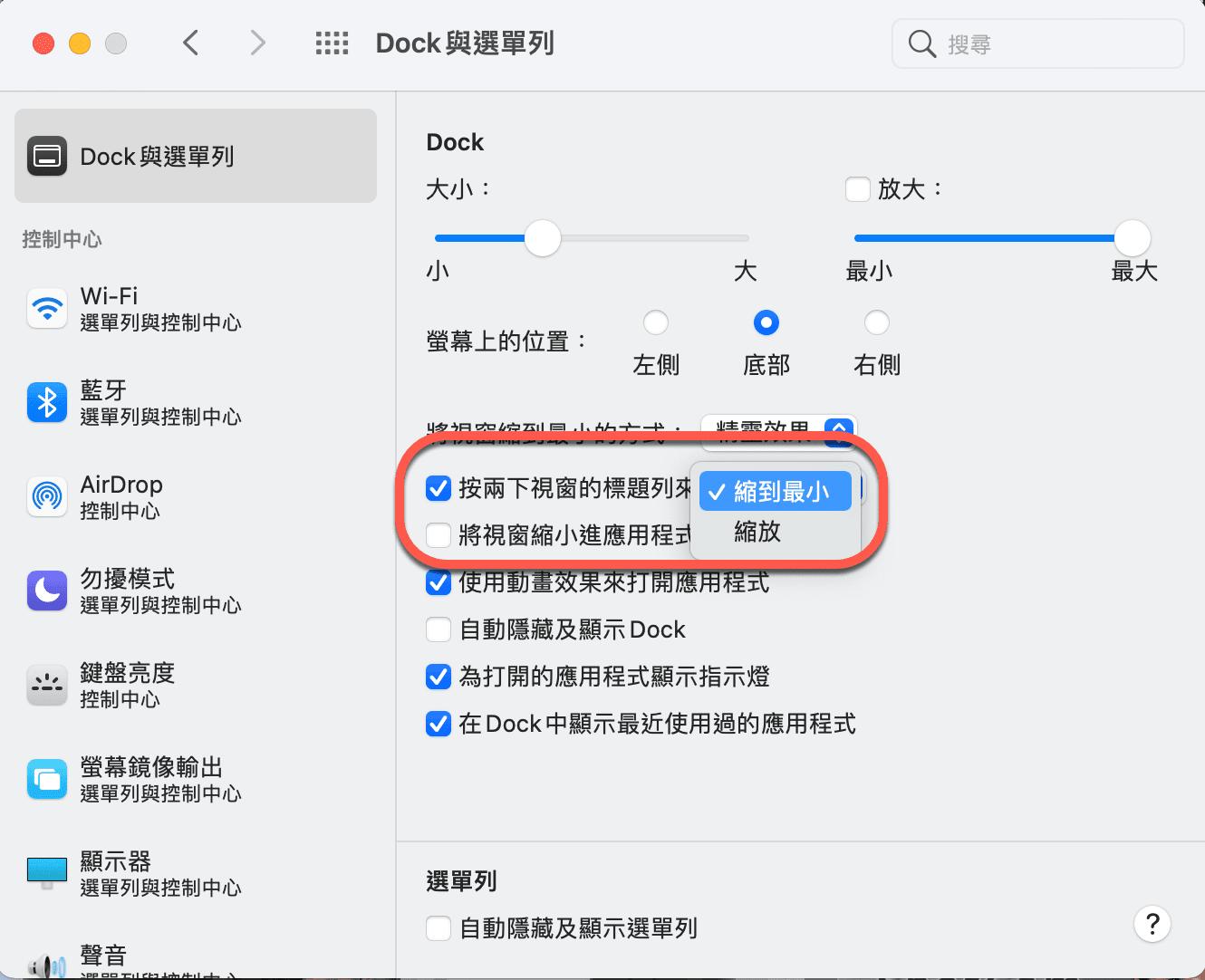 改完后,之后想要将视窗整个缩小的话,只要在任意视窗的顶端双击,就可以缩到最小啰。
改完后,之后想要将视窗整个缩小的话,只要在任意视窗的顶端双击,就可以缩到最小啰。 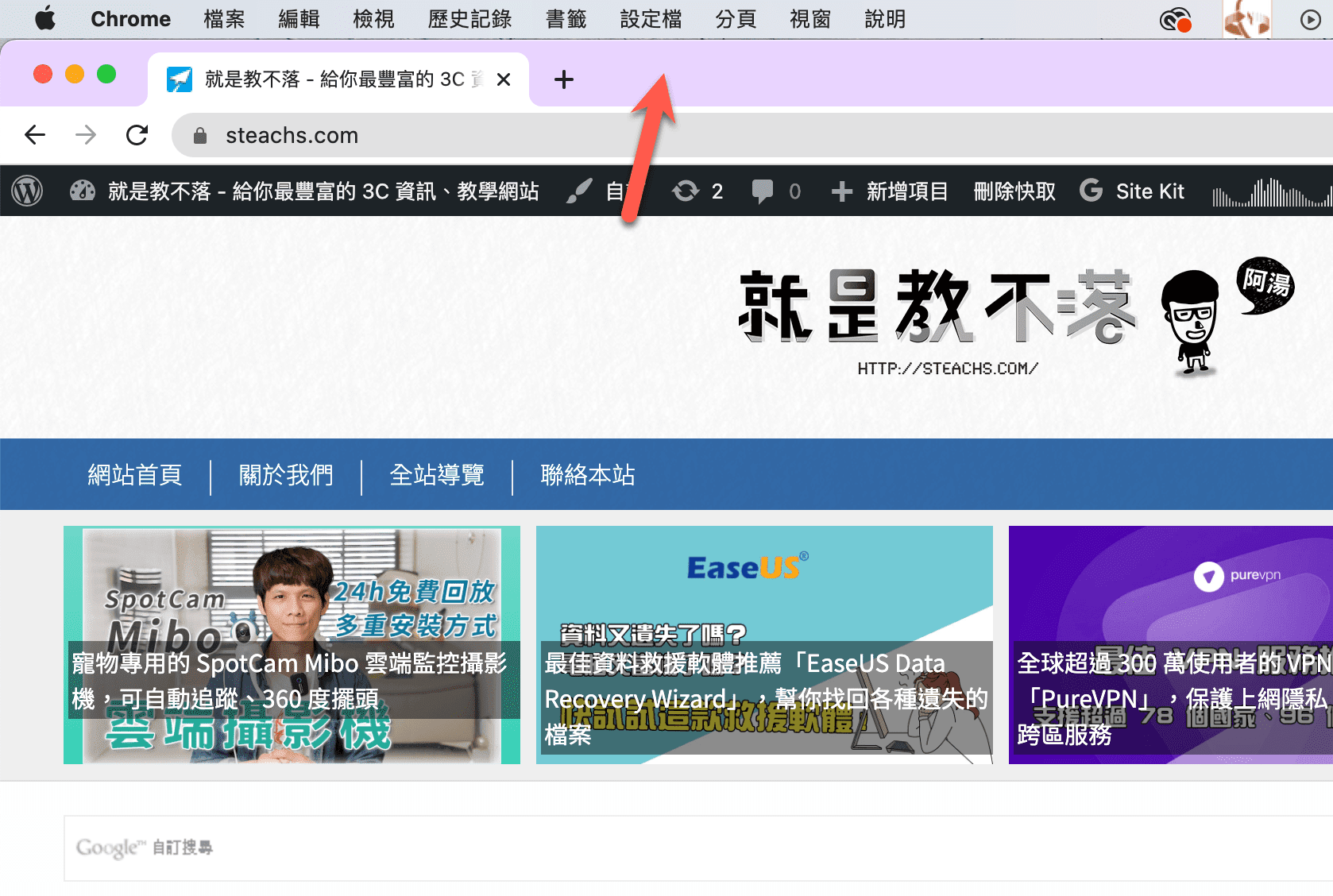
修改档案格式预设的开启程式
macOS 跟Windows 一样,当你右键时,是可以直接选择想要开启的程式,但有些格式你可能固定就是需要用某些程式来开启,要怎么改成双击档案就可以用该程式开启?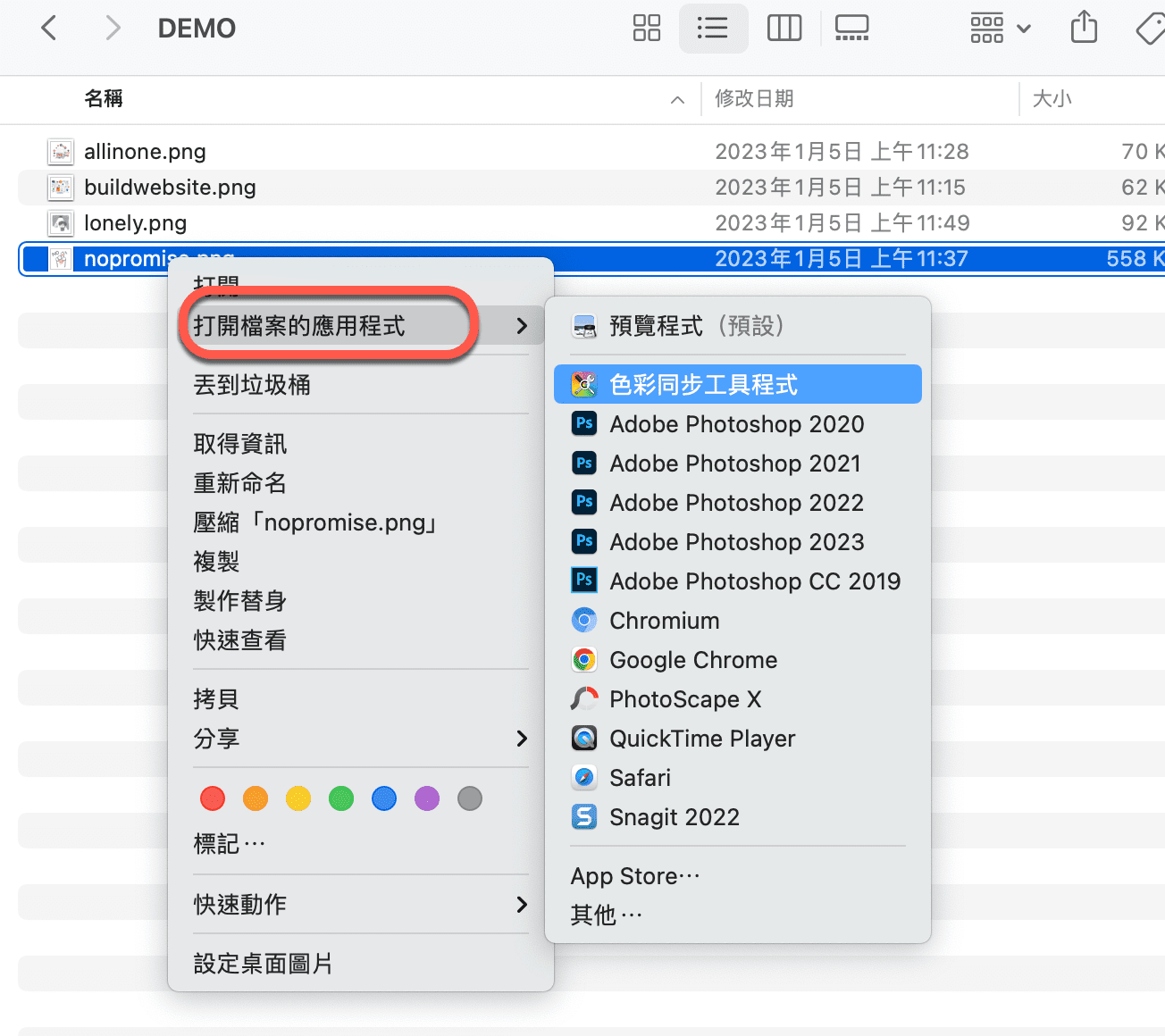 在该格式的任一档案右键进入「取得资讯」,然后展开「打开档案的应用程式」。
在该格式的任一档案右键进入「取得资讯」,然后展开「打开档案的应用程式」。 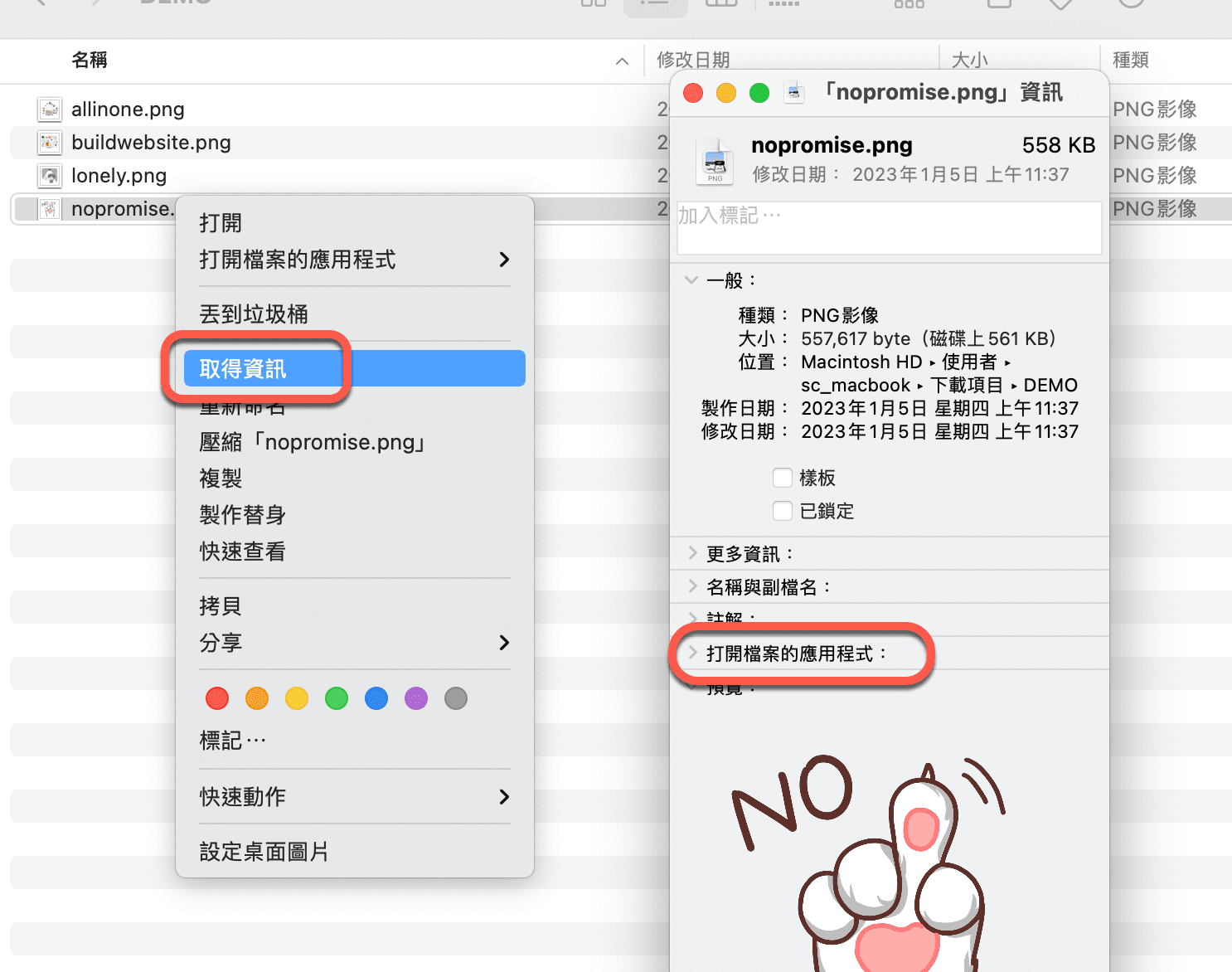 这边选择想要用来开启该格式档案的应用程式就可以啰。
这边选择想要用来开启该格式档案的应用程式就可以啰。 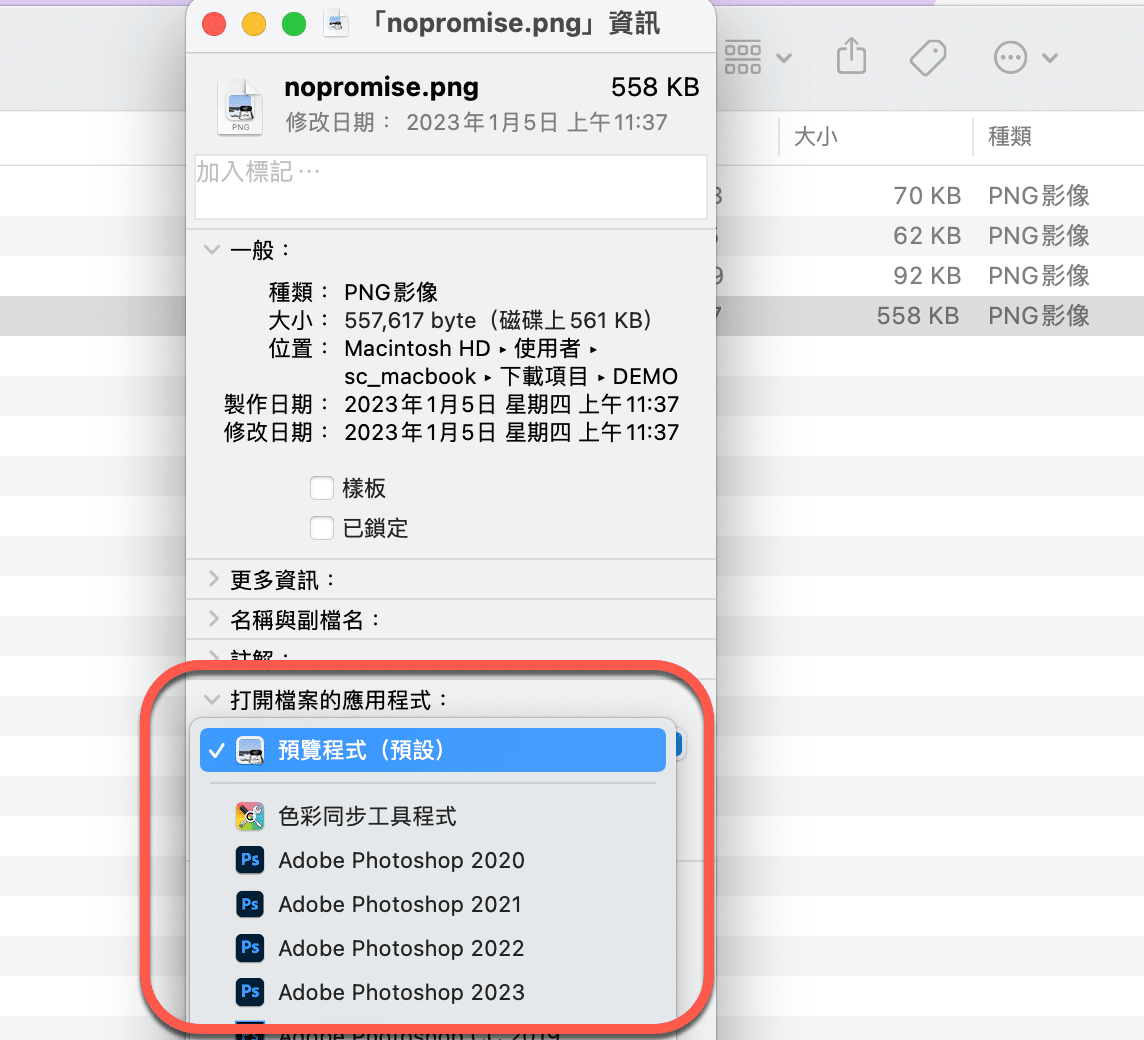
Finder 新增标签页
在Windows 作业系统中,档案总管一开始也没有这样的功能,后来也有了,而在macOS 里可以做到,Finder 如果想要新增标签页,可以在上方的档案> 新增标签页,不过这太常用到,建议大家记住快捷组合键Command+ T。 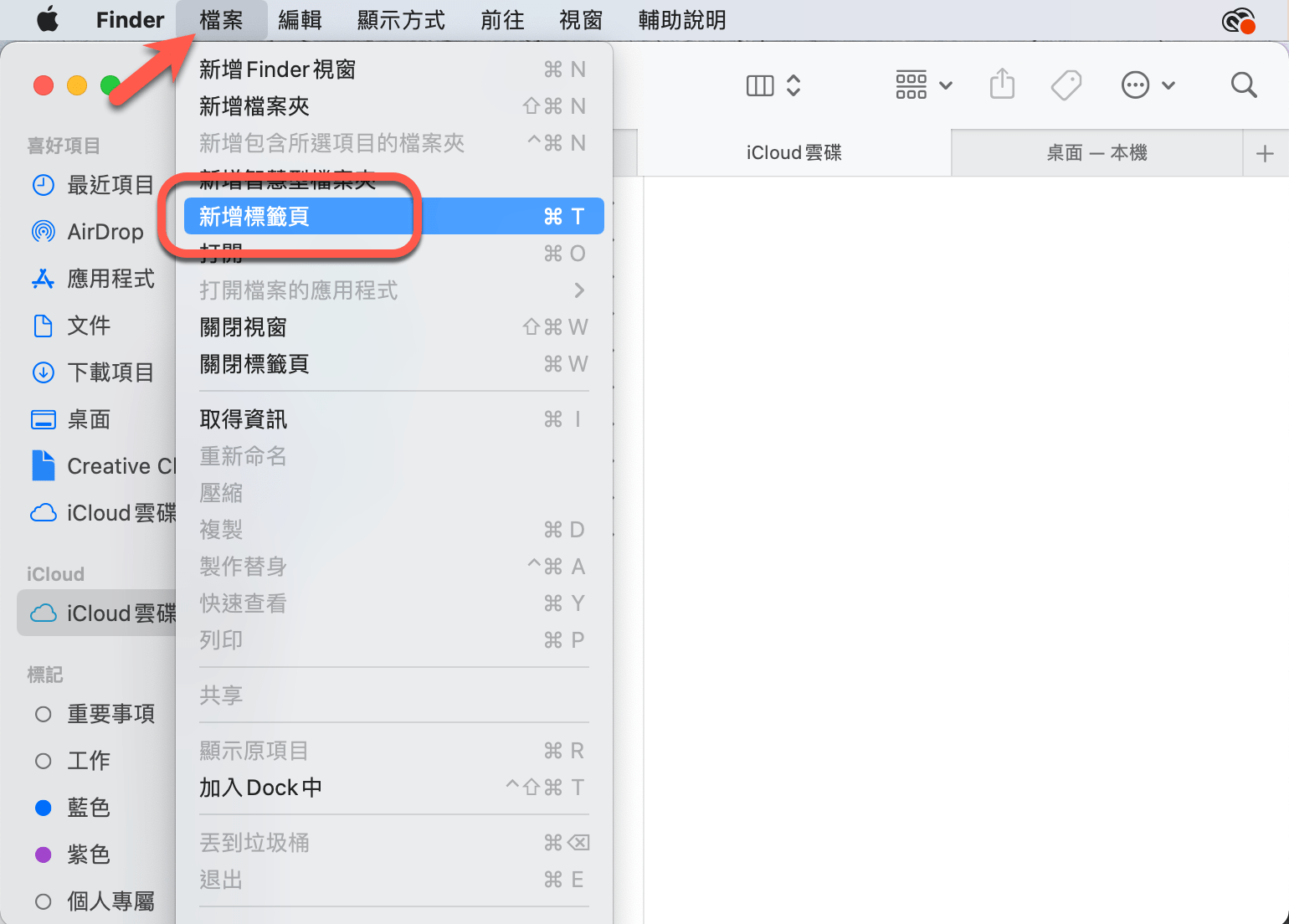
强制结束应用程式
一般学到的操作,都会是在左上角的苹果图示,再点击强制结束,选择要结束的应用程式后再强制关闭,虽然也很简单,不过其实有更简单的做法。 首先我们可以在要关闭的应用程式图示上右键,这里原本看到的只有隐藏跟结束,我们往下来看。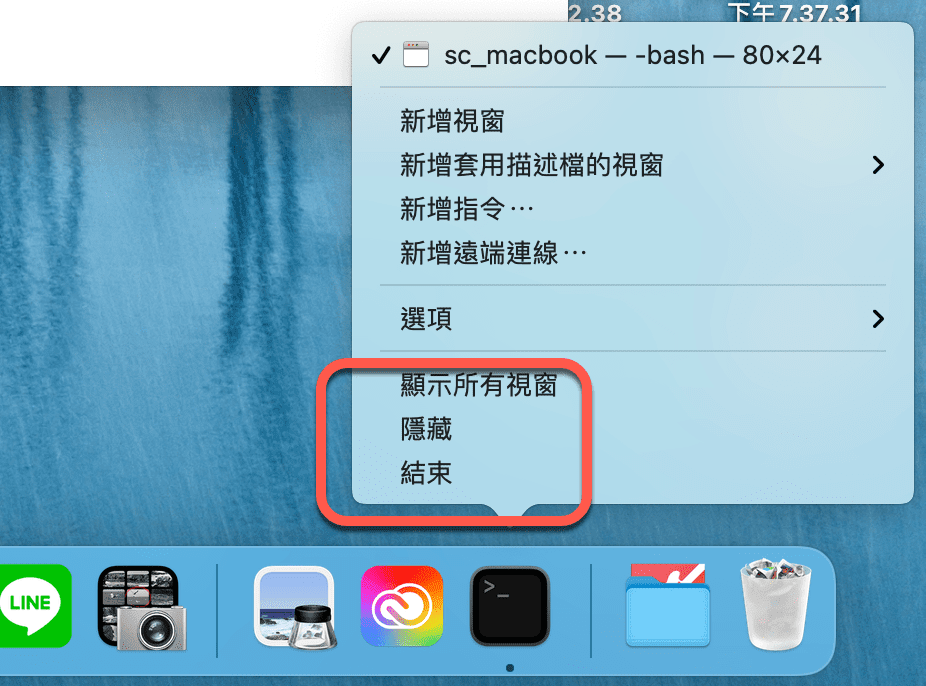 此时按住
此时按住 Option 按键,你会发现,结束二个字,变成了「强制结束」,是不是更方便了。 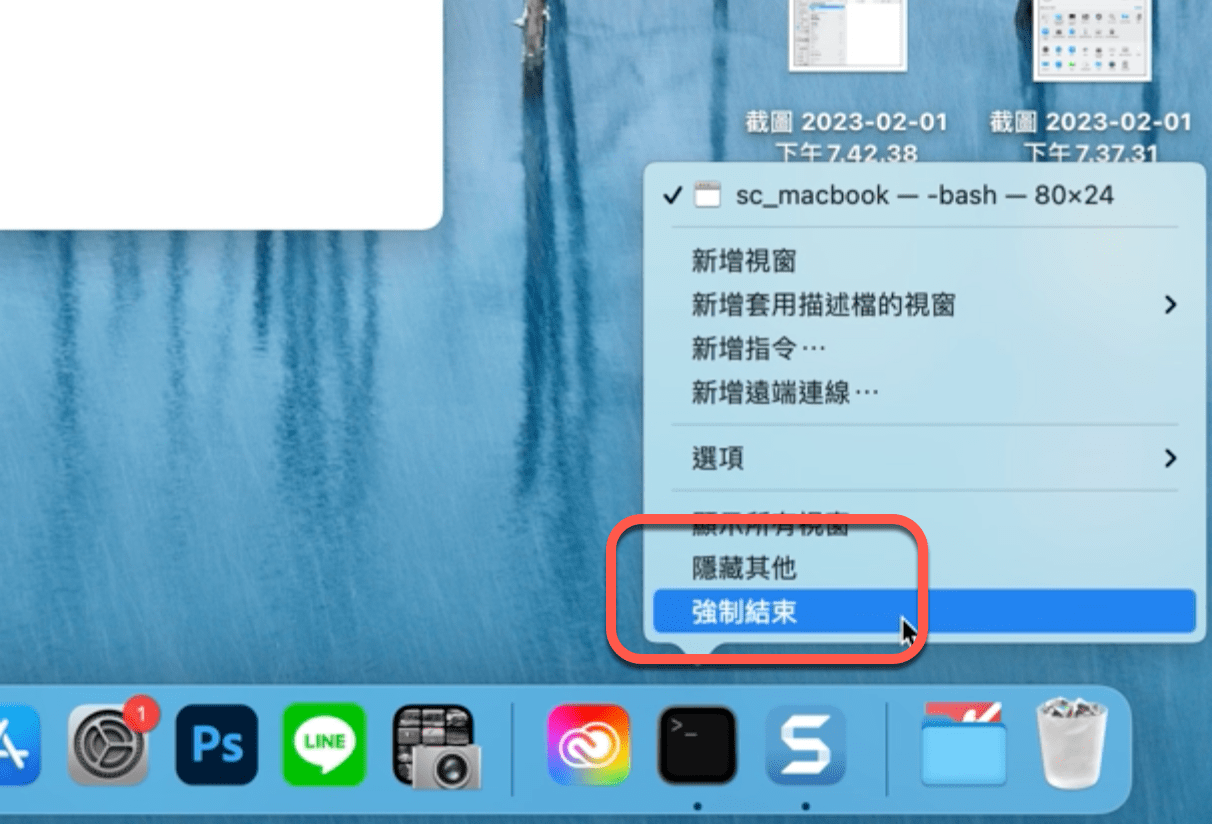
Finder 让资料夹自动排列在上方
最后一个想分享的必要设定,就是让资料夹自动排列在上方,这对于档案管理上是会比较直观且方便的,不知道为什么macOS 预设是关闭这个选项。 进入Finder 后,上方打开偏好设定。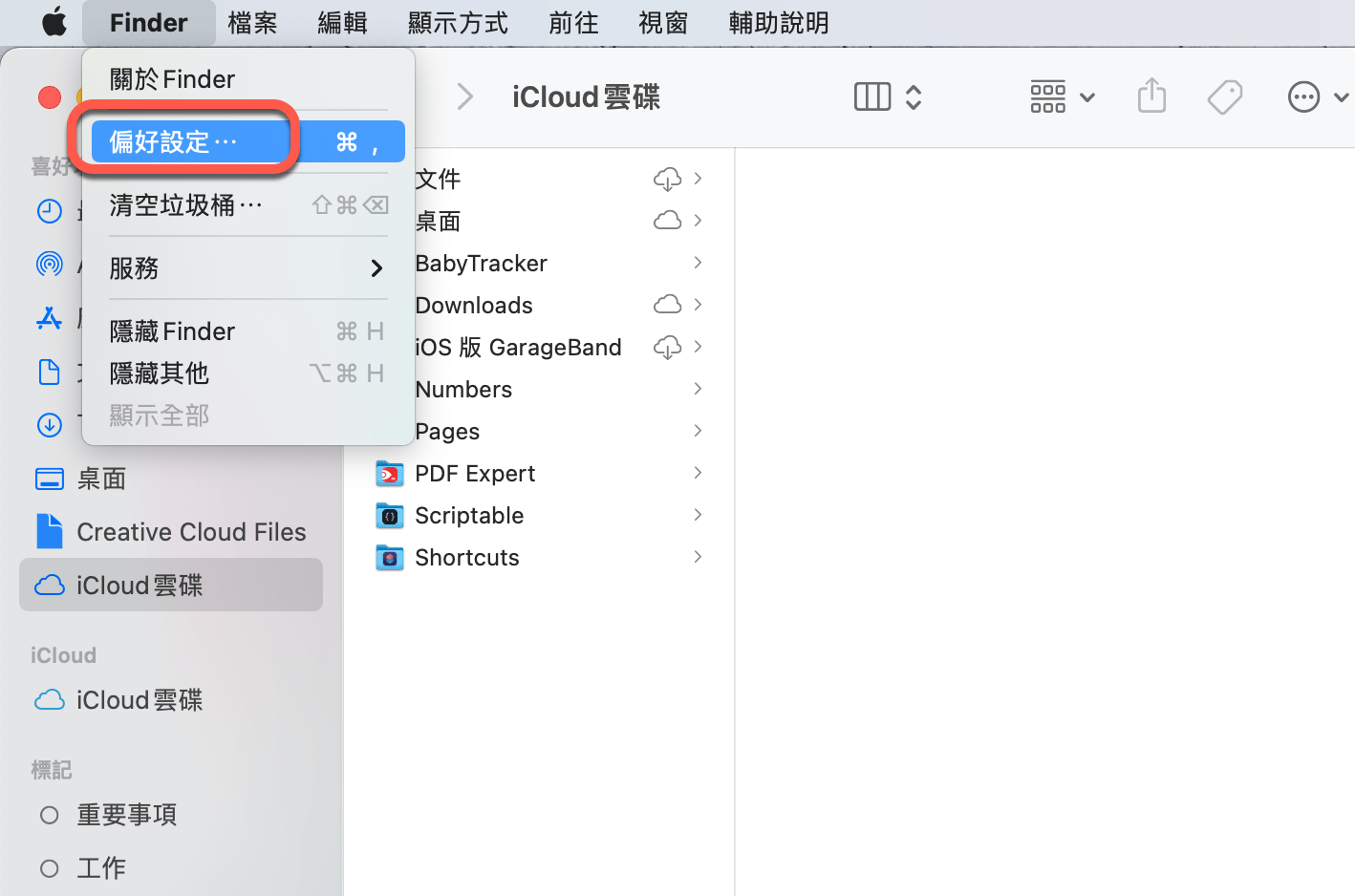 进到进阶页签,这里建议勾选:
进到进阶页签,这里建议勾选: - 显示所有档案副档名
- 将档案夹保留在最上方(二个都勾起来)
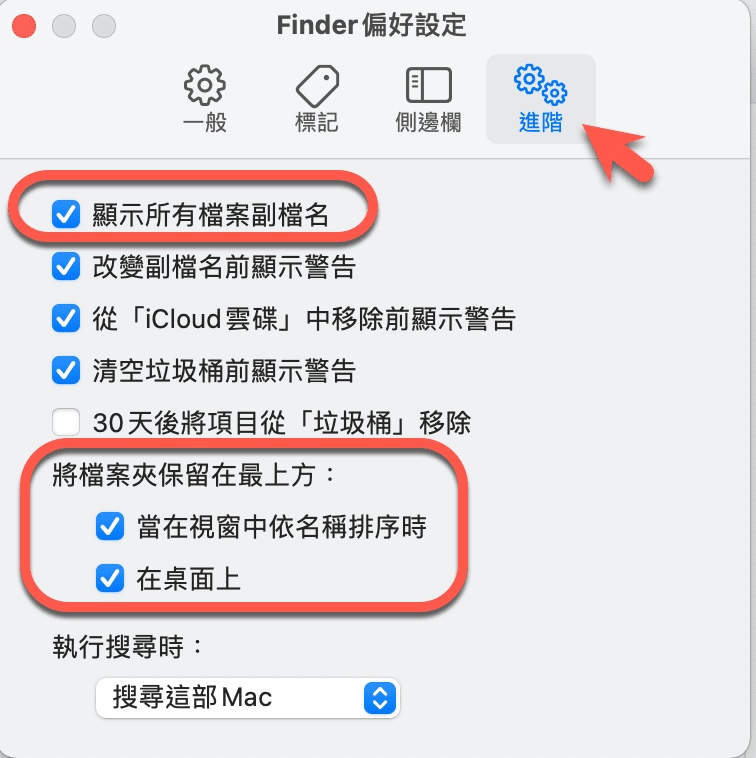 以上这五招都学起来了吗?是不是觉得让你在操作上更加顺手了呢?
以上这五招都学起来了吗?是不是觉得让你在操作上更加顺手了呢?
还没有评论,来说两句吧...