当你在玩手游、看照片或影片时,可能会想将 iPhone 萤幕画面投放到电脑上 (Airplay 到 Mac),这样不仅能享受大萤幕的感觉,也可以让身边的朋友一起看,而其实我们可以透过内建的功能来完成,你甚至不需要下载任何 App 及软体喔!
接下来本篇 iOS 教学会以详细的图文教你如何使用两种不同方法将 iPhone 萤幕镜像输出至 Mac,把画面投放到电脑上,而且会教你设定音讯,替你解决没声音的情况。

本文内容目录
- 方法 1. 连接 Lighting 传输线
- 方法 2. 使用 AirPlay 到 Mac 功能 (仅限 macOS Monterey 及 iOS15)
方法 1. 连接 Lighting 传输线
- 连接 Lighting 传输线
- 开启 Mac 上的 QuickTime Player
- 点选「檔案」>「新增影片录製」
- 设定来源
连接 Lightning 充电线
首先第一步,用 Lightning 充电线连接 iPhone 及你的 Mac,你可能会在手机上看到是否信任此装置,记得要解锁后按「信任」。
开启 QuickTime Player
接着,请开启 Mac 内建的软体「QuickTime Player」,点选上方功能列的「檔案」>「新增影片录製」。
设定来源
你会看到它跳出一个影片录製的新视窗,请点选画面录製按钮旁边的「v」。
将「摄影机」及「麦克风」的来源改为「iPhone」。
iPhone 萤幕镜像输出至 Mac
接着,Mac 萤幕上就会出现了你的 iPhone 画面。
此时,无论你在 iPhone 上操作什么动作,都会投放到 Mac 萤幕上,由于这是镜像输出,所以你当然无法在 Mac 上控制。
设定声音
有些人可能会问,为什么 iPhone 萤幕输出到 Mac 后却没有声音呢?在这边你需要确保 Mac 上的画面:
- 将麦克风来源切换为「iPhone」
- 开启画面上的声音功能 (如下图)
这样就会将 iPhone 的声音改由电脑来播放了。
方法 2. 使用 AirPlay 到 Mac 功能 (仅限 macOS Monterey 及 iOS15)
第二个方法,如果你的 Mac 已升级到 macOS Monterey 版本,且 iPhone 已更新至 iOS 15,那么我们可以使用方便又快速的「AirPlay 到 Mac」这项新功能。
首先请在 iPhone 上开启「控制中心」,点选「萤幕镜像输出」图示,然后选择你的 Mac 装置,iPhone 萤幕画面就会立刻投影到 Mac 上。详细教学可以参考这篇文章:
- iPhone 萤幕画面如何 AirPlay 到 Mac?macOS Monterey 新功能教学
总结
如果你想要将 iPhone 的萤幕画面投放到 Mac 上,就可以按照本文的教学步骤来实现,完全不需要下载额外的软体或 App,只要使用 Mac 内建的 QuickTime Player 即可完成,也别忘了设定声音的输出喔!


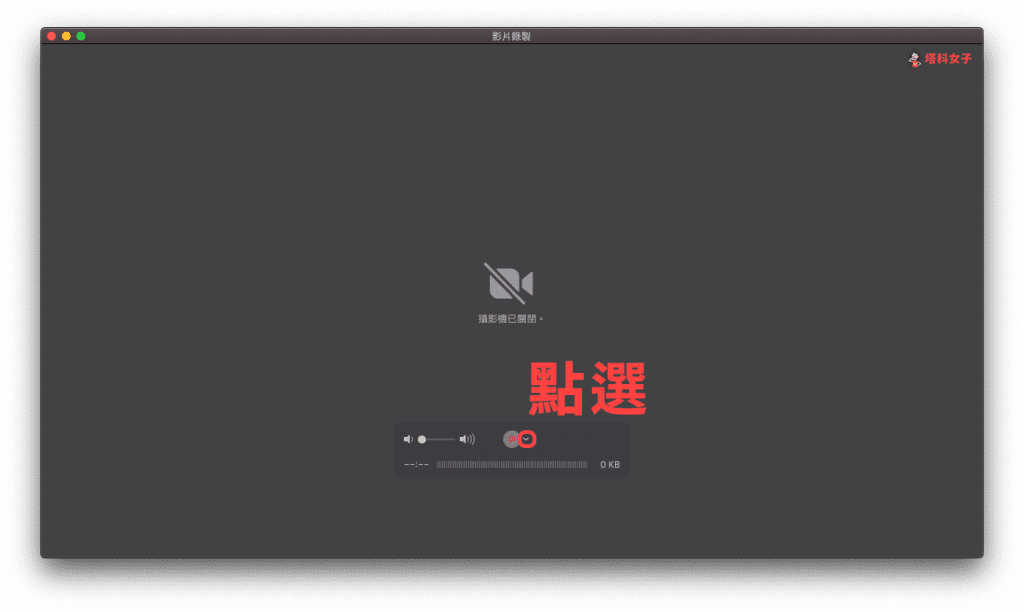





1 2 › »