要在 Android 上进行屏幕录制,请从“快速设置”面板启动内置屏幕录像机。此工具仅适用于现代 Android 手机和平板电脑,因此较旧的 Android 设备将需要第三方应用程序来录制屏幕。 曾经有一段时间很难在 Android 上进行屏幕记录。值得庆幸的是,那些日子已经过去了,现在有一个内置的 Android 屏幕录像机。我们将向您展示如何在 Android 上录制屏幕。
你可以在 Android 上录制屏幕吗?
长期以来,如果您想为您的 Android 设备录制屏幕,您需要使用第三方应用程序。不过, Android 11 引入 了原生录屏工具。这是一个更好的解决方案。 只要您的Android 手机或平板电脑运行的是Android 11 或更高版本,您就可以使用内置的屏幕录像机工具。但是,如果您有一部过时的 Android 手机,您也不会倒霉。您仍然可以使用第三方工具来录制您的 Android 屏幕。我们将在本指南中介绍内置选项和第三方选项。如何在没有应用程序的情况下在 Android 上录制屏幕
可以从Quick Settings访问 Android 的内置屏幕录制工具。它无法从应用程序抽屉中打开。因此,在使用屏幕录像机之前,我们需要将其移至“快速设置”面板。此过程因您的设备而异。 无论您使用哪种录制方法,请确保在录制屏幕之前选择其中一个音频选项。屏幕录像保存在哪里?
现在您已经制作了一些屏幕录像,您可能想知道它们保存在哪里。Android 上的屏幕录像通常保存在几个不同的地方,具体取决于您的设备和文件管理器。 三星 Galaxy 设备将屏幕录像保存在恰当命名的“屏幕录像”文件夹中。Google Pixel 设备将它们保存到“电影”文件夹中。但是,如果您在三星设备上使用 Google 相册,则录音将位于“相机”文件夹下。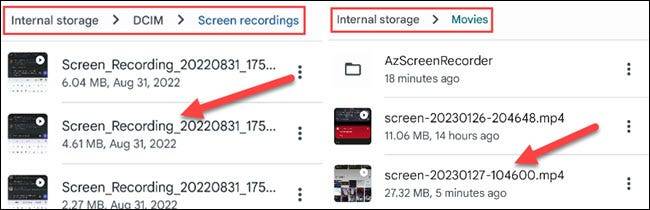 第三方应用程序通常会将录制内容保存在标有应用程序名称的“屏幕录制”或“电影”文件夹中的子文件夹中。例如,AZ Recorder 将视频保存到“AzScreenRecorder”文件夹。
第三方应用程序通常会将录制内容保存在标有应用程序名称的“屏幕录制”或“电影”文件夹中的子文件夹中。例如,AZ Recorder 将视频保存到“AzScreenRecorder”文件夹。 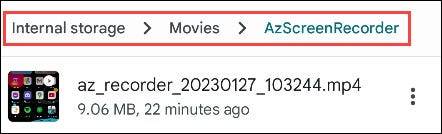
这就是您想要了解的有关如何在 Android 上进行屏幕录制的所有信息。内置的 Android 屏幕录像机非常方便,但也有很棒的第三方选项。
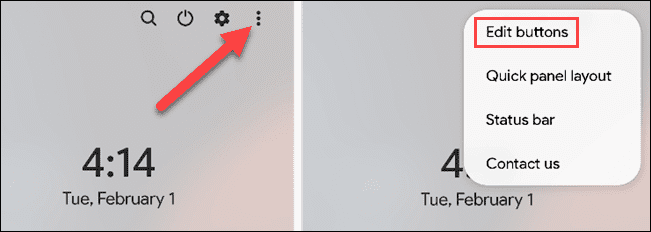
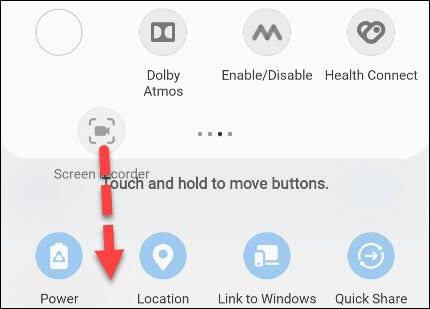
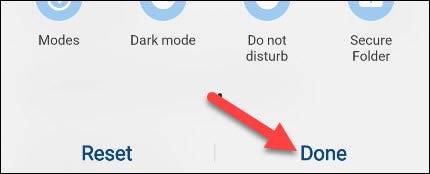
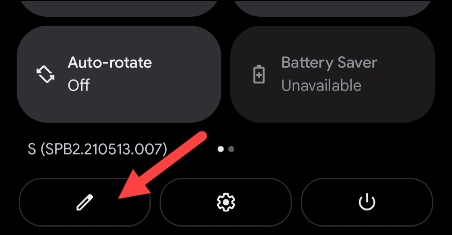
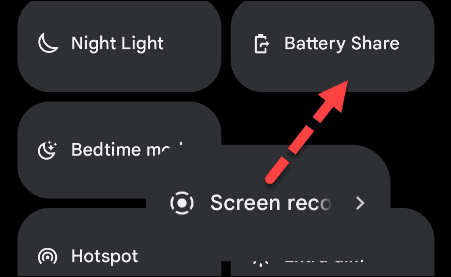
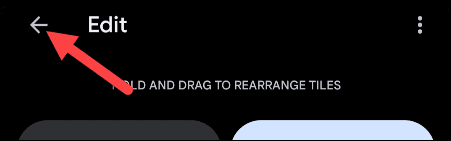
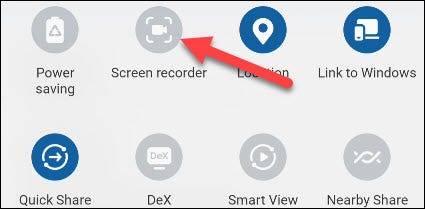
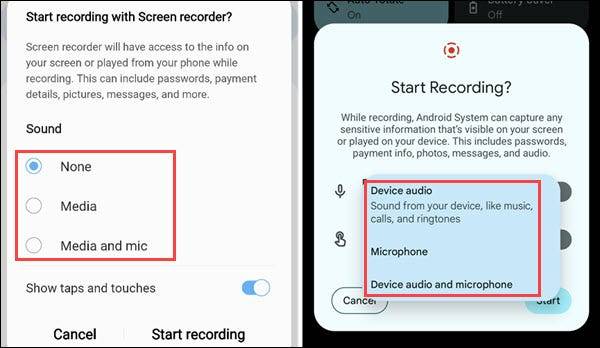
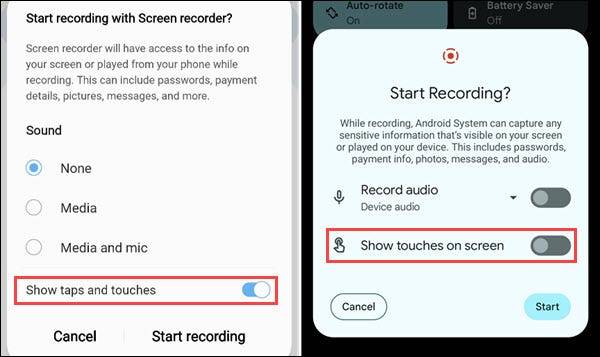
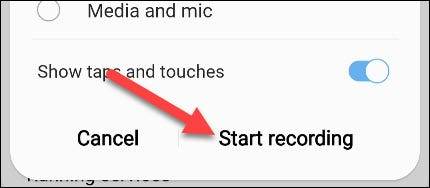

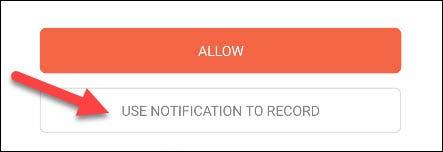
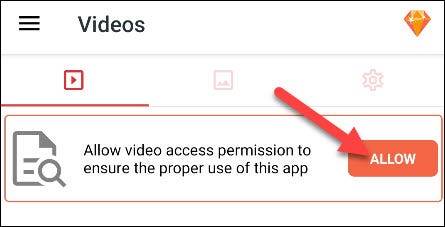
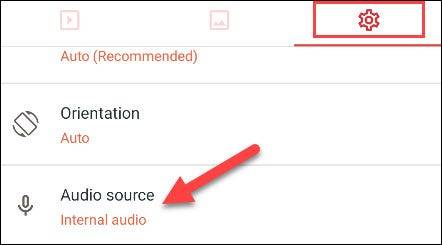
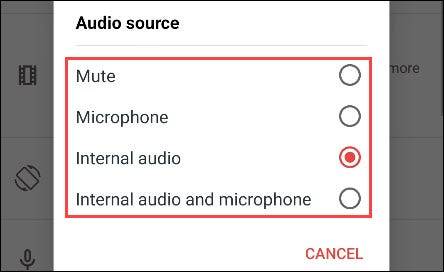
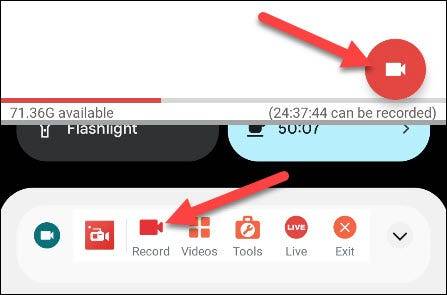
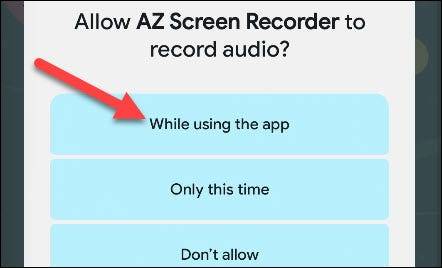
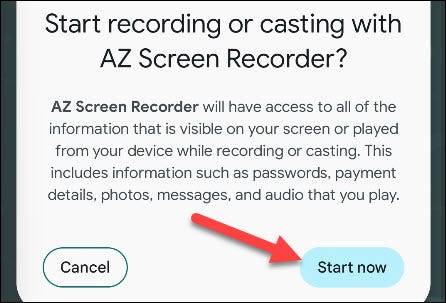
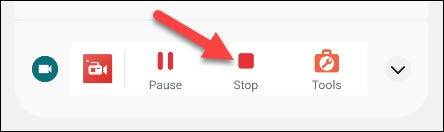
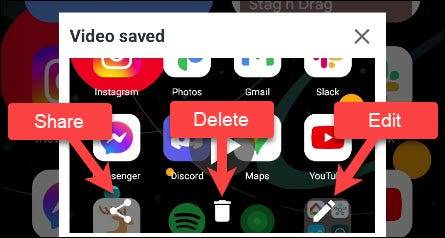
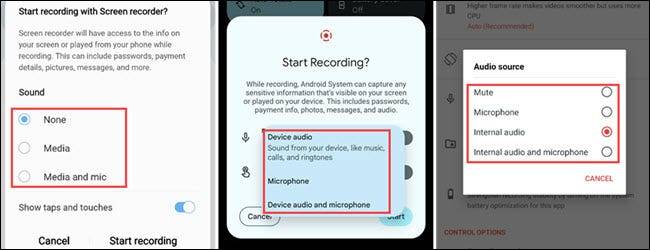
1 2 › »