假设你的 iPhone 遗失,只要登入 iCloud.com 使用「寻找我的 iPhone」这个功能就能知道目前这支 iPhone 的位置,还能播放音效协助你寻找,但如果基于任何原因,你想要关闭「寻找我的 iPhone」的话,当然也是可以的。
本篇会以详细的图文教你如何在 iOS 13 以上的版本关闭寻找我的 iPhone 这个功能。而如果忘记了Apple ID 密码,如何关闭「寻找我的 iPhone」? 在本文中你可以使用 Tenorshare 4uKey 通过移除 Apple ID 的方式,无密码强制关闭「寻找我的 iPhone」, 在本文也有详细的介绍。
未关闭前,可查看所有 Apple 装置定位
还没关闭这个设定前,如果你打开 Apple 官方内建的「寻找」 App,你会看到装置页面显示了目前你这个 Apple ID 有开启寻找功能的所有装置,以我的为例,目前有一台 iPhone 和一台 Macbook Pro,可以查看它们目前的位置。
如何关闭「寻找我的 iPhone」?
- 开启「设定 App」
- 点选最上方的「Apple ID」
- 选择「寻找」
- 点选「寻找我的 iPhone」
- 输入 Apple ID 密码来关闭
1. 设定 > Apple ID > 寻找
想关闭寻找我的 iPhone 这个功能的话,我们要先在设定内关闭,首先请开启「设定 App」,并点选最上方的「Apple ID」,接着点选「寻找」。
2. 点选「寻找我的 iPhone」
然后这边有一个「寻找我的 iPhone」,预设会是开启的状态,直接点进去。
3. 输入密码即可关闭
点一下让它从绿色的启用状态变成灰色的关闭状态,而此时它会跳出输入密码的页面,输入你的 Apple ID 密码后即可关闭。
密码输入成功后,寻找我的 iPhone 这功能就会被你关闭了,但要记得关闭后,如果你遗失手机的话,登入 iCloud.com 就无法使用「寻找」功能来找这支手机,也算是有点风险。
开启「寻找」App 来检查是否关闭成功
此时再打开一次内建的「寻找」App,你会发现刚刚在「装置」内有出现的 iPhone,现在已经消失啦,这样代表已经关闭成功了。
忘记 Apple ID 密码,但又想关闭怎么办?
如果你忘记这支 iPhone 的 Apple ID 密码,导致无法关闭「寻找我的 iPhone」这功能的话,那么你可以尝试使用「Tenorshare 4uKey」这款软体的辅助,它可以帮你整个移除 Apple ID。
我们之前有介绍过如何使用 4uKey,详细可参考这篇教学:
- 忘记 iPhone 解锁密码或 Apple ID?教你用 4uKey 一键解决
使用 4uKey 移除 Apple ID
使用方法很简单,开启该软体后,将电脑与 iPhone 连接,然后选择「移除 Apple ID」。
点选「开始移除」。
接着按照画面上的步骤来操作,也请记得不要中断连接。
完成之后,iPhone 上的 Apple ID 就会整个被移除了,现在你就能去关闭「寻找我的 iPhone」。
总结
以上是本次的 iOS 教学,教你如何在 iPhone 上「关闭寻找我的 iPhone」,虽然不建议大家关闭它,毕竟这功能在遗失手机的时候很好用,至少可以知道 iPhone 现在的位置,但如果你对自己的位置隐私很重视的话,可以依照上方的教学来关闭。

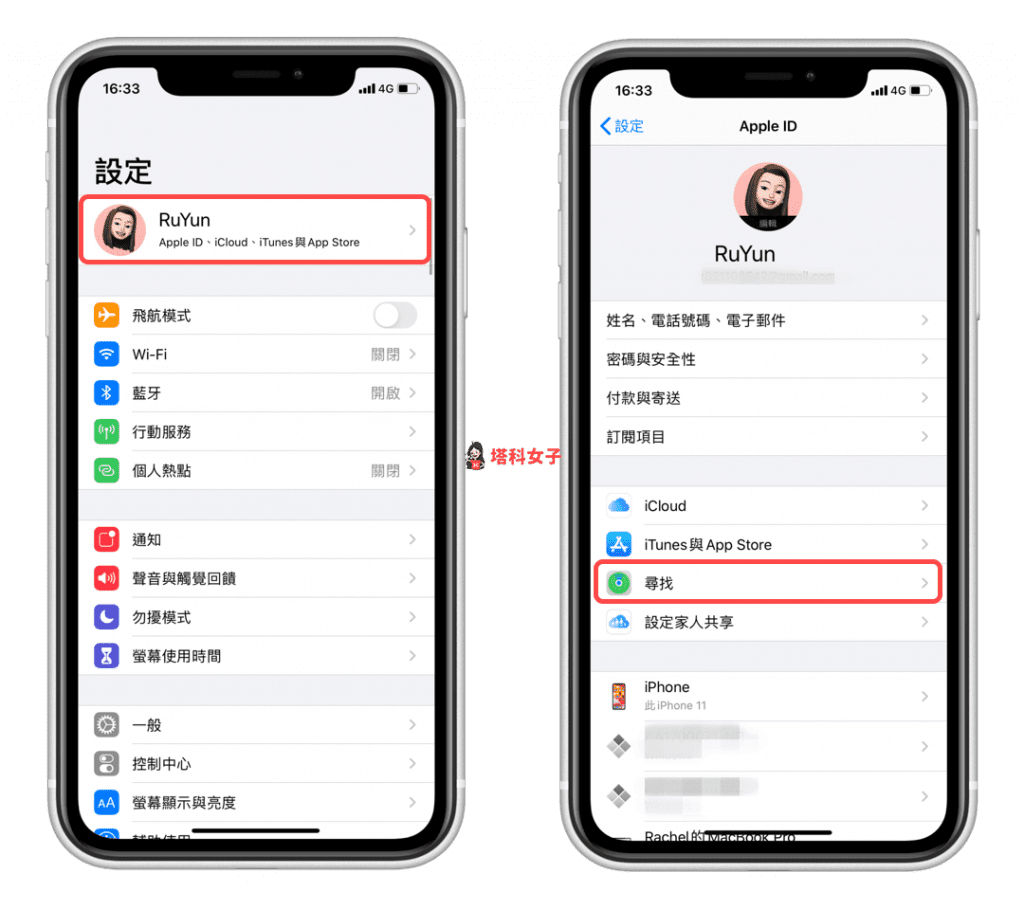


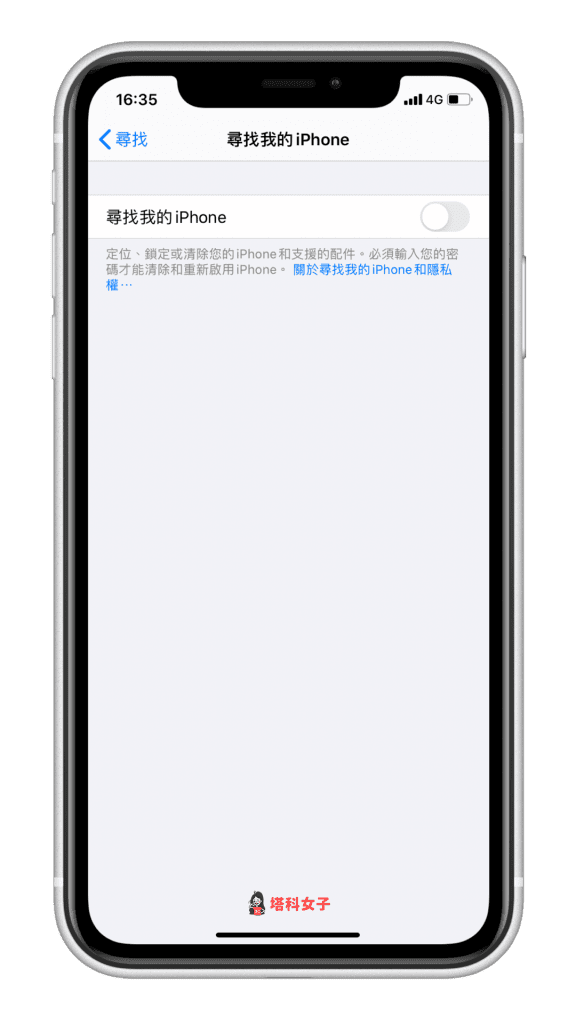





还没有评论,来说两句吧...