当我们使用 Google 试算表时,如果遇到一些需要分组标籤的内容,就很适合将某些储存格合併起来,这样能不仅能分组的更清楚,也方便查看。
那么到底如何合併呢?本篇 Google 试算表教学要来教你如何在电脑版及手机 App (iOS/Android) 使用「合併储存格」功能,也会教你如何「取消合併储存格」。
如何合併/取消合併储存格(电脑版)?
要在电脑版 (网页版) 使用合併储存格的功能,目前有两种方法:
方法 1. 点选合併图示
第一个方法比较快也比较方便,开启 Google 试算表后,先将想合併的储存格选取起来,无论垂直或水平都可以。
然后点选右上角工具列上的「合併图示」,这样就能一秒合併成功;想取消的话就再按一次该图示即可恢復。
合併之后,你可以善用「文字置中」功能及新增「储存格背景颜色」,让该栏位更明显。
方法 2. 点选合併图示
第二个方法,一样先选取好你想合併的储存格,然后按一下上方功能列的「格式」>「合併储存格」>「全部合併」;想取消的话,就选择「取消合併」。
如何合併/取消合併储存格(iOS/Android)?
如果你是使用 Google 试算表 App 的话,那么你当然也可以在 App 内使用合併储存格的功能,选取好你想合併的储存格后,点选下方工具列上的「合併图示」。
然后你就会看到储存格瞬间合併成功了;若想取消合併储存格的话,一样再点选一次该图示后,就会恢復成原本的样子。
合併后,建议你可以善用「文字置中」和「背景颜色」这两个功能,能使你的表格看起来比较明显。
当然你也可以垂直合併,一样将选取好储存格后,再点选合併图示,无论是直栏或横列都可以合併。
总结
无论你是使用电脑版的 Google 试算版或者 App,都可以轻易地点选「合併图示」一键合併储存格及取消合併储存格,推荐给大家使用。



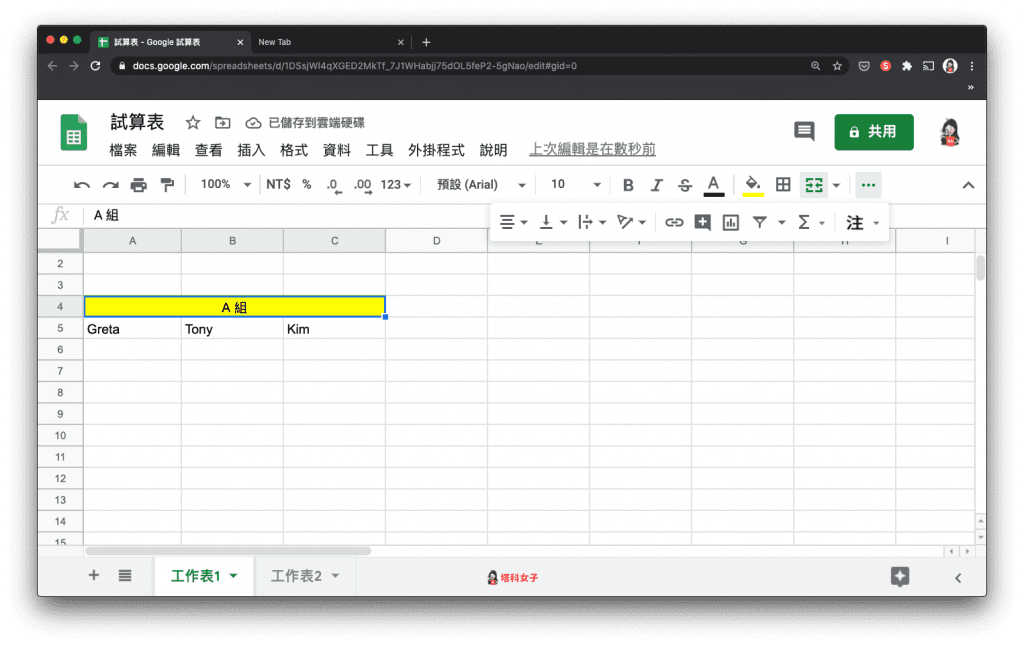





发表评论