当我们用 iPhone 萤幕截图后,无论是想要上传到网路或传给朋友,都可以在传送之前做一个特别的动作:为截图加上 iPhone 外壳。
而今天就要来介绍一个实用的 iOS 捷径,让你一键将 iPhone 的萤幕截图装上手机外壳,只要在截图完之后执行捷径,就能轻鬆套壳,而且支援各种 iPhone 机型及颜色(从 iPhone 5 ~ iPhone 12 系列),完全免费。
捷径 APP
截图套壳 捷径使用步骤
- 下载 Apple 官方捷径 APP
- 取得「MediaKit iPhone Mockups」捷径脚本
- 运行捷径
截图套壳 捷径教学
如果你还没用过 Apple 官方的捷径 APP,请点选App Store 下载。下载完后,再点选取得「MediaKit iPhone Mockups」捷径脚本。
*注意:如果你的捷径显示无法开启不受信任的捷径,请依照这个路径去开启权限:「设定」- 「捷径」- 启用「允许不受信任的捷径」。
加入捷径
由于从 iOS 13 开始,Apple 对捷径内容的审查比较严格,因此请直接滑到最下方并点选红色按钮「加入不受信任的捷径」。
我的捷径
加入完成后,回到「我的捷径」分页,你会看到这里出现刚刚下载的「MediaKit iPhone Mockups」捷径,直接点选它开始执行。
製作截图套壳
点选第一个选项「Create Mockup」,就能开始製作截图套壳。
选择 iPhone 机型
接着请选择你目前使用的 iPhone 机型,这样才能加上适合的外框。这款捷径支援 iPhone 5 到 iPhone 11 系列的所有套壳。
选择颜色
贴心的是,你还能选择想要加上 iPhone 外壳的颜色。
选择截图
选择完你的萤幕截图之后,它就自动帮你完成截图套壳啰,在这步骤请点选左上方的「Generate Mockup」。
截图套壳
完成的画面如下,你会看到你刚刚选择的萤幕截图已经被加上 iPhone 外壳啰。
储存
如果想储存这张套壳后的图片,请长按该图片并点选「加入照片」,这样一来,照片就会储存到你的 iPhone 照片了。
结语
这个捷径很棒的地方在于它支援相当多的 iPhone 机型,而且还能选择 iPhone 外壳的颜色,重点是完全免费且使用体验很不错,唯一的缺点是不能一次选择多张截图,只能一次製作一张套壳,期待该作者日后继续更新。推荐给有需求的大家!
其他 iOS 实用捷径
如果你想知道更多实用的 iOS 捷径,请参考这篇捷径懒人包:
- iOS 捷径懒人包|各种实用 Siri 捷径完整攻略 (2020 最新)







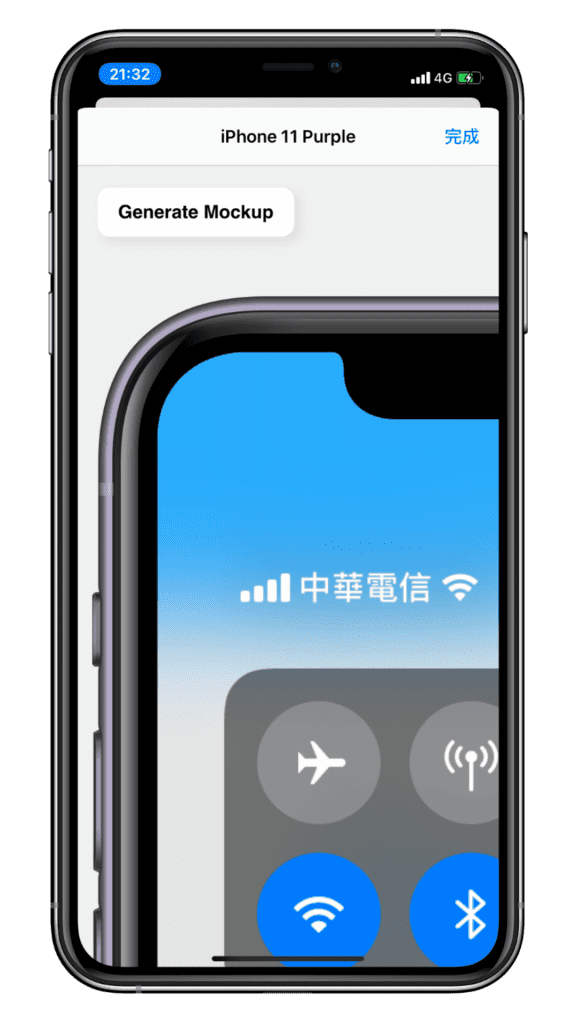


还没有评论,来说两句吧...