当我们使用 Apple 备忘录写笔记时,有时会遇到需要参考另一份备忘录内容的情况,以前我都只能慢慢找需要的备忘录,但后来觉得这样太麻烦,也很浪费找笔记的时间,我就在想能不能直接在 Mac 或 iPhone 备忘录连结另一个备忘录笔记。
后来确实有找到方法,以下我会分别教学如何使用 iPhone/iPad 与 Mac 的备忘录超连结功能,让你直接在备忘录里连结到另一个备忘录,这样一来,点击该连结时就可以直接跳转到指定的备忘录,不用再慢慢找了!
本文内容目录
- 如何在 iPhone 备忘录连结另一个备忘录?
- 在备忘录超连结另一份备忘录笔记
- 在备忘录超连结备忘录檔案夹
- 如何在 Mac 备忘录连结另一个备忘录?
- 在备忘录超连结另一份备忘录笔记
- 在备忘录超连结备忘录檔案夹
如何在 iPhone 备忘录连结另一个备忘录?
如果你习惯在 iPhone 使用备忘录 App,下方我会分别教你如何在 iPhone 备忘录里连结另一个备忘录笔记,以及如何在备忘录里连结另一个备忘录资料夹。
在备忘录超连结另一份备忘录笔记
- 打开你想加入连结的 iPhone 备忘录笔记,假设我想将另一个备忘录笔记「食谱」连结到这里。

- 先回到备忘录列表,长按你想连结的该份 iPhone 备忘录笔记,点选「共享备忘录」。

- 点选「拷贝连结」,将备忘录连结复製起来。

- 现在我们回到原本的备忘录笔记里,直接在文字后方贴上连结,这样你之后点击连结后就可以立刻开启该备忘录笔记了。这边你可能会想说,能不能为「食谱」这两个字加上文字超连结?这样后方也不会有一串网址,但很可惜的是,iPhone 备忘录 App 不支援加上文字超连结,如果想加的话就需要在 Mac 上操作。

在备忘录超连结备忘录檔案夹
我们除了可以在 iPhone 备忘录连结到另一份备忘录之外,也可以连结到另一个备忘录资料夹喔!以下是在 iPhone 备忘录超连结檔案夹的步骤:
- 开启 iPhone 备忘录,长按你想连结的备忘录檔案夹,点选「共享檔案夹」。

- 由于这里没有提供拷贝连结的选项,因此我们需要刻意产生一组连结,请先分享到 LINE 或其他通讯软体,并在「製作连结」页面上方,输入自己的联络人名称,或输入自己的 Apple ID 也行,输入好后点选「分享连结」。

- 选择你想分享到哪一个 LINE 聊天室,并送出。
- 开启你刚刚分享的该 LINE 聊天室(或其他你选的通讯软体),复製这个 iPhone 备忘录资料夹连结。

- 现在我们开启你想超连结备忘录资料夹的该份 iPhone 备忘录笔记,直接在文字后方贴上连结,之后你点击该连结后就会自动跳转到备忘录资料夹里,不用每次都要慢慢点啰!(由于 iPhone 备忘录 App 不支援文字超连结,因此我们只能贴上连结跳转,或者可以考虑在 Mac 备忘录加文字超连结,也会同步到 iPhone)

如何在 Mac 备忘录连结另一个备忘录?
如果你会在 Mac 使用备忘录,那我们当然也能在 Mac 备忘录文件里连结另一份备忘录笔记,以下一样分为「超连结备忘录笔记」及「超连结备忘录檔案夹」教学,
在备忘录超连结另一份备忘录笔记
- 假设我想将 Mac 备忘录笔记里的「食谱」连结到另一份备忘录内容。

- 那我就先回到 Mac 备忘录列表,在想连结的该份备忘录上按右键,点选「共享备忘录」。

- 点选「拷贝连结」,将备忘录笔记的连结复製起来。

- 回到你想加入连结的该份 Mac 备忘录文件,选取想加上超连结的文字,按一下「编辑」>「加上连结」,或者也可以按 Command + K 插入连结快捷键。

- 在连结目标栏位里贴上我们刚刚复製好的备忘录连结。

- Mac 备忘里笔记的文字就会成功加上另一个备忘录的超连结,点击该文字即可快速跳转到笔记。在 Mac 加上备忘录超连结后,打开 iPhone 备忘录,上面看到的也会是文字超连结。

在备忘录超连结备忘录檔案夹
若希望能在 Mac 备忘录笔记连结到一整个备忘录檔案夹的话也很简单,具体步骤如下:
- 假设我想将某一份 Mac 备忘录笔记里的「2023 年度运动彙整」连结到另一份备忘录内容。

- 那我一样先回到 Mac 备忘录列表,在你想超连结的该备忘录檔案夹上按右键,点选「共享檔案夹」。

- 点选「拷贝连结」,将备忘录檔案夹连结复製起来。

- 现在回到你想加入超连结的该份备忘录笔记里,选取想加上连结的文字,按一下「编辑」>「加入连结」,或按键盘的 command + K 快捷键插入连结。
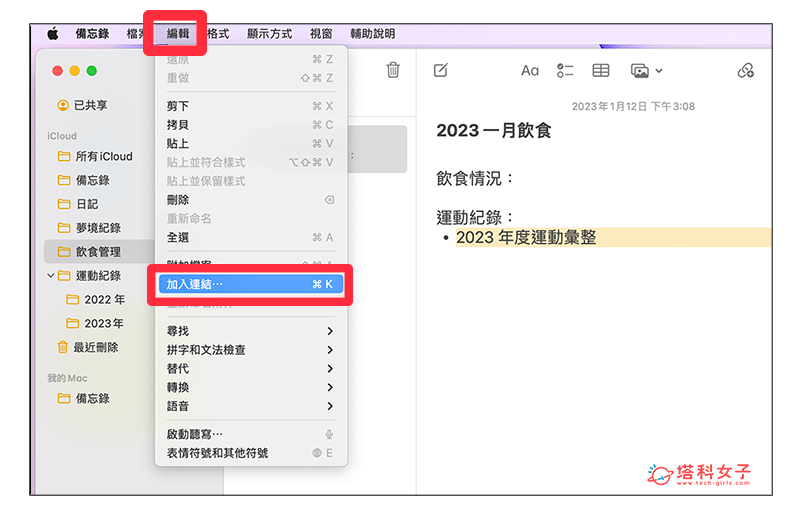
- 贴上刚刚复製好的 Mac 备忘录连结网址。

- Mac 备忘录里的该文字就会成功加上另一个备忘录檔案夹超连结,点击该文字即可快速跳转到檔案夹里,方便许多。

总结
如果你在 iPhone、iPad 或 Mac 备忘录里有连结另一个备忘录笔记的需求,那可以参考本篇教学的方法与步骤,直接在备忘录中加上超连结,但比较可惜的是,目前无法直接在 iPhone 备忘录加上文字超连结,只能贴上连结网址,如果觉得一长串网址不好看,那我建议你透过 Mac 操作。
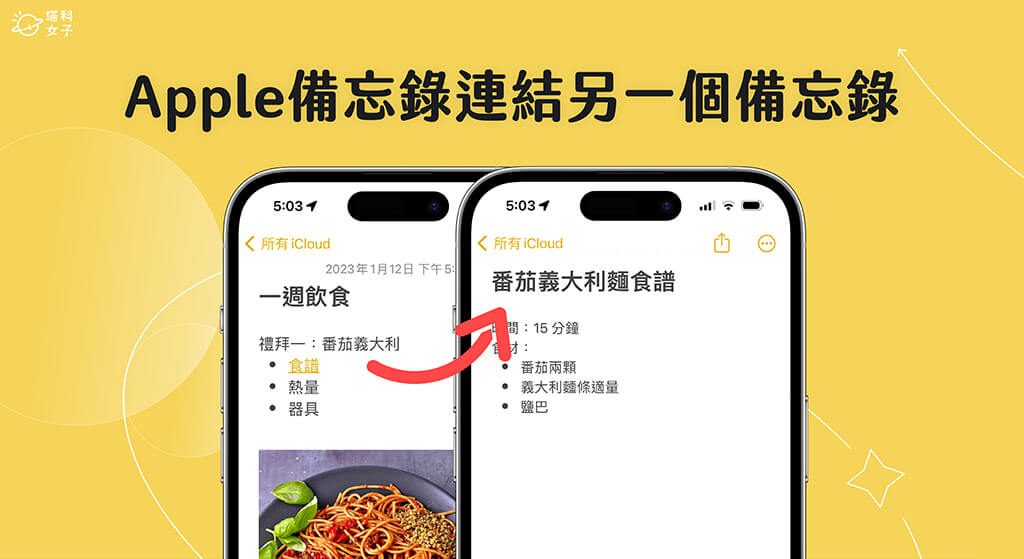
发表评论