如果你之前有在 Mac 安装过 Public Beta 测试版,而现在希望能完整移除 Beta 描述檔的话,可以参考本篇的 Mac 移除 Beta 教学,除了会教你怎么在 macOS Ventura 解除 Beta 测试檔、怎么取消 Apple Beta 版软体计画,也会教你如何将 Mac 安装回 macOS 正式版 。
简单来说,当我们取消註册 Apple Beta 版软体计画之后,就不会再收到 Beta 测试版软体更新的通知推播,也能在下次 Apple 推出 macOS 正式版时安装正式版本。
本文内容目录
- 如何在 Mac 解除 Beta 测试版/描述檔(macOS Ventura)?
- 如何将 Mac 安装回正式版 macOS?
如何在 Mac 解除 Beta 测试版/描述檔(macOS Ventura)?
首先,我们需要先将 macOS Beta 解除,也就是取消註册 Apple Beta 版软体计画,以下是具体操作步骤:
- 点选 Mac 左上角的「苹果 」图示,点选「系统设定」。
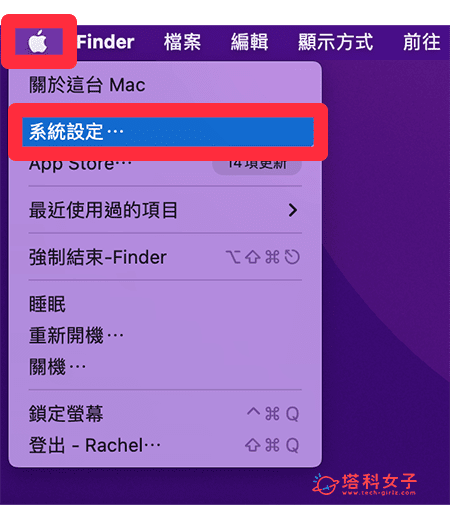
- 点选「一般」。
- 点选「软体更新」。

- 在自动更新下方会显示「这台 Mac 已在 Apple Beta 版软体计划中註册」,我们点选右边的「详细资讯」。

- 它会跳出视窗问你是否确定要回復为预设的更新设定,这边我们直接选择「回復预设值」,这样就成功将 macOS Beta 解除。等下次有 macOS 正式版释出时,我们就能在「软体更新」里安装 macOS 正式版 。

如何将 Mac 安装回正式版 macOS?
成功在 Mac 移除 Beta 测试版后,我们要如何将 Mac 安装 macOS 正式版呢?其实相当简单,我们只需要等待 Apple 推出下一个正式版更新时即可安装:
- 点选 Mac 左上角的「苹果 」图示,点选「系统设定」。
- 点选「一般」。
- 点选「软体更新」。
- 当「有可用的更新项目」中有出现 macOS 软体更新时,我们按一下「立即更新」就可以开始为 Mac 安装 macOS 正式版本;但如果没有出现可用更新的话,就需要等待下一次 Apple 推送新的软体更新才能安装回正式版喔!
总结
如果你之前为了抢先使用新功能有安装过 macOS Beta 测试版,而现在希望能从 Mac 移除 Beta 测试版并安装正式版本的话,可以参考本篇教学的步骤,先取消註册 Apple Beta 版软体计画,然后等到 Apple 有推出新的软体更新时,再为 Mac 安装正式版更新。
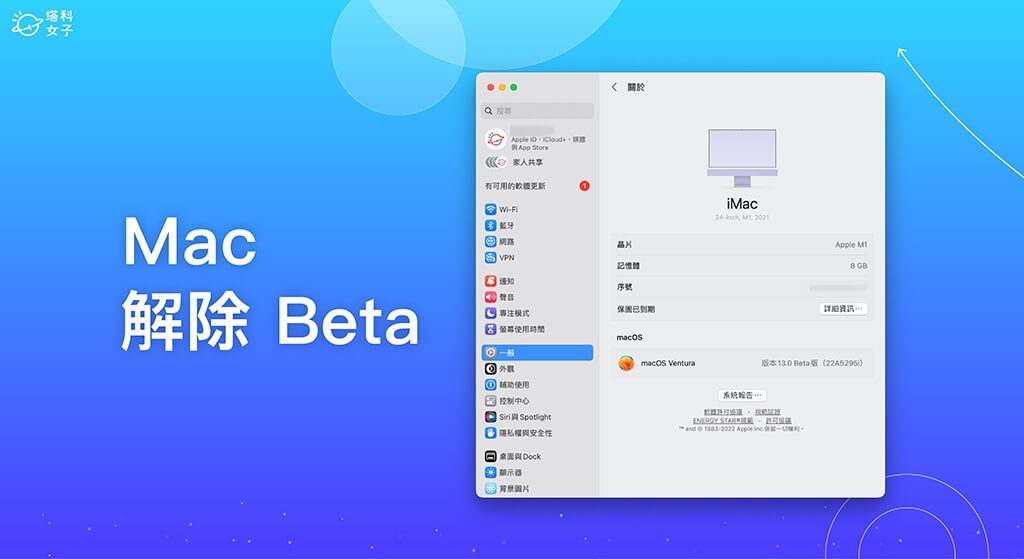

还没有评论,来说两句吧...