如果你喜欢打字时有回馈感或声音,那么你应该会希望能在 iPhone 键盘启用「打字震动」或「按键声」,这样当我们用手指打字时,就能感受到手机键盘的震动感与声音回馈。
而目前 iPhone 内建就有支援按键声,本篇会教你如何开启;但可惜的是 iOS 还没支援打字震动这功能,不过本篇会提供给你一个实用的替代方案,让你打字也可以有震动回馈。
iPhone 「按键声/打字声音」设定
iPhone 内建就有支援「按键声」功能,只要依照这个路径去启用即可:
- 「设定」>「声音与触觉回馈」> 开启「按键声」
iPhone 键盘设定「打字震动」
如前所述,目前 iPhone 内建并没有支援键盘打字时会震动的效果,但我们可以透过 Google 开发的键盘 App「Gboard」来实现这个打字震动功能,以下教你如何设定与使用。
下载 Gboard App
- 点我前往 App Store 下载 Gboard
启用 Gboard 键盘
下载好 Gboard App 后,我们需要先在 iPhone 设定内启用该键盘。请开启「设定」>「Gboard」,然后点选「键盘」,将「Gboard」和「允许完整取用」这两个功能开启。
Gboard 键盘设定
键盘设定完成后,现在打开 Gboard App,这里有各式各样的设定能让你自订 Gboard 键盘,例如键盘的背景图案及颜色等。这边我们直接点选「键盘设定」。
启用「按键触动回馈」
将「启用按键触动回馈」这功能开启,它预设是关闭的。
设定完成后,现在可以来测试看看。当你要打字时,长按键盘上的「地球」图示,并切换到「Gboard 键盘」来打字,就会有打字震动啰!
将 Gboard 改为预设键盘
如果你希望能将 iPhone 预设的键盘直接改为 Gboard,这样就不用每次都要切换很多键盘,那么你可以在「设定」>「一般」>「键盘」>「键盘」内设定,点选右上角的「编辑」,将 iPhone 内建或其他键盘移除。
总结
虽然 iPhone 内建并未提供打字震动功能,但我们可以使用 Gboard 键盘 App 作为一个替代方案,推荐给大家试试看。如果你想知道如何为 Gboard 加上背景图案或颜色,可以参考这篇:
- 教你用 Gboard App 为 iPhone 键盘加上背景颜色或图片





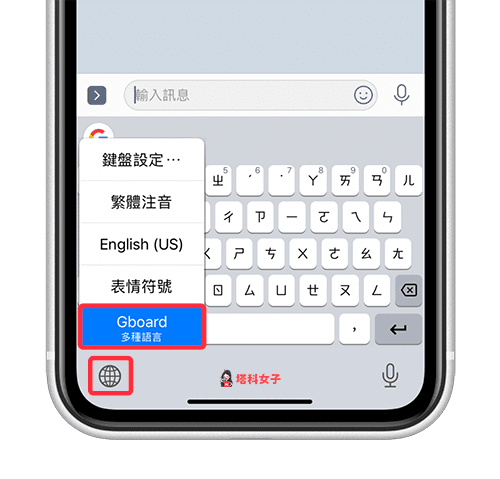

还没有评论,来说两句吧...