我们使用 AirPods 时,会将它连接到 iPhone、电脑 (Mac/Windows)、iPad 平板、iPod 等好几个装置,而在这几个装置之间切换,每次都要再按一次蓝牙内的设定,让 AirPods 重新连结。
但其实我们能透过 iOS 捷径一键将 AirPods 从其他装置连接到 iPhone,让 AirPods 瞬间播放 iPhone 上的音乐。本篇会详细教你如何操作。
iOS 捷径 App
「捷径」是 iOS 内建的 App,透过捷径可以实现一连串的自动化动作,如果你还是新手,可以参考这篇文章:
- iOS 捷径教学|捷径是什么?怎么用?有哪些好用的捷径?
而在开始前,请先确保捷径 App 还在 iPhone 内,如果你之前删掉了,请下载回来:
- 点我前往 App Store 下载「捷径App」
製作 iOS 捷径
接下来教大家如何製作一款快速切换 AirPods 音源的捷径。首先请开启捷径 App,切换到「我的捷径」分页,点选右上角的「+」,然后按一下「加入动作」。
加入动作
接着,我们要来加入两个动作:一是「开启蓝牙」,二是「设定播放位置」。
动作 1. 开启蓝牙
由于连接 AirPods 需要开启 iPhone 的蓝牙,因此我们可以将「开启蓝牙」作为自动化的第一步,这样就不用自己每次都要多做一步去开启。
在加入动作的最上方栏位输入「蓝牙」,然后选择「蓝牙设定」。
动作 2. 设定播放位置
接下来加入第二个动作,点选「+」后一样直接在最上方的栏位输入「播放」,往下滑找到「设定播放位置」,将它加到脚本内。
你会看到捷径内出现了「将播放位置设为 iPhone」这个动作,我们需要将 iPhone 改成 AirPods,所以请点选蓝字的 iPhone 。
接着,选择你的 AirPods 名称(註:如果你的 AirPods 没出现,那可能代表你现在没有连接,请开启蓝牙并连接 AirPods。)
完成后,你的画面应该会是跟我一样,如下图。差不多快完成了,现在请点选右上方的「⋯」,我们要来自订一些基本设定。
自订基本设定
在这边你可以更改:
- 捷径名称及图示
- 加入主画面:将该捷径显示在主画面上
- 显示于小工具:将该捷径显示在 iPhone 小工具 (Widget)上
加入主画面
如果你有选择加入主画面,那么你的 iPhone 主画面就会出现这个捷径图示,点选它就能快速执行,一键将 AirPods 的音源切换到 iPhone。
显示于小工具
iPhone 主画面的左边就是小工具页面,将「捷径」加到小工具后,在这边你就能看到刚刚设定的 AirPods 捷径脚本,点选即可快速执行该捷径。想知道更多小工具的教学与使用可以参考这篇文章:
- iPhone 小工具(Widget) 是什么?这篇告诉你它有多好用!
总结
以后当我们想将 AirPods 音源从其他装置(如:Mac)切换到 iPhone 时,只要戴着 AirPods 耳机,并执行该捷径,就能一键将音源切换为 iPhone,从 AirPods 播放来自 iPhone 上的音乐,不用再每次都要点好多个步骤。
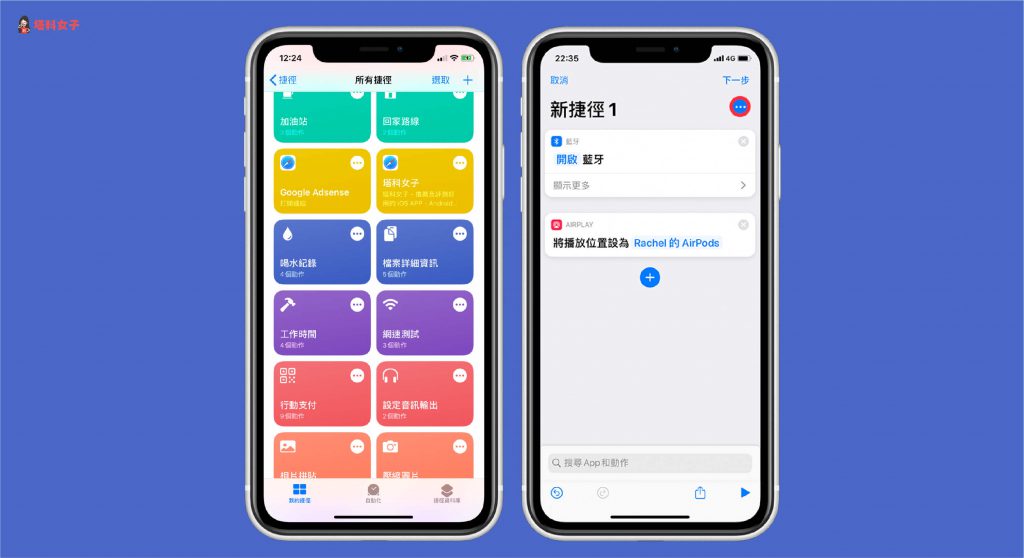








发表评论