如果你想将 Mac 上的照片、影片或任何檔案传到 iPhone 的话,我们可以透过 Apple 装置内建的「AirDrop」功能来达成,只要开启 Mac 和 iPhone 上的 Wi-Fi 及蓝牙,并确保 iPhone 启用 AirDrop 接收功能,这样就能快速传输。
不熟悉的话不用担心,本篇会以详细的图文教学教你如何在 Mac 上透过 AirDrop 传照片、影片或檔案给 iPhone。
Mac 透过 AirDrop 传檔案到 iPhone
- 开启 Mac 的「Wi-Fi」及「蓝牙」
- 开启 iPhone 的「AirDrop 接收」功能
- 开启 Mac 的 Finder > AirDrop
- 将檔案拖曳到想传送的 iPhone 装置
- iPhone 接收到檔案
Mac 开启「Wi-Fi」和「蓝牙」
首先第一步,请确保你的 Mac 已开启 Wi-Fi 和蓝牙。你可以直接在顶端的选单列开启。
或者在「系统偏好设定」>「蓝牙」这边开启。
iPhone 开启「AirDrop 接收」
第二步,开启 iPhone 的 AirDrop 功能,你可以用这两种方式开启:
- 「iPhone 控制中心」 > 长按「网路区块」 > 长按「AirDrop」 > 只限联络人/所有人
- 「设定」>「一般」>「AirDrop」> 只限联络人/所有人
开启 AirDrop 功能后,它会自动帮你开启 Wi-Fi 和蓝牙,这两个也是必备的,所以请不要手动去关闭。
开启 Mac > Finder > AirDrop
接下来我们回到 Mac 上,请开启 Finder 后,将左边的功能列切换到「AirDrop」,此时你会看到视窗内出现了附近有开 AirDrop 的 Apple 装置。
*请让 iPhone 维持萤幕亮着并已解锁的画面,这样才会出现在这里。
拖曳檔案到 iPhone 上
然后直接将你想传送的檔案拖曳到 iPhone 上,它就会开始自动传送。
iPhone 接收檔案
此时会有这两个情况:
- 自己的 Mac 传到自己的 iPhone (同 Apple ID):檔案会自动出现在 iPhone
- 别人的 Mac 传到自己的 iPhone (不同 Apple ID):点选「接受」后,檔案才会开启
总结
如果你是第一次使用 AirDrop 的话,可能会觉得操作步骤好像有点多,但其实只要你使用过一次之后,就会比较熟悉了。关键的部分是 Mac 一定要开启 Wi-Fi 和蓝牙,且 iPhone 要启用 AirDrop 接收并维持 Wi-Fi 和蓝牙为开启状态,这样就能轻鬆传送檔案。




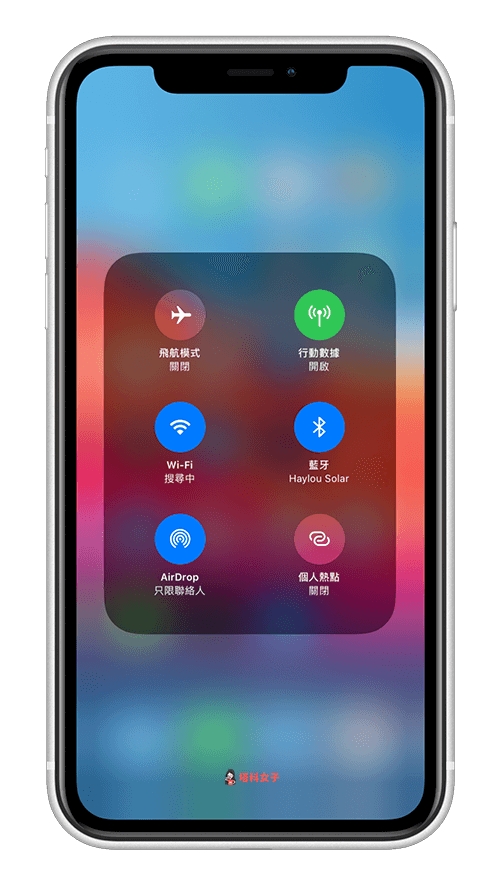



还没有评论,来说两句吧...