Apple 为了让 iPhone 用户更快且更方便地启用「搜寻」功能,在 iPhone 桌面底部新增了一个搜寻框,也在 Spotlight 的 iPhone 搜寻页面上加入网页搜寻功能。
但如果你很常不小心按到搜寻,或是用不到这些搜寻功能,那其实我们可以轻鬆地将这些 iPhone 搜寻关闭喔!以下我们会分别教你两个方法让你将不同位置的 iPhone 搜寻关闭。
本文内容目录
- iPhone 桌面搜寻框及 Spotlight 搜寻功能
- 如何将 iPhone 桌面搜寻功能关闭?
- 如何将 Spotlight 页面的 iPhone 搜寻框关闭?
iPhone 桌面搜寻框及 Spotlight 搜寻功能
更新到 iOS 16 后,我们的 iPhone 桌面底部预设会自动出现一个「搜寻框」,点一下就能快速启用搜寻功能。此外,在 iPhone 桌面向下滑进入有「Siri 建议」的 Spotlight 搜寻页面后,这里也会出现一个有「搜寻/放大镜」图案的网页搜寻功能,它还会自动填入关键字搜寻。
无论你想将哪一个 iPhone 搜寻关闭,底下都会详细的关闭教学。
如何将 iPhone 桌面搜寻功能关闭?
如果你不希望 iPhone 主画面底部会出现这个搜寻框,可以参考下方教学的三步骤,快速将 iPhone 桌面搜寻功能关闭:
- 开启 iPhone 上的「设定 App」。
- 向下滑,找到「主画面」并点进去。
- 在「搜寻」下方,关闭「在主画面显示」功能。
依照上述步骤将 iPhone 桌面搜寻框关闭后,你的 iPhone 主画面底部就不会再显示搜寻了,而是恢復成目前页面的点点图示,这样就不会再不小心按到搜寻啰!
如何将 Spotlight 页面的 iPhone 搜寻框关闭?
除了可以关闭 iPhone 桌面搜寻按钮之外,我们还可以将 Spotlight 页面的 iPhone 搜寻关闭,而所谓的 Spotlight 页面就是当你在 iPhone 桌面向下滑时,所出现的页面,这里会显示 Siri 建议的 App 及搜寻功能。
这边先解释一下,如下图,iPhone搜寻页面有两个搜寻功能,一个是位于 iPhone 键盘上方的搜寻列,一个是位于页面中间的搜寻框(通常里面会自动填入关键字),而前者无法关闭,但后者可以关闭。
如果你想将上图中间的 iPhone 搜寻关闭,可参考以下关闭步骤,只要简单三步骤即可解决:
- 开启 iPhone 上的「设定 app」。
- 点选「Siri 与搜寻」。
- 在「来自 APPLE 的内容」下方,关闭「在 Spotlight 中显示」。
依照上述步骤关闭 iPhone 搜寻的「在 Spotlight 中显示」功能之后,现在你可以尝试在 iPhone 桌面向下滑,在 Siri 建议下方就不会再显示刚刚出现的搜寻列了!这样就成功将 Spotlight 页面的 iPhone 搜寻关闭。
另外,若想关闭 iPhone 搜寻页面「Siri 建议」的 App 列表或是 iPhone 锁定画面的搜寻和 Siri 建议,分别可参考这两篇关闭教学:
- Siri 建议关闭教学,取消 iPhone 搜寻显示建议 App、Safari 网页或 App 内容
- iPhone 锁定画面搜寻及 Siri 建议关闭教学,避免手机上锁还能看到 App
总结
以上就是我们介绍的 iPhone 搜寻关闭教学,无论你想关闭 iPhone 搜寻页面的网页搜寻框,或是想关闭 iPhone 桌面底部的搜寻框,都可以参考上方教学步骤关闭,可避免自己不小心按到搜寻功能。



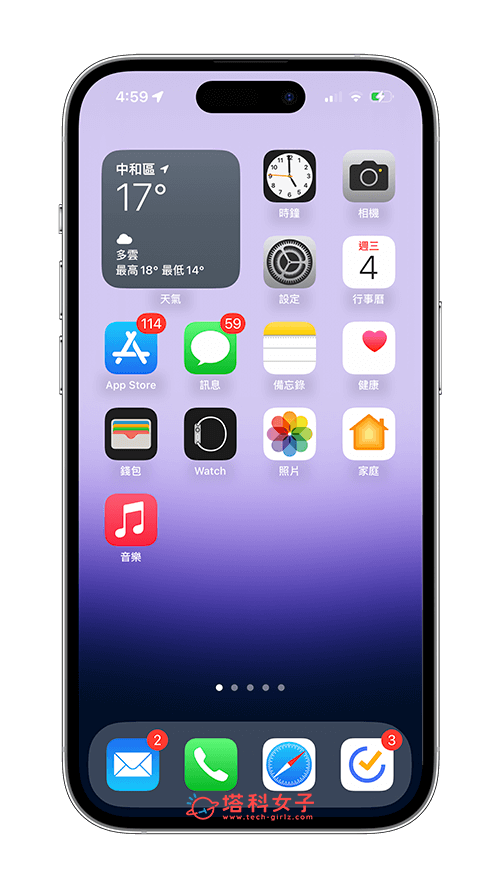



还没有评论,来说两句吧...