当你想要操作电脑上的某个功能或某个问题给别人看时,就需要使用「萤幕录影」这功能,而通常我们会需要下载额外的程式、软体或者 Chrome 套件来录製电脑的萤幕画面。
但本篇要来推荐一个方便又好用的线上萤幕录影工具「RecordCast」,让你不用安装任何程式,不用註册或登入帐号,随开即用,一键录製电脑萤幕画面并下载,且无论是 Windows 或 Mac 都适用。
允许 Chrome 萤幕录製权限
如果你使用 Mac 的话,在开始使用前请先确认你有授权 Google Chrome 浏览器可以录製萤幕画面,请依照以下这个路径完成授权:
- 开启 Mac 上的「系统偏好设定」。
- 点选「安全性与隐私权」,并切换到「隐私权」分页。
- 点选「萤幕录製」> 启用你使用的「浏览器」。
如何使用线上萤幕录影工具 RecordCast?
接下来详细教大家怎么使用这款免费的线上萤幕录影工具 RecordCast。
步骤一. 开启 RecordCast 网页
首先,请开启 RecordCast 免安装的线上萤幕录製网站,点选红色按钮「Record Free Now」。
- RecordCast 网页:https://www.recordcast.com/
步骤二. 选择萤幕录影模式
接着,选择你偏好的萤幕录影模式:
- Screen + Webcam:萤幕录影+网路摄影机/前镜头
- Screen Only:仅萤幕录影
- Webcam Only:仅录製网路摄影机/前镜头
步骤三. 选择是否要录製声音
然后你可以选择是否要透过麦克风录製你讲话的声音或系统声音,然后点选「Start Recording」:
- Microphone + System audio:同时录製麦克风人声及系统声音
- Microphone:仅透过麦克风录製人声
- System audio:仅录製系统声音
- No audio:静音
步骤四. 选择要录製的萤幕画面或视窗
接着,它会跳出分享萤幕画面的小视窗,你可以选择是要录製整个画面、录製单独的应用程式画面或者录製某个 Chrome 分页,点选视窗后按一下「分享」。
步骤五 . 开始萤幕录影
看到这画面代表已经正在录製你的电脑萤幕了,此时你就可以开始做任何操作。录完后请再回到这个视窗,按一下中间的「停止」按钮,而要注意的是,一次最长可以录製 10 分钟。
步骤六. 结束录製并下载萤幕录影檔案
你的所有操作已经被录製完成,在这边你可以重播看一下整体流程。想下载影片的话就点选下方的「Download」,这样就会下载到你的电脑端。
总结
这款 RecordCast 是一款相当简单又实用的萤幕录影工具,让我们能一键录製电脑萤幕画面,甚至能选择是否要录製声音以及哪些画面,最棒的是不需要註册和登入,推荐给大家使用。






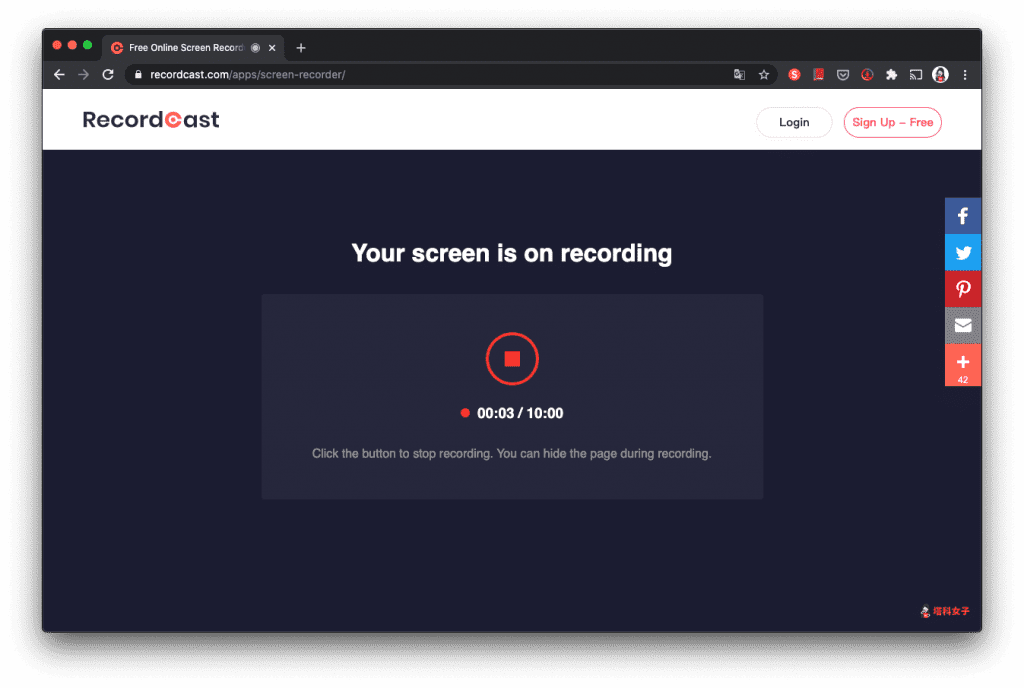

还没有评论,来说两句吧...