iPhone 用户们应该都知道更新到 iOS 16 后,我们就能使用内建的 iPhone 照片去背功能,可快速为照片去除背景,但其实这功能也有支援 Mac 上喔!
一样只要将 Mac 更新到 macOS Ventura 系统后,就能使用内建的 Mac 去背工具,可一键将单张或多张图片去背,完全不需要下载其他去背软体。
本文内容目录
- 如何使用内建的 Mac 去背工具?
- 方法一:按右键立即为图片去背
- 方法二:开启照片后去背
- 方法三:在照片 App 去背
如何使用内建的 Mac 去背工具?
接下来详细教大家三个不同方法,让你使用内建功能直接在 Mac 去背,不过需要确保 Mac 已更新到 macOS Ventura 或后续新版本喔!
方法一:按右键立即为图片去背
首先最简单的 Mac 去背方法就是直接针对单张图片或多张图片按右键并选择「移除背景」,这样就能快速为照片或图片去背,也会自动另存一张透明背景的 PNG 图片檔而不影响原图,使用步骤很简单,请依照下方步骤:
- 在桌面或资料夹里,将你想去背的照片都选取起来,不管一张或多张都可以。
- 按右键,点选「快速动作」>「移除背景」。

- 去背后的照片会在原本位置另存一张新图檔,而且是透明背景的 PNG,以自动去背来说,它去背的效果相当不错,简简单单在 Mac 去背。


方法二:开启照片后去背
第二个 Mac 去背方式也很简单,首先我们双击想去背的照片以「预览程式」打开它,然后按一下顶端选单列的「工具」,然后选择「移除背景」,将游标停在「移除背景」上之后,你会发现照片主体的周围会有一道环绕的白线。
接着,这张图片就会自动去背完成,背景会被移除并保留为透明背景,不过要注意的是,使用这方法的话原图会直接被覆盖为去背后的 PNG 图片喔!
方法三:在照片 App 去背
如果你想去背的照片是储存在 Mac 内建的「照片」应用程式里,那我们也可以直接在「照片」里去背,不需要复製一张照片到桌面上。具体操作步骤如下:
- 开启 Mac 内建的「照片」应用程式,点进你想去背的该张照片。

- 在该照片上按右键,点选「拷贝主体」,这张去背后的主体就会拷贝到剪贴簿上。同样地,将游标停在「拷贝主体」上时,你会发现照片主体的周围会有一道环绕的白线。
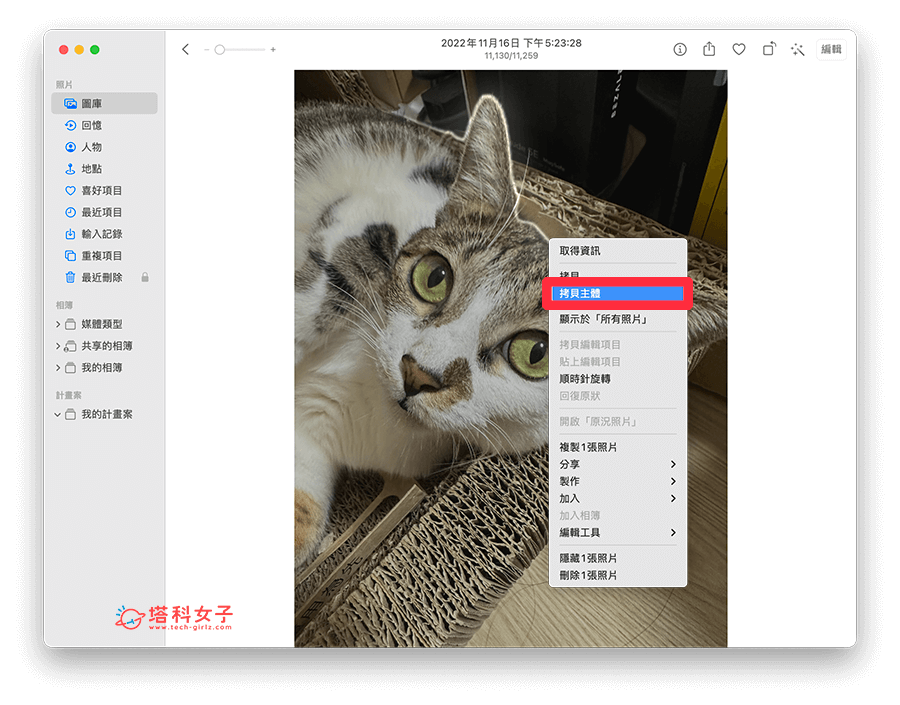
- 然后我们就能将这张 Mac 去背后的照片贴上到其他 App 里,例如下图,我将它贴上到备忘录 App 中,个人觉得去背效果很棒!

总结
以上就是为大家教学的三种不同内建 Mac 去背方法,大家可以选择自己偏好的去背景方式,我个人觉得方法一最快也最简单,可一次选取多张想去背的图片并一键移除背景,还会自动另存为 PNG 图檔,完全不需要下载其他去背软体,超级方便又好用。



还没有评论,来说两句吧...