如果你希望 Mac 电脑待机时,会自动进入萤幕保护程式,呈现一连串的动画效果的话,我们可以轻鬆启用 Mac 萤幕保护程式,也能自由选择想显示在萤幕上的视觉动画效果,无论是照片集、粒子、线条等都可以,甚至也能显示时钟、自订閒置时间等。
本篇 Mac 萤幕保护程式教学会详细教大家怎么启用、设定快捷键及设定閒置时间。
如何启用 Mac 萤幕保护程式并自订时间?
- 点选 Mac 左上角「苹果 」,选择「系统偏好设定 / 系统设定」。
- 点选「萤幕保护程式」。
- 选择你喜欢的 Mac 萤幕保护程式款式,可点选「预览」看看结果。

- 在下方的「显示萤幕保护程式前的閒置时间」栏位,可自订电脑閒置多久后才启用萤幕保护程式。例如我设定 5 分钟,那么只要我的 Mac 閒置超过 5 分钟,就会自动启用萤幕保护程式了。

如何设定 Mac 萤幕保护程式快捷键?
如果你希望能使用「键盘快捷键」来快速启用萤幕保护程式的话,我们可以使用内建的 Automator 达成,详细的 Mac 萤幕保护程式快捷键设定步骤如下:
- 开启 Mac 内建的「Automator」应用程式,找不到可直接透过 Spotlight 输入 Automator 关键字搜寻。

- 点选左上角「檔案」>「新增」。
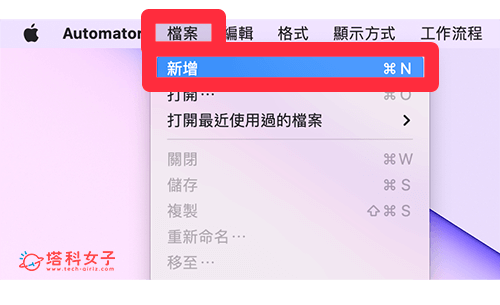
- 在文件类型里,点选「快速动作」。

- 切换到「动作」,在程式库里选择「工具程式」,将「启动萤幕保护程式」拖曳到右侧控制项里。

- 现在请按一下 Automator 顶端选单列上的「檔案」>「储存」。

- 输入想储存的名称。

- 接着我们要来设定 Mac 萤幕保护程式快捷键,请开启「系统偏好设定 / 系统设定」,点选「键盘」,按一下「键盘快速键」。

- 点一下「服务」,并在「一般」下面将「萤幕保护程式」勾选起来。
- 在「萤幕保护程式」后面点两下「无」栏位。

- 然后直接在键盘上按住你想快速启动萤幕保护程式的快捷键,例如我按 Command + S,那以后我只要按这个快捷键就会立刻进入萤幕保护程式。

如何显示 Mac 萤幕保护程式时钟?
如果你希望 Mac 萤幕保护程式上会显示时间时钟的话,那我们需要额外将「时间」选项勾选起来。一样请点选 Mac 左上角的「苹果 」图示,选择「系统设定 / 系统偏好设定」,按一下「萤幕保护程式」,并在最下方开启「同时显示时钟」选项。
开启该选项之后,当 Mac 进入萤幕保护程式时,底部就会出现时钟显示目前时间是几点几分啰!
总结
以上就是 Mac 萤幕保护程式设定教学,无论你想在萤幕保护程式显示时钟时间,或是想透过快捷键快速进入萤幕保护程式,都可以参考上方教学的方法与步骤喔!



1 2 › »