更新到 iOS14 之后,我们就能自由排版 iPhone 桌面。而如果你想要找一款好看的时间与日期小工具,放在 iPhone 主画面上,那么 Color Widgets 这款小工具 App 是很好的选择。
本篇教学会教你怎么用 Color Widgets,包含更改背景样式、上传背景图片、更改字体及颜色等等,让你的小工具更加个人化。
Color Widgets 下载
Color Widgets 是一款免费的小工具 App,前往 App Store 即可下载。
- 点我前往 App Store 下载 Color Widgets
Color Widgets 使用教学
打开 App 后,你就会看到一系列的时间小工具,每种都有不一样的主题与样式,直接挑选一款你喜欢的。
接着,这边有两个选项,看你是否想更改这样式的内容,想直接用的话就选「SET WIDGET」;想改的话就选「EDIT WIDGET」。
编辑 Color Widgets
这边介绍一下如果想更改 Color Widgets 的样式怎么改。点进 EDIT WIDGET 后,以下这些都可以自订,记得编辑完要按一下「SET WIDGET」:
- BACKGROUND:小工具背景颜色
- THEME:主题/字体颜色
- FONT:字体
- BACKGROUND PHOTO:小工具的背景图片(想上传图片的话直接点 Add Photo)
基本设定
然后在 Color Widgets 的首页,按一下「设定」图示,这边你可以控制小工具的时间显示为 12 小时制或 24 小时制,以及是否要显示电池电量。
- 12hr Time:12 小时制
- 24hrTime:24 小时制
- Show Battery:显示电池电量
- Hide Battery:隐藏电池电量
新增 Color Widgets 到主画面
设定完成之后,我们现在就可以将它新增到 iPhone 主画面 (桌面) 上了,请长按主画面背景任一处,然后点选左上角的「+」,并选择「Color Widgets」。
选择你想呈现的小工具尺寸,有基本的小、中、大可以选。
然后 Color Widgets 就会出现在 iPhone 桌面了。当然如果你想改成其他款式,只要再进到 App 内设定,然后选择 SET WIDGET 后,就会自动更改。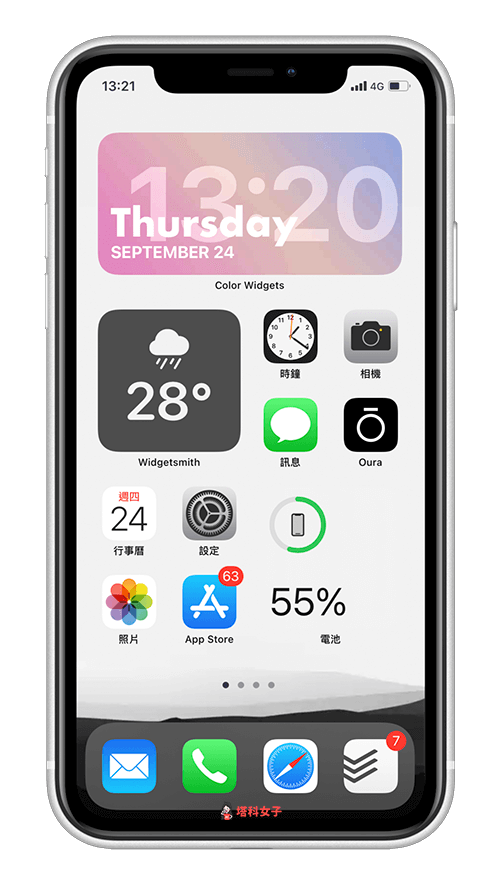
总结
如果你不喜欢内建的日历小工具,希望能找好看又能自订颜色或背景的时间日期小工具,那么 Color Widgets 是一个很不错的选择。
而另一款 Widget smith 小工具 App 也很好用,可以参考这篇文章:
- Widget smith 教学|让你的 iPhone 主画面小工具更加个人化







还没有评论,来说两句吧...