iOS 14 内建的「照片」小工具无法自订要显示什么照片,因为它是系统从回忆和精选照片中挑选。但我们可以额外下载照片小工具 App 来达到放照片的需求。
虽然之前介绍过 Widget smith,但它是一款结合众多小工具的 App,如果你用不到其他复杂的功能,只想要简单地在 iPhone 桌面放上照片,那么你可以试试看「Photo Widgets」,以下会详细教你怎么用。
Photo Widget:Simple 与 Photo Widgets 的比较
App Store 上有两款很像的照片小工具 App,一个是「Photo Widget:Simple」,另一个则是「Photo Widgets」。
而在试用过这两款 App 后,我会比较推荐「Photo Widgets」,原因是前者的小工具似乎无法指定要显示哪张照片,而后者可以。所以本文要来教你如何使用 Photo Widgets 这款照片小工具 App。
下载 Photo Widgets
- 点我前往 App Store 下载 Photo Widgets
Photo Widgets 使用教学
开启 App 后,直接点选右上角的「Add Folder」,我们要来新增照片的资料夹。
输入名称并选择照片
接着,为该资料夹命名并选择数张你想显示在 iPhone 桌面 (主画面) 的照片,完成后点选右上角的「Done」来储存。当然你可以多设几个不同的照片资料夹来分别显示。
想更改照片顺序的话,只要拖曳照片并上下移动即可更改。
将 Photo Widgets 新增到 iPhone 桌面
然后跟新增其他小工具到桌面一样,长按主画面背景任一处,点选左上角的「+」,然后选择「Photo Widgets」
选择小工具尺寸
Photo Widgets 一样提供三种尺寸的小工具让我们任选。
更改小工具所显示的照片
新增到 iPhone 桌面后,如果你想改变显示的照片的话,请长按它后选择「编辑小工具」。
然后这边有三个选项可以设定,如果想改变照片的话,Offset 是关键:
- Photo List:资料夹
- Refresh Interval:重新整理照片的频率(视个人需求选择)
- Offset:输入照片的顺序编号,0 是显示第一张;1 是第二张;2 是第三张
设定完成之后,iPhone 桌面上的照片就会依照你的偏好来显示啰。
总结
Photo Widgets 的功能比较单一,能为你显示指定的照片在 iPhone 桌面,没有其他多余的功能,推荐给只想使用照片小工具的人使用。
想知道如何排版 iPhone 桌面或者参考网友的设计吗?请参考这篇文章:
- iOS 14 桌布排版教学,快参考这些 iPhone 桌面设计 (附 icon 素材)






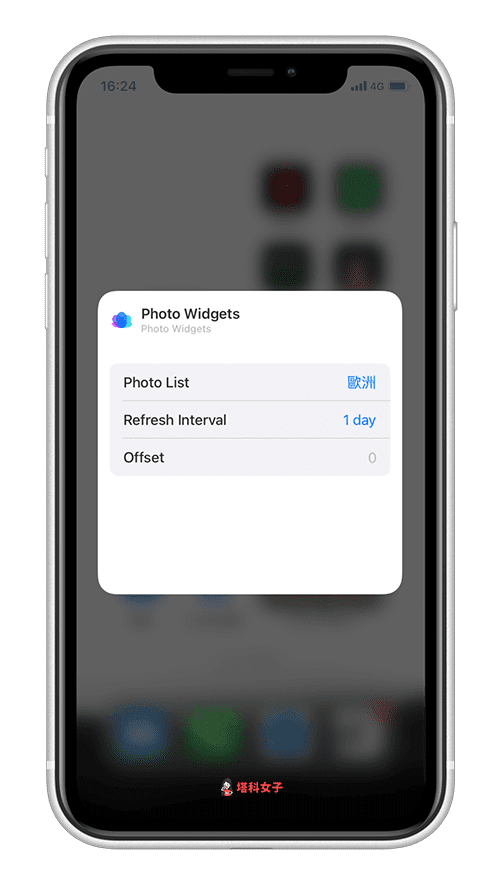

发表评论