之前介绍过我们可以使用Widget smith 这款小工具 App 将自己喜欢的照片放在 iPhone 主画面上,但如果你有很多张照片想放,却不想占太多版面的话,那么可以使用 iOS 14 的堆迭小技巧将多张照片都放在同一个小工具视窗。
那么到底怎么做呢?本篇教学会以详细的图文教你如何透过堆迭技巧在 Widget smith 放多张照片,让你的桌面极简又好看。
新增多张照片
首先,第一步是在 Widget smith 内同一个小工具尺寸新增数张你想放在一起的照片。 註:如果你还不知道怎么使用 Widget smith 照片功能的话可以点我看教学:
将 Widget smith 小工具加入 iPhone 桌面
接着,将 Widget smith 同一尺寸的小工具新增到 iPhone 桌面上,然后长按该小工具并选择「编辑小工具」。
依序为每个小工具选择你想呈现的照片。
完成之后,如下图,你的 iPhone 主画面就会有不同照片,接着是最重要的步骤。
堆迭
直接将其他照片拖曳并覆盖在小工具上,这是 iOS 14 的堆迭小技巧。
成功后,你会发现 Widget smith 照片小工具上出现了「⋯」的标示,你只要上下滑动就能查看不同的照片啰。
或者你也可以查看下方这个 GIF 动图示范:
更改堆迭顺序
如果你想更改堆迭所显示的照片顺序的话,那么请长按该小工具,然后点选「编辑堆迭」,这边你就可以任意更改照片顺序。
总结
如果你希望能让 iPhone 版面极简一点,但又希望可以放多张照片在同一个小工具的视窗上,那么可以参考这边的 Widget smith 照片堆迭小技巧。想知道更多的实用 iOS 14 实用小工具有哪些吗?请参考这篇介绍:
- iOS 14 桌面小工具 实用推荐|日期、时钟、天气、音乐、照片、行事历
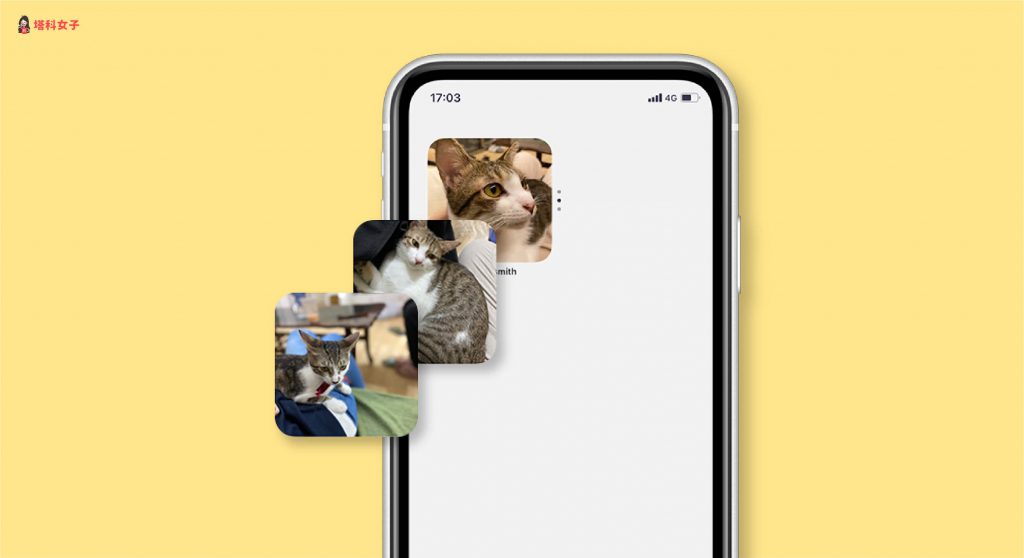








还没有评论,来说两句吧...