Apple Watch 錶面不仅可以使用内建的多种款式,还能将自己心爱的照片设为錶面喔!更新到 watchOS 9 后续版本后,我们就能透过「人像錶面」功能将多张照片设为 Apple Watch 桌布,只要一抬起手腕就会自动变换成不同照片,可爱又有趣!
如果不太清楚怎么用的话也不用担心,本篇 Apple Watch 照片錶面设定教学会详细教大家怎么在錶面设定多张照片并自动更换桌布。
如何设定 Apple Watch 照片錶面?
如果你想在 Apple Watch 錶面放多张照片,抬起手腕就会自动变换錶面以呈现不同照片的话,我们可以使用内建的「人像錶面」功能,虽然叫做人像,但其实不限于人像,任何照片都可以放在錶面喔!
步骤一:选择人像錶面
将 Apple Watch 更新到 watchOS 9 版本后,我们就能将任何照片加入到「人像錶面」里。首先请开启 iPhone 上的 Watch App,切换到「錶面图库」,点选「人像」錶面,然后按一下「选择照片」。
步骤二:选择照片
接着,从你的 iPhone 相簿里选择想设为 Apple Watch 錶面的照片,最多可以加入 24 张照片轮流播放。
步骤三:更改錶面时间位置
加入照片完成后,我们可以更改錶面上的「时间」位置,可以选择顶端或底部,请点进「 N 张照片」,然后点任一张照片。
选择要将时间显示在「顶端」或「底部」。
步骤四:更改錶面字体或色调
此外,我们还能设定这个 Apple Watch 照片錶面的背景色调与字体,字体的部分可以选经典、现代或圆角,选好之后按一下「加入」,当该錶面有显示在「我的錶面」里就代表设定成功啰。
步骤五:抬起手腕变换 Apple Watch 錶面照片
将我们刚刚设定的 Apple Watch 照片錶面设为目前錶面后,现在你只要一抬起手腕,錶面的照片就会自动变换成不同照片,相当可爱,而且因为我们设定的是人像錶面,所以你只要转动数位錶冠还会有动态效果。
总结
以上就是 Apple Watch 照片錶面设定教学,如果你想将多张照片设为 Apple Watch 桌布,可以参考本篇教学步骤一一设定,设定完之后,我们只要抬起手腕,它就会自动变换錶面照片喔!





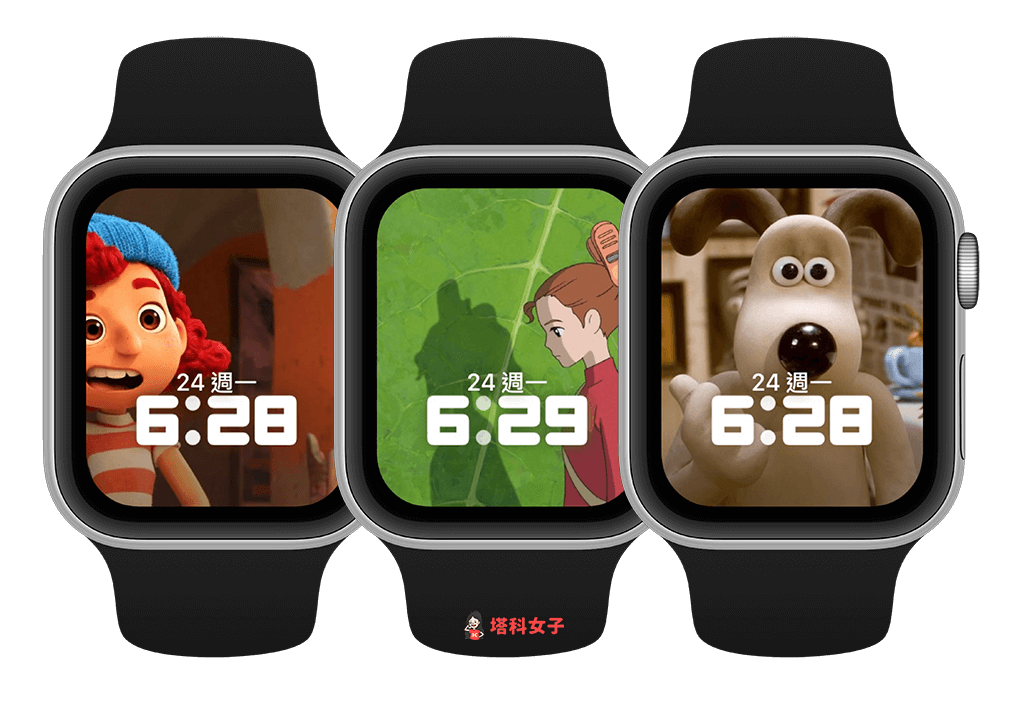
还没有评论,来说两句吧...