Apple 的Mac 是很棒的生产力工具,实际上,很多创作者完全仰赖MacBook Pro,因为在它身上集结了功能与便携性,让你鱼与熊掌一次获得。如果你的工作内容倾向于大量的文字输入,一定经常会在各式各样的内建字型中切换,以便为正在处理的文字内容做更多自定义。但是许多Mac 用户并不知道其实macOS 也支援第三方字型。 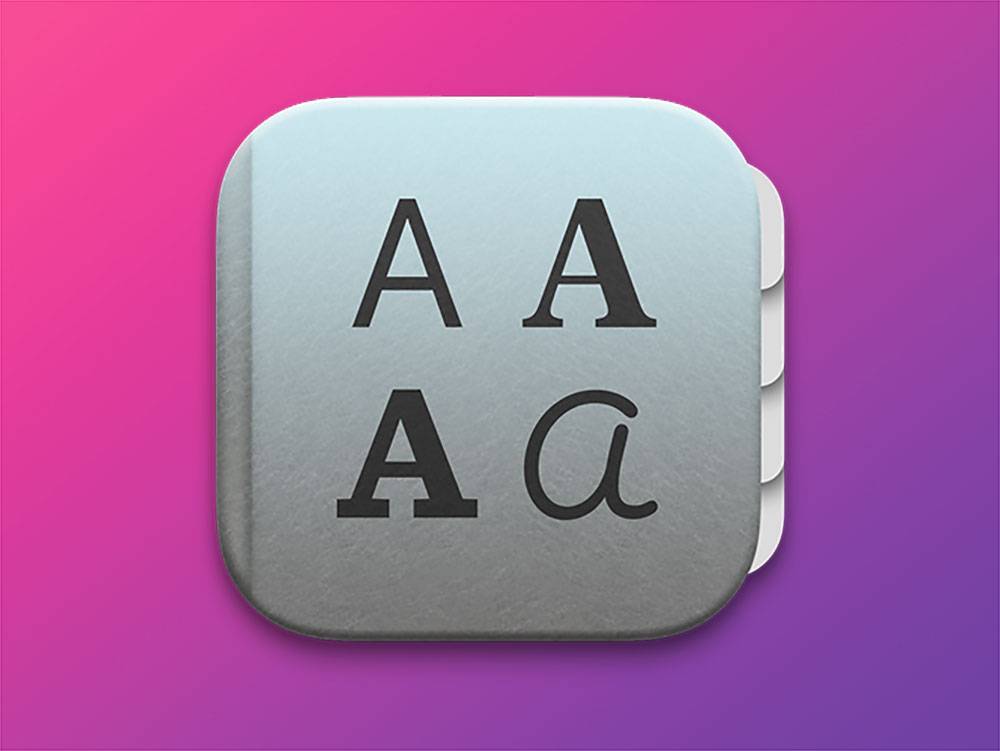
如何在macOS 中安装、移除和停用第三方字型?
想要在macOS 中安装并使用第三方字型与Windows 有点不一样,但是macOS 安装字型的步骤也不难,无论你是使用macOS Ventura 或是更旧的版本,你可以依照我们今天教给你的步骤来做,尽情地在受支援的应用程式中使用更多更具个人特色的字型吧!- 在可靠的来源处购买、下载想要的字型。请注意不要贪小便宜侵权,电脑王阿达之前曾经分享过很多开放授权的免费字型,大家可以参考一下(点这里)。
- 打开Finder 资料夹,前往「下载」找到已经下载的字型档案。字型档案的副档名最常见的是.OTF、.TTF 与.FNT,很容易就可以看到它们。
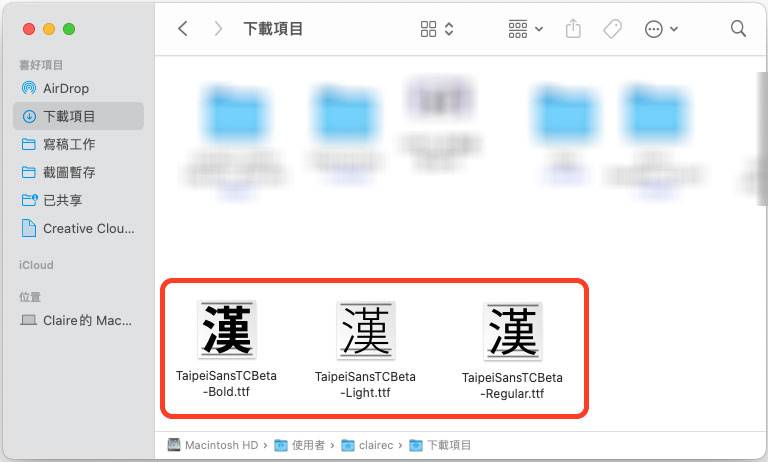
- 在已经下载的字型档案上点两下,系统会跳出预览,确认你确实喜欢该字型后并想要安装它。系统会自动验证能否安装,验证完毕后,点击右下角的「安装」。
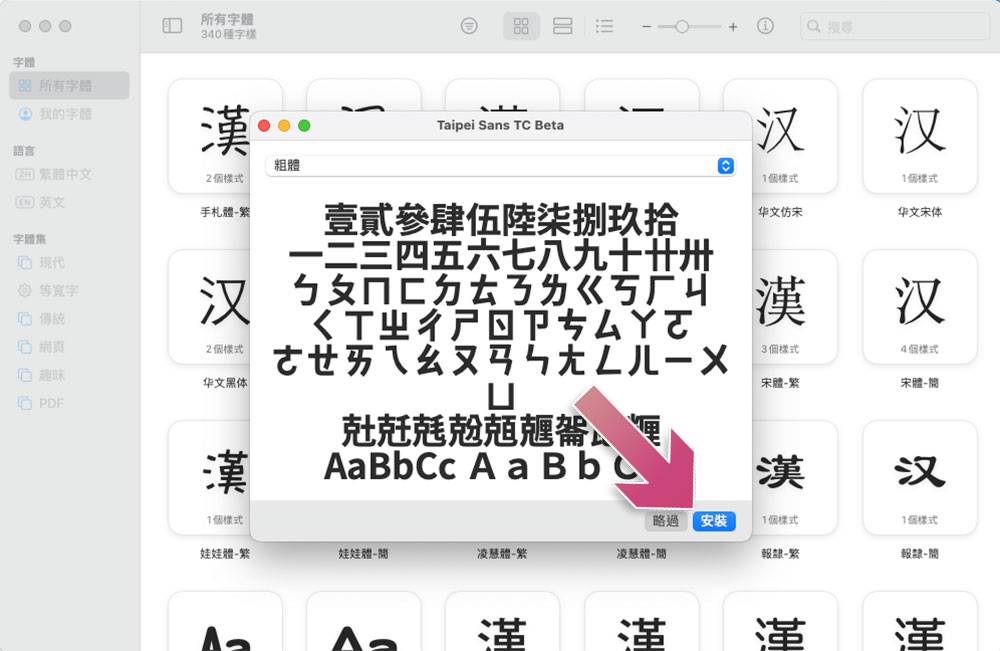
- 如果这次你选择的字型过去已经安装过,你可以看到下方出现已安装的提示,并且询问你是否要保留或是取代原本已安装的版本。
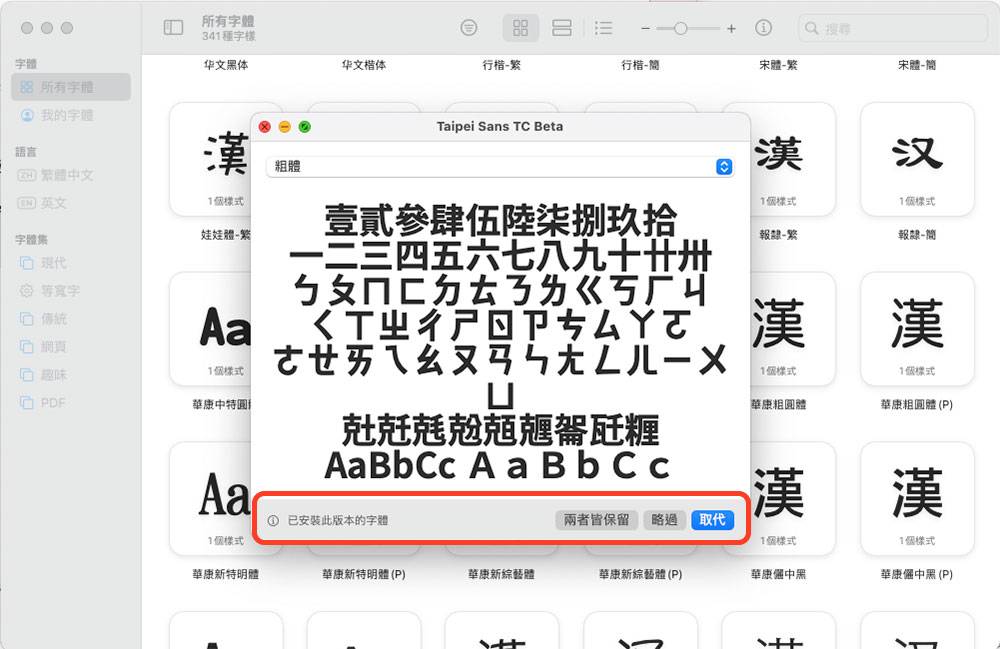
- 只要等个几秒钟后即安装完成。接下来你就可以在支援字型变更的应用上使用它了,像是Pages 之类的都可以。
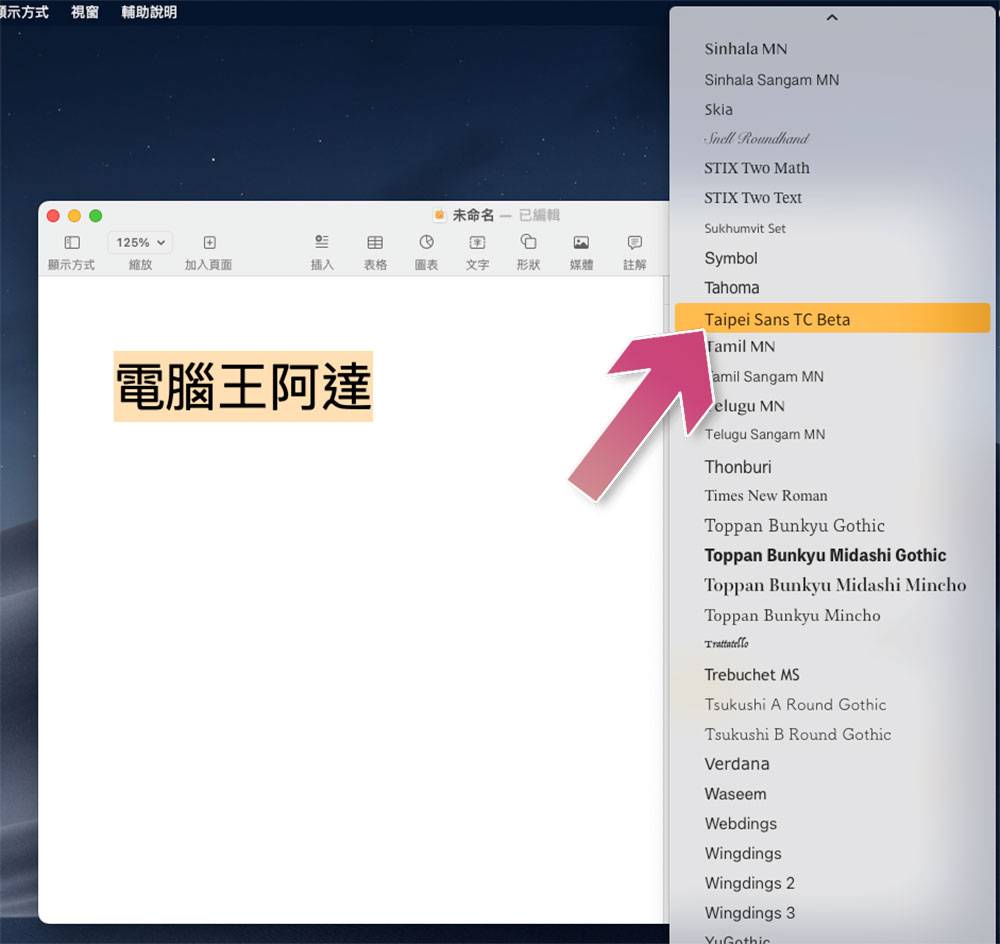
- 如果你今天想要安装的是同一款字体的标准、细字与粗体,则在安装时点击「两者皆保留」,系统才会将它们归类在同一个资料夹中。然后在字体簿里面找到该字体,在图示上点击右键,然后选择「启用」,一口气启用三种款式,在Photoshop、Pages 之类可选用字体粗细的应用里面才会出现选项。

想要移除或停用特定字型时…
如果你希望能够好好整理一下,免得每次在选取字型时出现一大堆,其中大多数还压根儿没用过,那么你可以从字体簿里面去移除或停用(不显示但仍保留在电脑中)特定字型。- 从启动台里面找到「字体簿」,图示上有四个A很容易辨识。
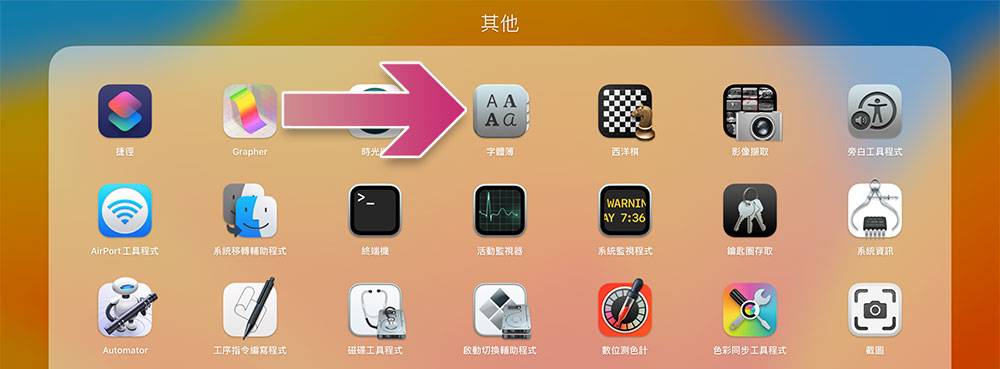
- 在想要移除或停用的字型上点选滑鼠右键,接下来你可以自行选择要移除还是停用,两者的差异在于前者是彻底从电脑中删除,后者只是不显示但依然保留于电脑中。这边提醒一下,系统字型是无法被移除或停用的喔!
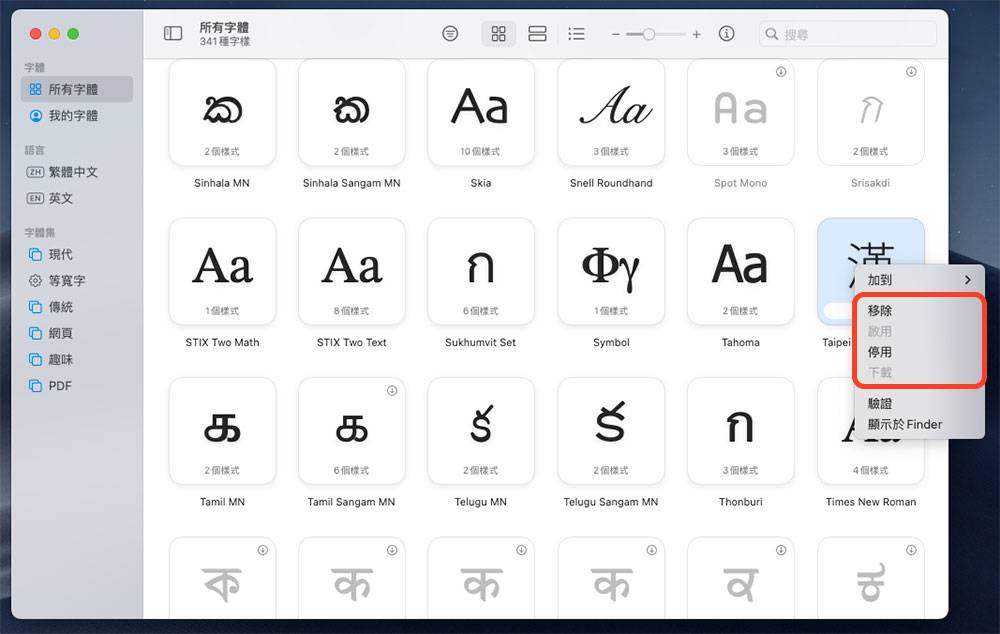
- 被停用的字型在字体簿中,图示会由黑色转为灰色,这点很容易辨识。
发表评论