如果你想将自己下载好的 MP3 音乐檔案从电脑汇入到 iPhone 来听歌的话,其实我们可以透过两个方法来达成。
第一个是透过 iTunes 快速将电脑 (Windows/Mac) 内的 MP3 音乐汇入 iPhone 里;第二个方法则是我们可以透过第三方软体的辅助,直接在 iPhone 与电脑之间互传音乐檔案。那么到底怎么做呢?本篇都会有详细教学。
如何将音乐汇入 iPhone?
以下会分别教学如何使用这两个方法将音乐从电脑汇入 iPhone:
- 方法 1. 透过 iTunes 将音乐汇入 iPhone 来听歌
- 方法 2. 使用第三方软体将音乐汇入 iPhone
方法 1. 透过 iTunes 将音乐汇入 iPhone 来听歌
首先第一个方法,我们可以使用电脑上的 iTunes 将音乐汇入 iPhone 内,请按照以下步骤:
步骤 1. 连接充电线
首先,请用充电线将 iPhone 和 Mac 电脑连接起来。
步骤 2. 开启 iTunes 或 Mac 的 Finder
接着,开启 iTunes 或 Finder (如果你的 Mac 有更新到 Catalina 的话可以直接使用 Finder,将位置切换到「iPhone」),将「手动管理音乐、影片和电视节目」这个选项打勾。
步骤 3. 使用「音乐」应用程式汇入 MP3 音乐
接着,请开启 Mac 内建的「音乐」应用程式。
将左边工具列上的「装置」切换到「iPhone」。
然后将电脑里的 MP3 音乐檔案直接拖曳到「音乐」应用程式内,这样就成功啰!
步骤 4. 开启 iPhone「音乐 App」
现在我们要来检查看看音乐是否有成功汇入,请开启 iPhone 内建的「音乐 App」,切换到「资料库」>「已下载」这页面,就会看到你刚才汇入的音乐檔案了。
步骤 5. 加入播放列表
你可以为这些歌曲「建立播放列表」,并编辑封面或名称。
这样你就可以轻鬆地透过音乐 App 来聆听你所汇入的音乐啰!
方法 2. 使用第三方软体将音乐汇入 iPhone
如果你不想用 iTunes 的话,我们也可以使用第三方软体的辅助,Tenorshare iCareFone 这款软体就能让用户们实现 iPhone 和电脑快速互传檔案,直接把电脑上的音乐檔传到 iPhone/iPad/iPod 上,甚至也可以用在iOS 资料备份、资料转移等等功能。整体操作过程简单又直觉。
- 点我前往官网下载 Tenorshare iCareFone
总结
如果你也已经将 Mac 更新至 Catalina 版本以上,我们就可以轻鬆地透过 Mac 内建的「音乐」应用程式汇入 MP3 音乐檔案,这样一来就能快速地在 iPhone 上透过「音乐 App」聆听我们汇入的歌曲。



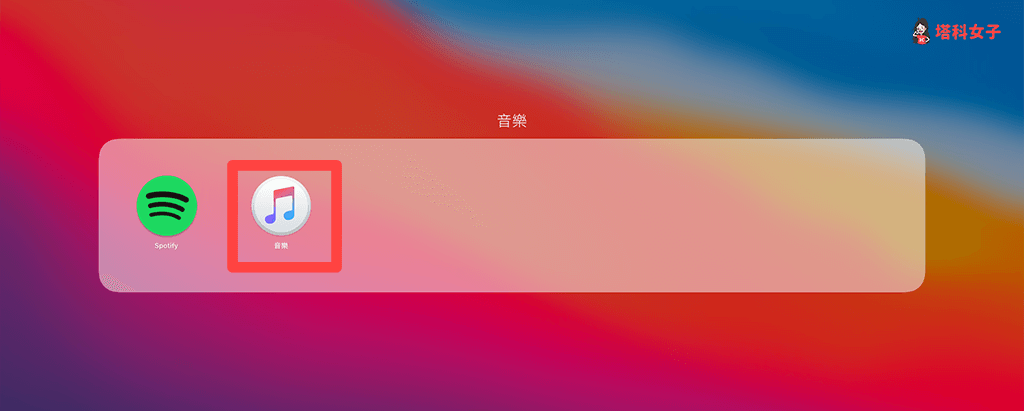


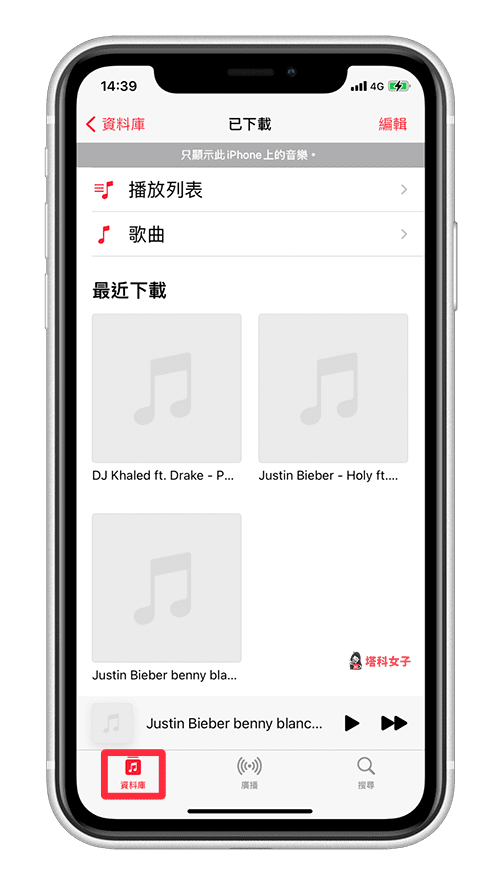


发表评论