iCloud 并不只是一个能储存与备份檔案的云端硬碟,它还能让我们在 iPhone、iPad 与 Mac 之间互相存取檔案。只要分别在各 Apple 装置上开启 iCloud 云碟功能,并设定好 Mac 桌面檔案夹的取用选项,我们就能在 iPhone 或 iPad 上随时随地取用 Mac 桌面的檔案与文件。
无论你要从 Mac 桌面取用檔案,或是要将 iPhone 上的照片与文件储存到 Mac 桌面,都可以瞬间完成!本篇教学会一步一步教你怎么在 iPhone 远端存取 Mac 桌面。
iPhone 远端存取 Mac 桌面的檔案与文件
我们只要使用 iCloud 云碟(iCloud Drive)功能就可以在 iPhone、iPad 远端存取 Mac 桌面的檔案与文件,甚至也可以从 iPhone 加入檔案到 Mac 桌面上,互相传输与使用檔案,且所有变动都会自动同步。
例如,当你临时要使用 Mac 桌面上的某一个檔案,却没有携带 Mac 时,就很适合使用此功能,透过 iPhone 远端存取。
如何在 iPhone 远端存取 Mac 桌面?
那要怎么在 iPhone 远端存取 Mac 桌面呢?首先我们需要分别在 iPhone 与 Mac 开启 iCloud 云碟,并进行设定,详细请参考下方的教学。
开启 iPhone 上的 iCloud 云碟功能
- 开启 iPhone/iPad 上的「设定 app」。
- 点选最上方的「个人名称 / Apple ID」。
- 点选「iCloud」。

- 点选「iCloud 云碟」。
- 开启「同步此 iPhone」功能。

设定 Mac 上的 iCloud 云碟
- 点选 Mac 选单列左上角「苹果 」图示,点选「系统设定」。

- 点选「Apple ID」。
- 点选「iCloud」。

- 开启「iCloud 云碟」功能。

- 在 iCloud 云碟右边,按一下「选项」。

- 开启「桌面与文件檔案夹」功能。
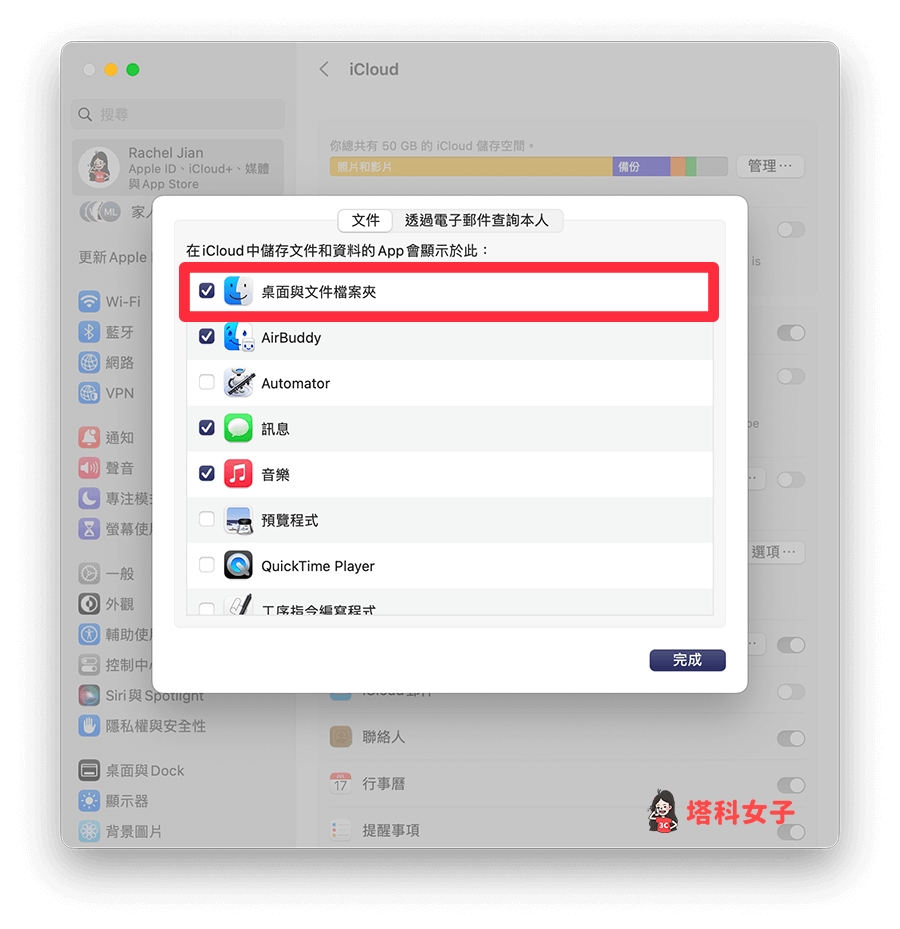
- 此时你可能会发现 Mac 桌面的文件和檔案都被被加入到一个名为「桌面」的资料夹里,如果你不喜欢的话可以把它重新拉出来桌面。

在 iPhone 檔案 App 远端存取 Mac 桌面
现在,请开启 iPhone 内建的「檔案 app」,在「浏览」分页里,点进「iCloud 云碟」,然后这里会出现一个名为「桌面」的资料夹,这个就是我们的 Mac 桌面请直接点进去。
现在你就能自由地透过 iPhone 使用 Mac 桌面檔案与文件,所有变动与更新都会自动同步,你还可以将檔案或文件直接从 iPhone 储存到 Mac 桌面喔!相当方便又好用。
总结
如果你也想跨 Apple 装置远端存取 Mac 桌面,那可以参考本篇教学的 iPhone 远端存取 Mac 桌面教学,只要依序设定好 iCloud 云碟功能就可以自动同步 Mac 桌面的所有资料。
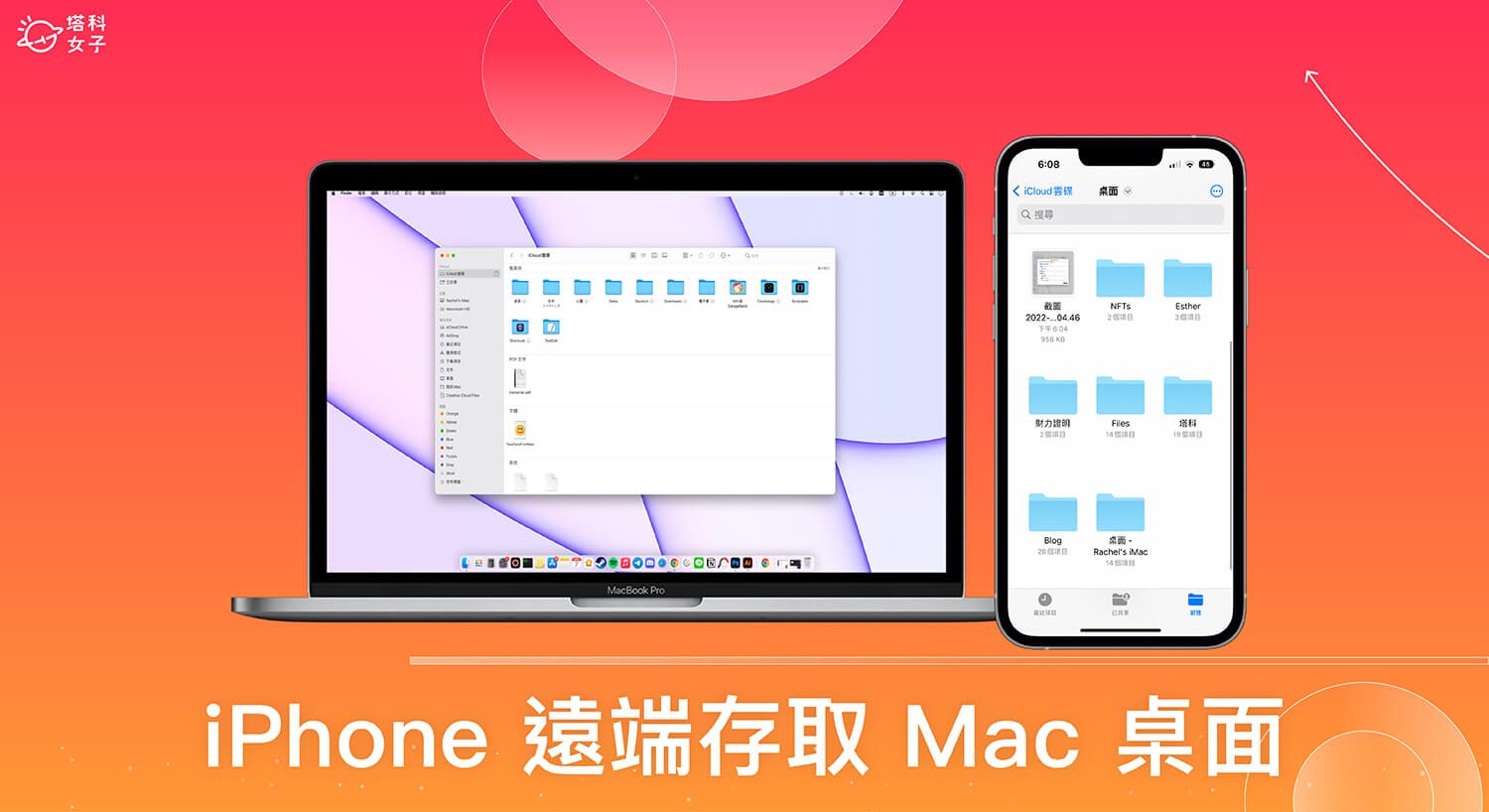



还没有评论,来说两句吧...