当我们使用 iPhone 在 App Store 下载 App 时,通常都会要求我们先输入密码或者使用 Touch ID、Face ID 来验证,但如果你希望下载「免费 App」时能不需要输入密码,那么其实我们可以关闭这个功能。
至于怎么做呢?本篇 iOS 教学会以详细的图文教你如何关闭「免费下载项目」需要验证的这功能。
下载 App 需输入密码或透过 Face ID/Touch ID 验证
如下图,无论你在 App Store 下载免费 App 或付费 App,预设都需要先输入密码或者透过 Face ID、Touch ID 经过验证。
如何在 iOS 15 关闭「下载免费 App 需密码」功能?
如果你的 iPhone 已更新到 iOS 15,请依照以下步骤来关闭在 App Store 下载免费 App 需要输入密码的功能:
- 请开启「设定」app。
- 点选最上方的个人名称(Apple ID)。
- 点选「媒体与购买项目」。

- 点选「密码设定」。

- 在「免费下载项目」下,关闭「要求密码」。

如何在 iOS 14 关闭「下载免费 App 需密码」功能?
如果你使用 iOS 14 或之前的版本,那么请依照以下步骤来关闭在 App Store 下载 App 需要输入密码这功能:
- 请开启「设定」app。
- 点选「Face ID/Touch ID 与密码」。
- 选择「iTunes 与 App Store」。

- 接着,回到「设定」首页,点选最上方的「Apple ID」。
- 选择「媒体与购买项目」。

- 点选左上角的「个人檔案图示」。

- 选择「密码设定」。
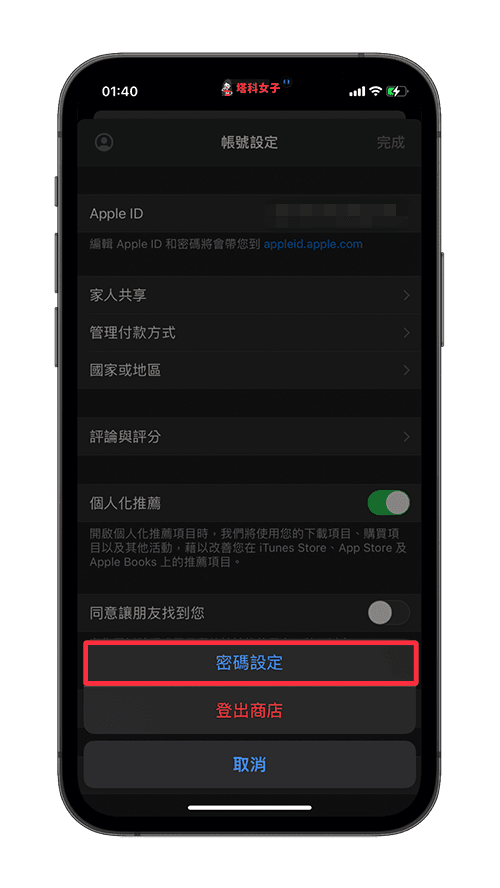
- 在「免费下载项目」这区块下,将「要求密码」这功能关闭。

下载免费 App 不需密码
设定完成之后,在 App Stroe 下载免费 App 时就不需要经过验证或输入密码了。
下载付费 App 需密码或验证
但当然,下载付费 App 时还是需要经过验证,以免误触造成付款。
总结
如果你希望下载免费项目时不需要经过验证,那么可以依照本文的教学来关闭它。




发表评论