iOS 16 锁定画面提供了许多自订功能,像是更改 iPhone 锁屏桌布主题、加入小工具、更改时间字体颜色等,还有一个很实用的功能是可以将特定的 iPhone 锁定画面连结专注模式。
也就是说,我可以将某一个「专注模式」搭配我设计好的 iPhone 锁定画面与主画面,这样之后当我开启该专注模式时,锁定画面及桌布都会自动变换,瞬间转换状态。
如何将 iPhone 锁定画面连结专注模式?
在使用 iPhone 锁定画面连结专注模式功能之前,请先确保 iPhone 已更新到 iOS 16 版本,然后依照以下步骤进行设定:
- 进到 iPhone 锁定画面,长按桌布空白处进入桌布编辑模式。

- 左右滑动切换到你想连结 iPhone 专注模式的锁定画面桌布,然后点选该桌布底下的「专注模式」按钮。(如果这里没出现「专注模式」,请试试看先到「设定」>「专注模式」中启用)

- 接着,选择你要搭配此 iPhone 锁定画面的专注模式,预设的有勿扰模式、个人、工作、睡眠等等,你也可以到「设定」>「专注模式」里自订其他的专注模式喔!这边我就选择「工作」的专注模式。
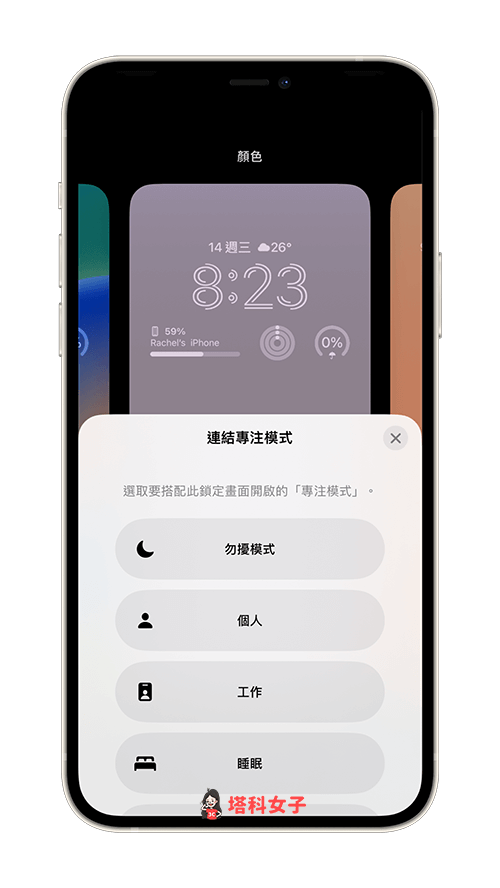
- 设定成功后,在该 iPhone 锁定画面桌布底下就会出现已连结的专注模式名称。

- 以后当我要开始工作时,我就只要 iOS 控制中心,点选「专注模式」,并开启「工作」模式。

- 然后我的 iPhone 锁定画面和主画面都会自动切换成刚刚设定的桌布了,让你在工作或学习时有不同的仪式感!

自订更多 iPhone 专注模式设定
我们除了可以直接在 iPhone 锁定画面编辑页面上连结专注模式之外,也可以在「设定」里连结,不仅可以搭配不同的锁定画面与主画面,而且可以控制更多设定,首先我们先点进「设定 app」的「专注模式」,然后选择一个你想自订的模式。
接着,在这边我们可以设定开启该专注模式时,要允许哪些联络人及 App 传送通知,然后在「自订萤幕」里面,可以编辑要连结的锁定画面和主画面页面,还可以控制想要有哪些 App 显示在主画面上,甚至如果你有 Apple Watch 的话,还能一併设定錶面喔!
总结
我自己觉得 iPhone 专注模式的概念很棒,让我们可以在不同的状态下切换不同模式,可以控制允许哪些 App 与联络人传送通知,现在更新到 iOS 16 之后,还可以连结锁定画面与主画面,让你在该模式下更有仪式感。
如果你想知道完整的 iOS 16 功能有哪些,可以参考这篇整理:
- iOS 16 功能总整理:28 个 iPhone 用户必学 iOS16 更新内容完整介绍



还没有评论,来说两句吧...