- 打开开始菜单并搜索“磁盘管理”
- 选择“创建和格式化硬盘分区”。
- 右键单击要调整大小的分区,然后单击“收缩”或“扩展”。
如何启动磁盘管理实用程序
启动磁盘管理实用程序的最简单方法是通过“开始”菜单。打开“开始”菜单,搜索“磁盘管理”,然后单击“创建和格式化硬盘分区”或单击“打开”。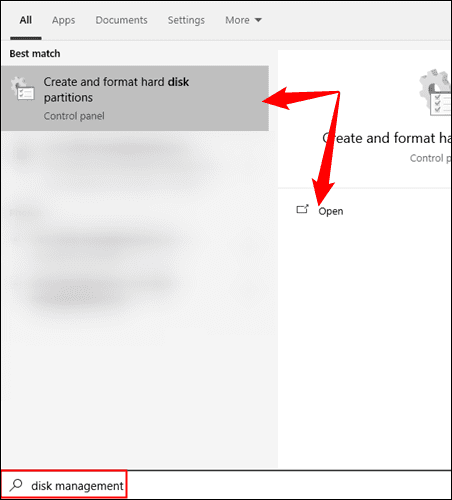 您还可以通过高级用户菜单访问磁盘管理实用程序 — 按 Windows+X,然后点击 K 键将其打开。或者,也可以在控制面板 > 管理工具 > 计算机管理 > 存储 > 磁盘管理中找到磁盘管理实用程序。
您还可以通过高级用户菜单访问磁盘管理实用程序 — 按 Windows+X,然后点击 K 键将其打开。或者,也可以在控制面板 > 管理工具 > 计算机管理 > 存储 > 磁盘管理中找到磁盘管理实用程序。 如何使用磁盘管理缩小分区
在“磁盘管理”屏幕中,只需右键单击要缩小的分区,然后从菜单中选择“缩小卷”。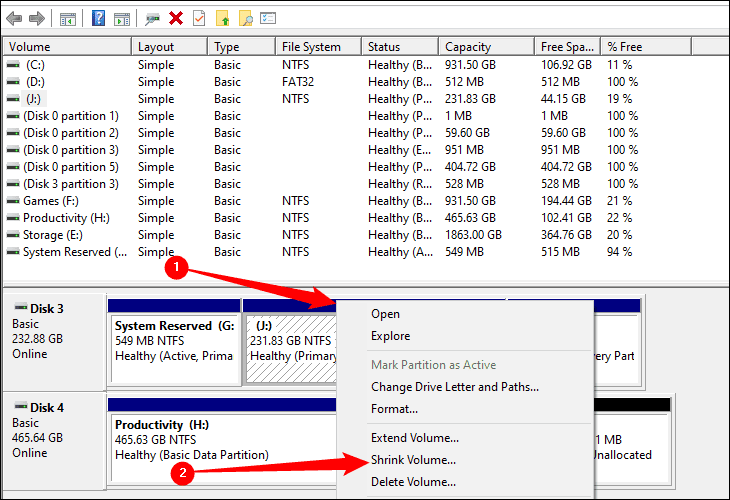 在“收缩”对话框中,您需要输入要收缩的量,而不是新的大小。例如,如果您想将 50 GB 的分区缩小大约 10GB,使其现在大约为 40GB,请在框中输入 10000(10 GB,以兆字节为单位)。
在“收缩”对话框中,您需要输入要收缩的量,而不是新的大小。例如,如果您想将 50 GB 的分区缩小大约 10GB,使其现在大约为 40GB,请在框中输入 10000(10 GB,以兆字节为单位)。 注意:在本例中,我们的驱动器几乎已满,只有 1.6 GB 可用空间。您不能将分区缩小到超过可用空间的程度——这样做会导致文件丢失。
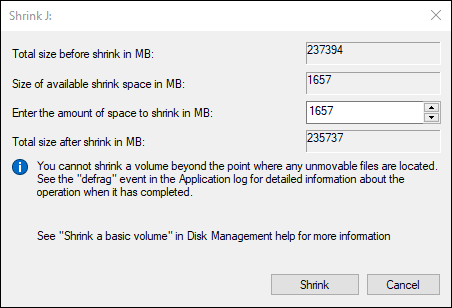
如何扩展分区
在“磁盘管理”屏幕中,只需右键单击要缩小的分区,然后从菜单中选择“扩展卷”。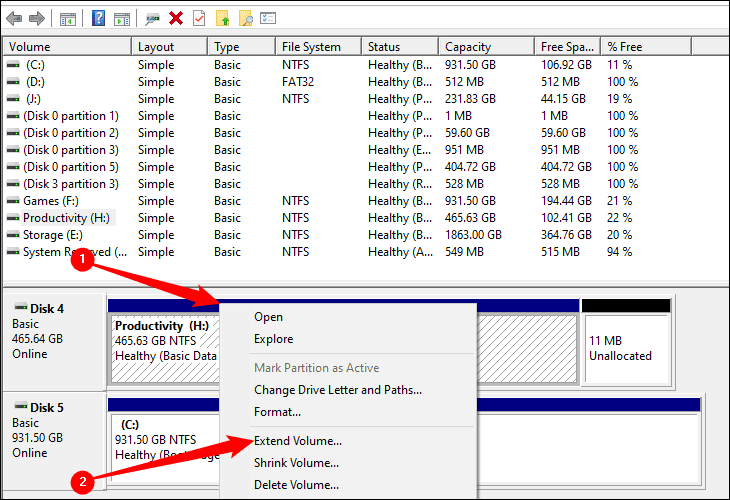 在此屏幕上,您可以指定要将分区增加的数量。在这种情况下,我们谈论的是一个有少量未分配空间的驱动器——只有 10 兆字节。如果您的驱动器有更多,您只需输入正确的数量即可。
在此屏幕上,您可以指定要将分区增加的数量。在这种情况下,我们谈论的是一个有少量未分配空间的驱动器——只有 10 兆字节。如果您的驱动器有更多,您只需输入正确的数量即可。 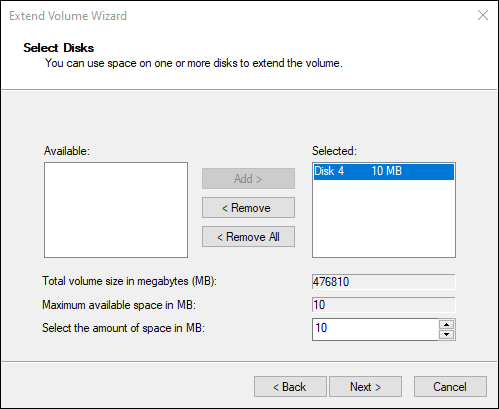 请注意,如果您使用的是基本磁盘,则扩展分区功能仅适用于驱动器上的连续空间。一个例子将使这一点更清楚。 在磁盘 1 上,我们有两个现有分区:“存储”和“示例卷”。我们还有额外的 9.77 GB 未分配空间。
请注意,如果您使用的是基本磁盘,则扩展分区功能仅适用于驱动器上的连续空间。一个例子将使这一点更清楚。 在磁盘 1 上,我们有两个现有分区:“存储”和“示例卷”。我们还有额外的 9.77 GB 未分配空间。  “Storage(E:)”分区不能扩展到 9.77 GB 的未分配空间,因为它们彼此不直接相邻或连续。如果您尝试,您将收到有关创建动态磁盘的警告。
“Storage(E:)”分区不能扩展到 9.77 GB 的未分配空间,因为它们彼此不直接相邻或连续。如果您尝试,您将收到有关创建动态磁盘的警告。 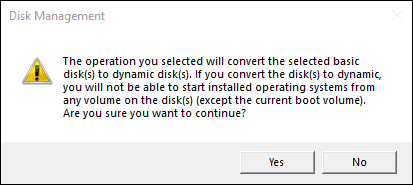 如果您只是将它们用于存储,动态磁盘是可以的,但它们不适合操作系统安装。它们还使在计算机之间移动驱动器变得困难。避免使用动态磁盘——它们已被弃用,不应使用。
如果您只是将它们用于存储,动态磁盘是可以的,但它们不适合操作系统安装。它们还使在计算机之间移动驱动器变得困难。避免使用动态磁盘——它们已被弃用,不应使用。 如何在 Windows 安装期间调整分区大小
您也可以在安装 Windows 时修改分区。如果您事先知道您需要特定的配置,这会很方便。 您可以在安装 Windows 时执行任何常用的分区操作(如格式化、新建、收缩和扩展)。请注意不要意外地格式化带有文件的驱动器 - 您会丢失所有内容。
1 2 › »