当你在网路下载或收到一大堆文件与檔案时,为了让这些檔案更有条理更整齐,我们首先要做的就是更改檔名,而在 Mac 上,要更改单一檔案名称很简单,只要选取檔案后按一下 Enter 并输入新名称即可变更。
但如果你想一次为大量檔案重新命名或更改副檔名格式的话,完全不需要一个一个慢慢改,我们可以使用内建功能直接在 Mac 批次改檔名喔!请继续查看详细教学。
如何在 Mac 批次改檔名?
接下来直接教大家如何在 Mac 上为多个檔案或文件批次更改檔名,不过也建议大家先将所有你想重新命名的檔案都放在一个资料夹里,然后参考下方步骤:
- 打开资料夹,按键盘上的Command + A 全选所有想更改檔名的檔案,或是按住 Command 一个一个选取。
- 按右键,选择「重新命名」。

- 选择你想要重新命名的格式,例如我想在檔名后面加上数字(像是:猫咪 1、猫咪 2 等等),那我就选择「名称和索引」,并在「自订格式」里输入名称,还可以设定数字要放在名称之前或之后,我们可以在「范例」栏位预览结果,确认后按一下「重新命名」。

- 原本杂乱无章的名称就会改成有序的檔案名称,成功在 Mac 批次改檔名。

为檔名加入文字
除了「名称和索引」之外,我们还可以将「格式」改成「加入文字」,这样就可以在名称之前或名称之后,为 Mac 檔名批次加上特定文字,例如我选择要在「名称之前」加上「可爱」,那重命名后的檔名就变成 可爱猫咪 1、可爱猫咪 2 …。
为檔名取代文字
如果你想将 Mac 檔案名称中的特定字词批次取代成其他文字,那只要将「格式」改成「取代文字」后,在「寻找」栏位里输入你想取代的名称,并在「替换」栏位里输入取代后的名称。
例如我原本檔名是:猫咪 1、猫咪 2 …,那我想改成 cat 1、cat 2,那我就在「寻找」填入「猫咪」,并在「替换」填入「cat」,这样就能在 Mac 批次取代檔名。
如何在 Mac 批次改副檔名?
我们除了可以一次更改多个 Mac 檔案名称之外,也可以在 Mac 批次改副檔名喔!例如我想将图片檔的所有副檔名从 jpeg 檔改成 png 檔,那我就能使用上方教学的「取代文字」方法来批次更改副檔名。
首先,我们一样全选你想更改副檔名的所有檔案与文件,然后按一下右键,点选「重新命名」。
接着,将「格式」栏位改成「取代文字」,并在「寻找」栏位中填入原本的副檔名,然后在「替换为」栏位中填入新的副檔名,我依序填入了 jpeg 及 png,因为我想将 jpeg 檔都改成 png 檔,确认后按一下「重新命名」。
此时 Mac 会跳出一个小视窗,上面询问你是否确认要更改副檔名,这里我们勾选「全部套用」并点选「使用」。
在该资料夹里,原本的 jpeg 副檔名就全部更改成 png 檔名了,无论你想将副檔名更改成什么格式,都可以使用这个方便又好用的 Mac 批次改副檔名方法,一次重新命名大量的檔案副檔名。
总结
无论你想在 Mac 批量重命名,或是想一次更改多个檔案的副檔名,都可以参考本篇教学的 Mac 批次改檔名方法,还可以使用取代文字或加入名字的实用技巧,不用一个一个慢慢改,可替我们节省不少时间与精力。
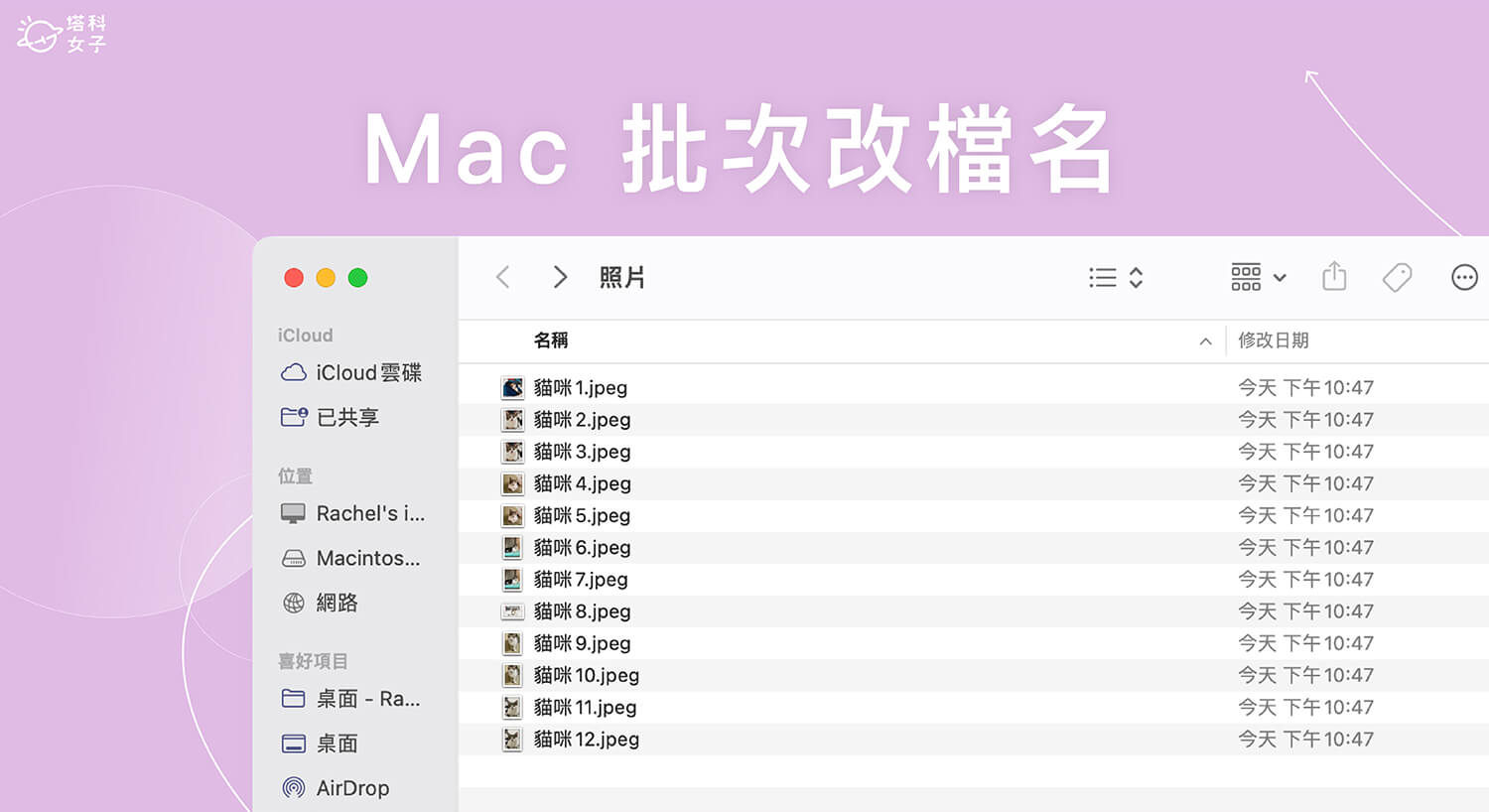





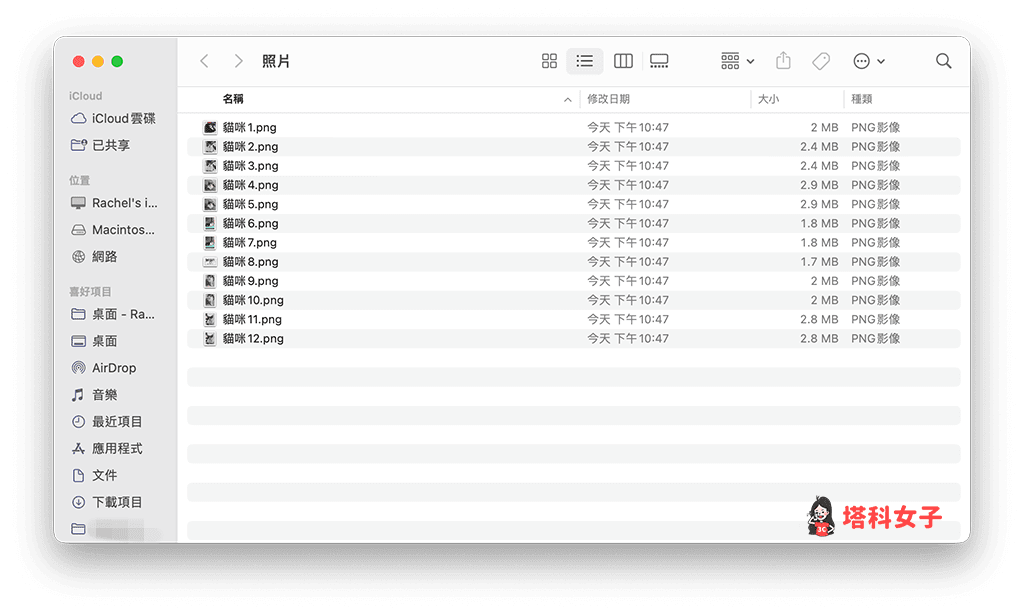
还没有评论,来说两句吧...