如今,知道如何关闭屏幕镜像 几乎是任何智能手机用户都必须知道的。因此,我们想到撰写这篇文章,重点介绍关闭它的正确且简单的方法。让我们继续在不同的设备上学习这个过程。 镜像您的屏幕是在做诸如看电影之类的事情时玩得开心的好方法。它在玩游戏或使用华丽的背景时也很方便。 但是,禁用它可能会有点痛苦。最重要的是,您当然不希望您的隐私被意外泄露。我们将在一分钟内了解屏幕镜像的好处;现在,这里是如何禁用它。
1. 在 iOS 设备(iPad 和 iPhone)上关闭屏幕镜像
如果您是 iOS 设备用户并且想知道如何关闭它的屏幕镜像,请继续阅读。此外,如果您想知道如何从 Android 到电视进行全屏镜像,这里是您应该遵循的在不同设备之间进行屏幕镜像的完整指南。
● 前往控制中心
在 iOS 12 或更高版本上从屏幕最右角开始向下滑动。允许用户从主屏幕向上滑动的 iOS 11 功能在旧设备上不可用。 您将能够在其他几个选项下找到此屏幕镜像功能。只需点击它,您就可以看到手机镜像到的设备。此外,您是否遇到屏幕镜像无法正常工作的错误并正在寻找解决方案?那么,这是您可以尝试的最佳解决方案。
● 点击名为“停止镜像”的选项
既然你想停止镜像功能,你应该访问屏幕镜像功能。要做到这一点,- 打开“设置”并选择“通用”。
- 点击名为“AirPlay & Handoff”的选项。
- 现在,选择名为“自动 AirPlay 到电视”的选项。
- 共有三个选项;从不、询问和自动。只需选择“从不”继续。
此外,本文还将向您介绍在三星电视上关闭语音助手的简单方法以及语音指南的一些优缺点。
2. 在 Android 设备上关闭镜像
虽然不同的 Android 手机的功能可能略有不同,但它们都共享一个称为 Casting 的功能。请注意,在某些情况下,它也称为 Screencast。 本文将讨论可用于在 Android 设备上禁用屏幕镜像功能的多种方法。智能视图/屏幕投射
大多数 Android 智能手机主屏幕的快速链接窗格是您可以找到 Smart View 或 Screencast 的地方。 只需轻按一下,您就可以关闭所有连接的小工具。请记住,型号名称甚至外观可能存在差异。如果您拥有小米手机,请查看本指南:
- 首先,您应该选择“设置”。
- 然后,搜索“Screen Cast”。
- 点击投射选项。
- 断开屏幕镜像下显示的所有设备。
使用谷歌主页
如果您打算使用 Google Home 来完成相同的任务,请按以下步骤操作。 然而,要完成此任务,智能手机和相应的 Chromecast 应位于同一网络中。- 启动谷歌主页。
- 您可以看到已连接的设备列表。
- 选择应断开连接的设备。
- 点击名为“停止镜像”的选项。
3. 如何在 PC 上关闭屏幕镜像
那么,Windows 7 包含一个名为“投影到这台电脑”的屏幕镜像功能。如果您希望禁用镜像功能,您可能已经拥有了。只需将其关闭即可。 让我们检查一下用于禁用屏幕镜像的 Windows 10 设置。- 打开设置。
- 之后,转到名为“系统设置”的选项。
- 向下滚动并找到“投影到这台电脑”。
- 一共有三个菜单。好吧,上面写着“某些 Windows 和……”的选项。现在应该选择它。然后,您会发现三个不同的选项。例如,您可以看到“随处可用”、“在安全网络上随处可用”和“始终关闭”。只需选择名为“始终关闭”的选项。
- 您是否也打算避免未来的预测?如果是这样,只需点击第二个选项。这意味着选项“询问项目……”然后,您将获得两个不同的选项。“Every Time connection requested”和“First Time Only”是您可以选择的选项。您可以选择前者继续。
- 好吧,如果您希望连接具有更好的安全性,您还可以采取另一个步骤。可以启用名为“Require PIN for pairing”的选项,只需选择它,然后您应该选择名为“Always”的选项。
- 除此之外,您还可以看到一个附加图标。您会在页面底部看到它。它说“这台电脑……” 只需点击该按钮并将选项切换为“开”模式。
4. 禁用 Chromebook 上的屏幕镜像选项
谈到截屏 Chromebook,有两种不同的解决方案可供尝试。实例 01:
当其他设备镜像显示时,您希望在 Chromebook 上关闭设备的屏幕镜像。实例 02:
您打算完全关闭每台设备上的镜像。要解决实例 01:
- 首先,您应该在应用启动器上打开“设置”选项。
- 然后,选择名为“设备”的选项。然后,您应该选择名为“电源”的选项。
- 启用名为“关闭盖子时睡眠”的选项。
要解决实例 02:
- 转到“设备”菜单并选择“显示器”选项以继续。
- 现在,您可以看到两个不同的显示屏。然后,您可以取消选中带有文本“Mirror Build-in Display”的框。
5:在 Mac 上关闭屏幕镜像
可以通过以下步骤禁用 iMac 甚至 MacBook 上的 AirPlay 功能。- 首先,您应该到达设备上的菜单栏并选择系统偏好设置。完成后,转到“显示”。
- 您可以单击现有的“下拉菜单”。然后,您将能够在那里看到所有连接的设备。单击名为“AirPlay Display”的选项。选择“关闭”选项。
- 您甚至可以从主屏幕禁用 AirPlay。您所需要的只是在其标题菜单上寻找 AirPlay 的徽标。您可以在屏幕的顶部区域看到它。事实上,它看起来像一个带有三角形的小矩形。
- 单击该图标。现在,您应该能够查看为投射连接的所有设备。现在,单击名为“关闭 AirPlay”的选项。
6:禁用电视上的屏幕镜像功能
各种电视型号的默认值各不相同。话虽这么说,程序可能略有不同。我们建议摆弄您的手机和电视偏好。 另一方面,我们将演示其他几种禁用电视屏幕镜像功能的方法。适用于三星电视
您应该查看名为“Samsung SmartThings”的应用程序。一般来说,所有三星设备都预装了这个应用程序。但是,如果您的设备没有它,只需重新安装即可。- 首先,您应该打开名为 SmartThings 的应用程序。然后,选择位于快速链接下的“SmartView”。你可以在主页上看到它。
- 然后您将能够找到显示每个已连接设备的弹出选项。然后,您可以滑动此开关以关闭称为屏幕镜像的功能。
适用于索尼电视
以下是在索尼电视上关闭屏幕镜像的方法。您可以转到应用程序并选择屏幕镜像。然后,确保禁用该应用程序。 此外,如果您拥有 Sony 智能手机,则可以按照以下步骤继续。- 选择“设置”并转到“设备连接”。
- 转到“屏幕镜像”。
- 点击名为“断开连接”的按钮。


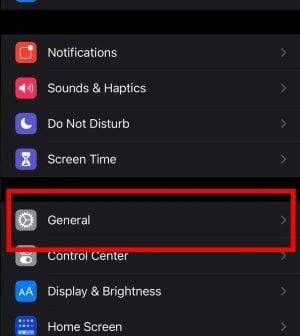


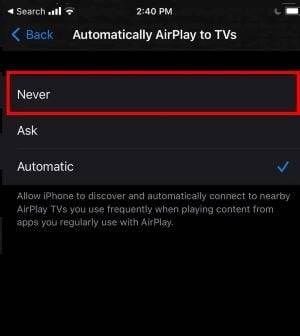



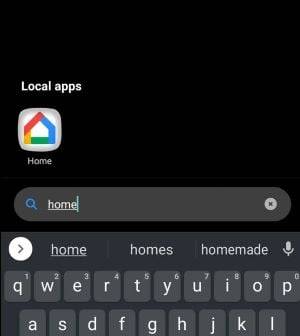
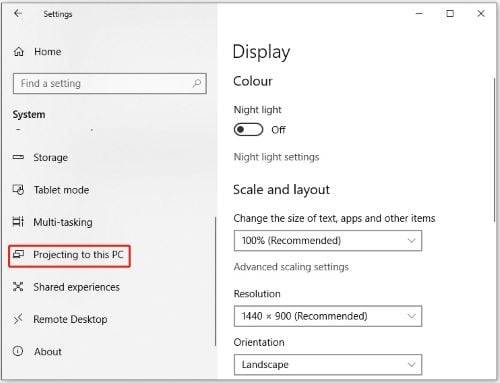
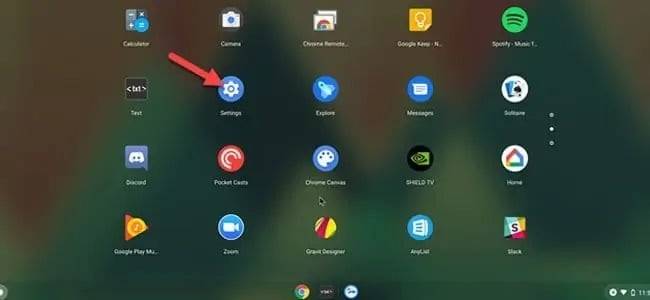



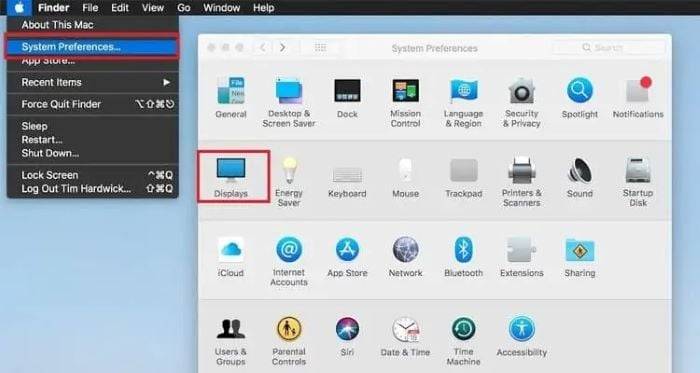

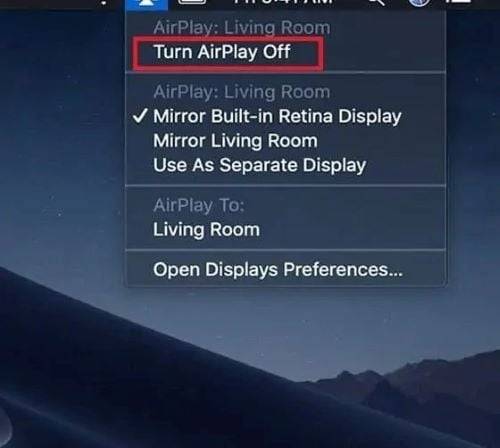

还没有评论,来说两句吧...