如果你有一些比较机密的或者还是草稿的 PowerPoint (PPT) 简报,那么在转传 PPT 给别人前你可以先为它加上文字浮水印,并且放在投影片的背景上。
那么怎么做呢?本篇 PowerPoint (PPT) 浮水印教学会教你如何製作与移除浮水印,也会教你如何快速将浮水印放在所有投影片背景,不用一张一张慢慢加。
PowerPoint (PPT) 浮水印教学
- 如何製作 PowerPoint (PPT) 浮水印?
- 如何移除 PowerPoint (PPT) 浮水印?
如何製作 PowerPoint (PPT) 浮水印?
虽然 PPT 不像 Word 那样可以很方便地新增浮水印范本,但我们还是可以自己製作,而且方法很简单,请依照以下的步骤教学。
步骤 1
首先,开启你的 PowerPoint (PPT) 投影片,按一下顶端工具列上的「检视」>「投影片母片」。
步骤 2
接着就会进到下图这个投影片母片的画面,请直接回到顶端并按一下「第一张投影片」。
步骤 3
将顶端的工具列切换到「常用」,然后新增一个「文字方块」。
步骤 4
拉出你要的文字方块范围后,输入浮水印文字,并调整字体的颜色和大小,你也能自由调整浮水印的位置。
步骤 5
製作完成之后,按一下「关闭母片」或者切换回标准模式。
步骤 6
完成后,该文字浮水印就会自动出现在每一页的 PowerPoint (PPT),并且是位于投影片的背景处,我们就不会不小心按到它。
如何移除 PowerPoint (PPT) 浮水印?
如果你想移除 PPT 的浮水印的话也相当简单。
步骤 1
首先一样请点选「检视」>「投影片母片」,然后切到「第一张投影片母片」上,直接针对该浮水印按一下「Delete 键」。
步骤 2
然后再点选「关闭母片」即可回到原本的 PPT 投影片上,浮水印就会被删除了。
总结
如果你想为自己的 PowerPoint (PPT) 投影片简报新增浮水印的话,那么可以透过本篇教学的「投影片母片」这方法来加入浮水印。



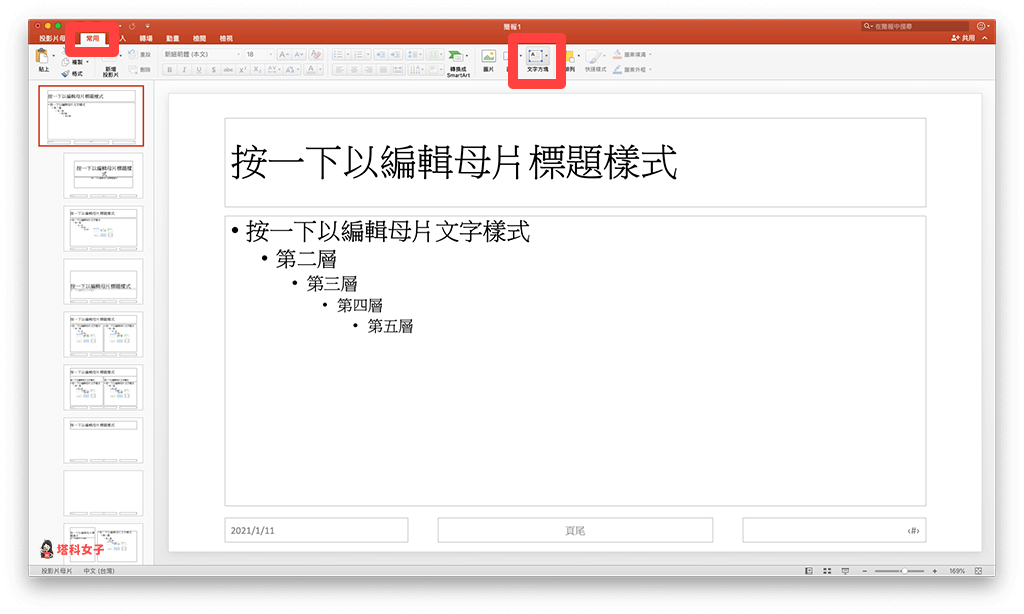
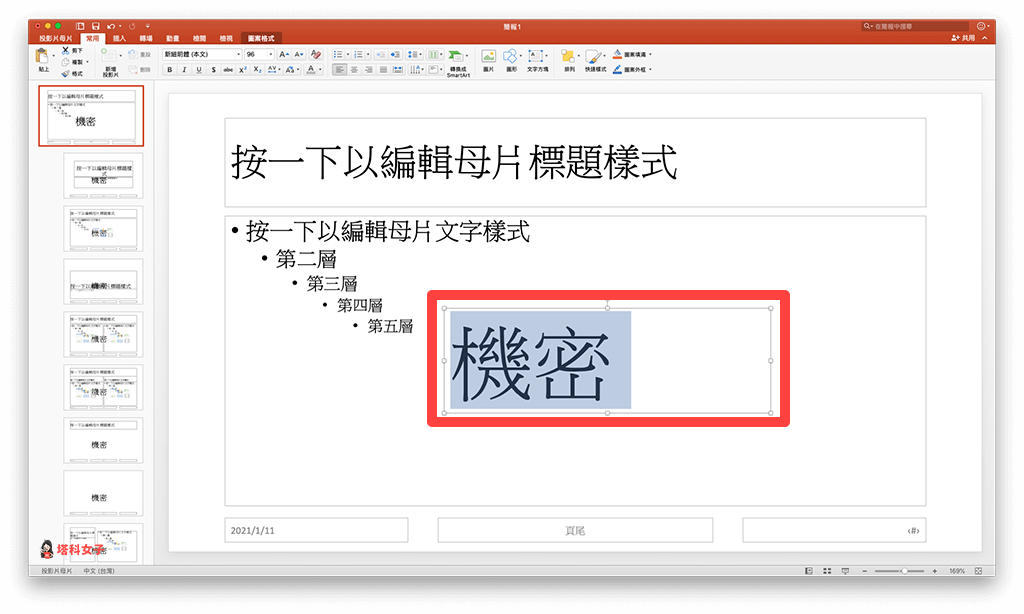




发表评论