- Microsoft SharePoint 是一款基于 Web 的应用程序,它与 MS Office 集成,可让您管理和存储文档。
- 多个用户强调他们面临 Microsoft SharePoint 已停止工作错误。
- 要解决此问题,您可以尝试切换到其他浏览器或同时更新 OneDrive 应用。
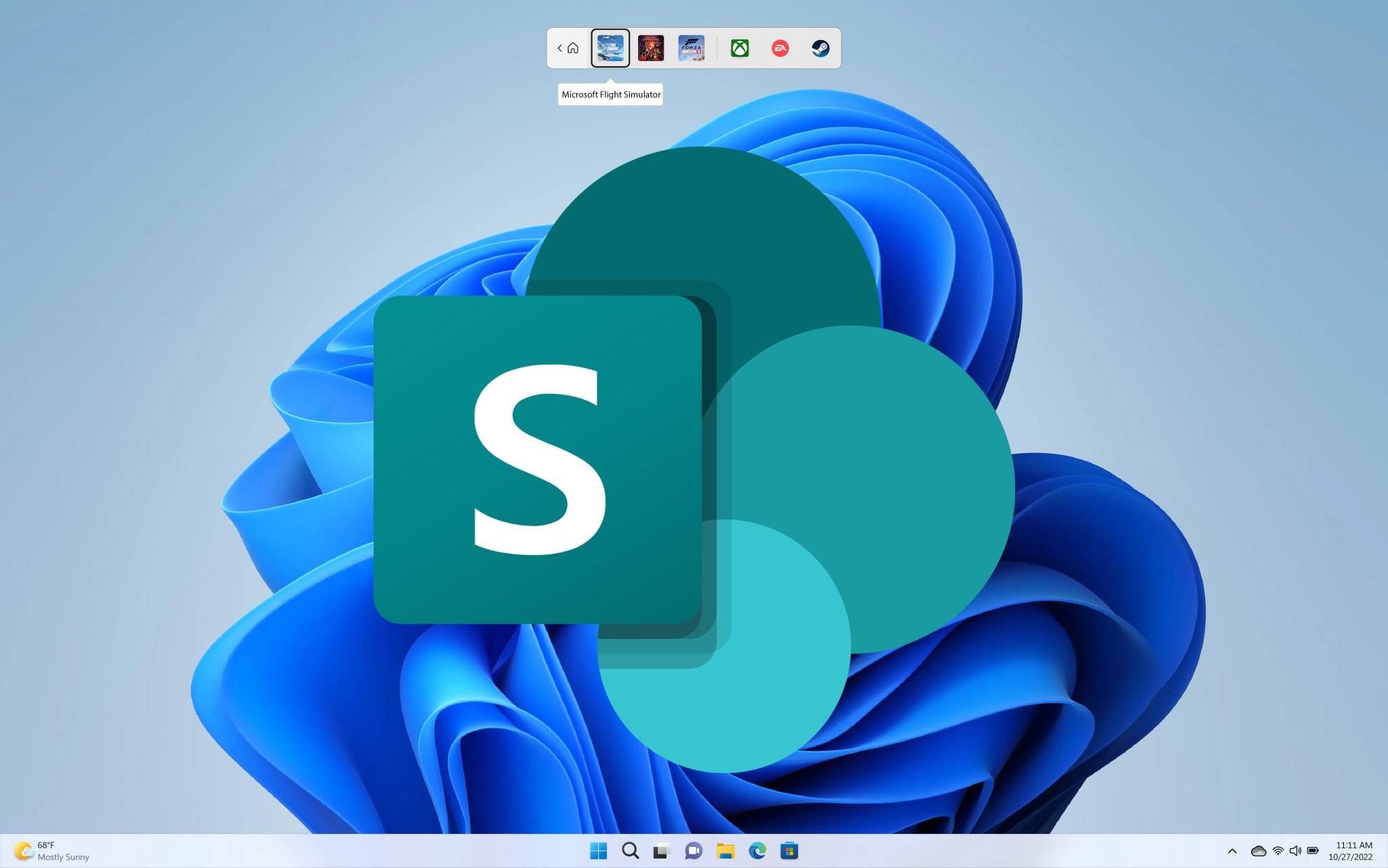 您会发现多个用户报告指出 Microsoft SharePoint 已停止在他们的 PC 上运行。这个错误令人沮丧,因为它突然出现在用户面前。但是,错误消息非常简单:SharePoint stopped working。 如果您也遇到此错误并且不知道如何解决该问题,那么您来对地方了。本指南将为您提供一系列解决方案,帮助您解决 Microsoft SharePoint 停止工作的问题。
您会发现多个用户报告指出 Microsoft SharePoint 已停止在他们的 PC 上运行。这个错误令人沮丧,因为它突然出现在用户面前。但是,错误消息非常简单:SharePoint stopped working。 如果您也遇到此错误并且不知道如何解决该问题,那么您来对地方了。本指南将为您提供一系列解决方案,帮助您解决 Microsoft SharePoint 停止工作的问题。 为什么 Microsoft SharePoint 在我的电脑上停止工作?
我们进行了一些挖掘,找出了一些最常见的原因,这些原因会触发 Microsoft SharePoint 在 Windows PC 中停止工作的问题。
- 您的 Microsoft 帐户存在一些问题:通常,您的 Microsoft 帐户的某些 Internet问题可能会导致相关程序的行为不当。
- 损坏的浏览器缓存:可能是浏览器的缓存文件已损坏并导致问题。
- Outlook 加载项导致问题:可能是 Microsoft Outlook 中的 Microsoft SharePoint 加载项导致了问题。
- 浏览器存在问题:您用于访问 Microsoft SharePoint 的浏览器可能有问题。
- OneDrive 未更新:你应该确保电脑上的 OneDrive 应用程序是最新的。
如何解决 Microsoft SharePoint 在我的电脑上停止工作的问题?
在继续使用高级故障排除解决方案之前,我们建议您执行以下几项操作。
- 让您的 PC 快速重启,因为简单的重启可以解决许多小问题。
- 检查您的互联网连接。您应该确保您连接到的互联网连接没有任何问题。
- 切换到其他浏览器,因为您可能正在使用的浏览器是您收到 Microsoft SharePoint 停止工作错误的主要原因。如果您对选择哪种浏览器感到困惑,我们建议您查看我们的指南,其中列出了一些最佳浏览器。
1. 禁用 Outlook 加载项
- 启动Outlook。
- 单击文件。
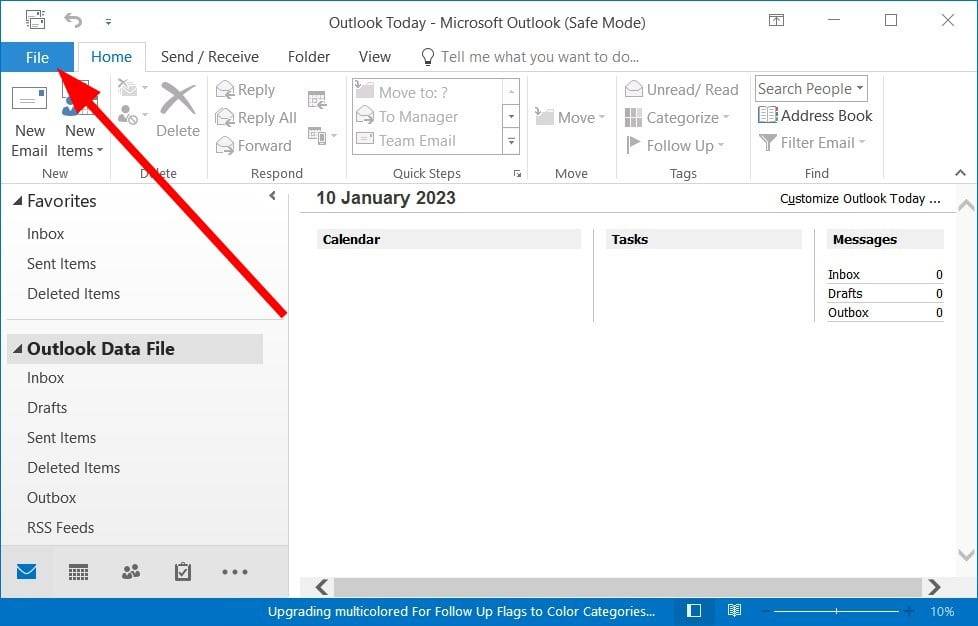
- 选择选项。
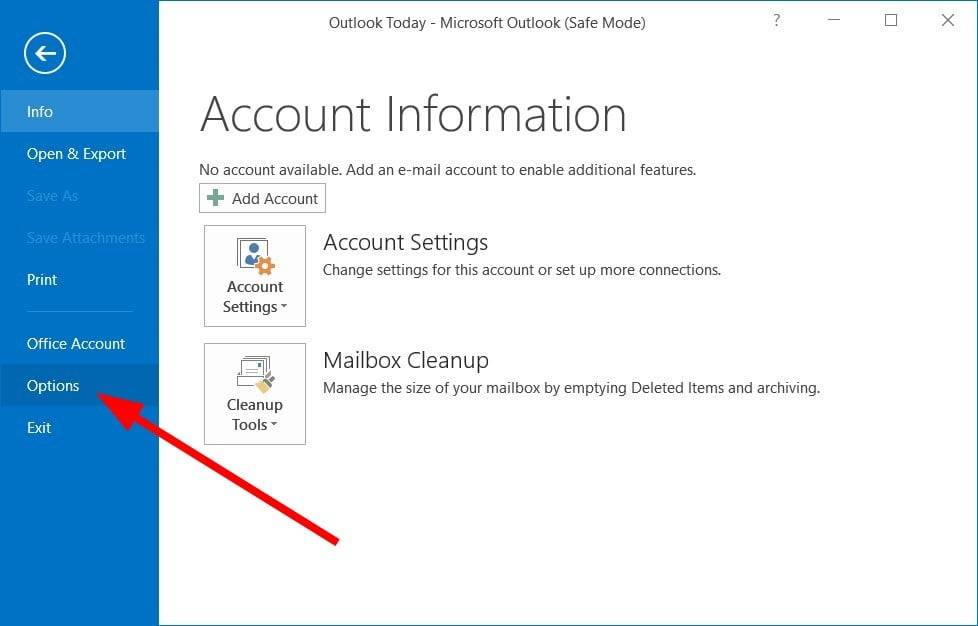
- 单击加载项。
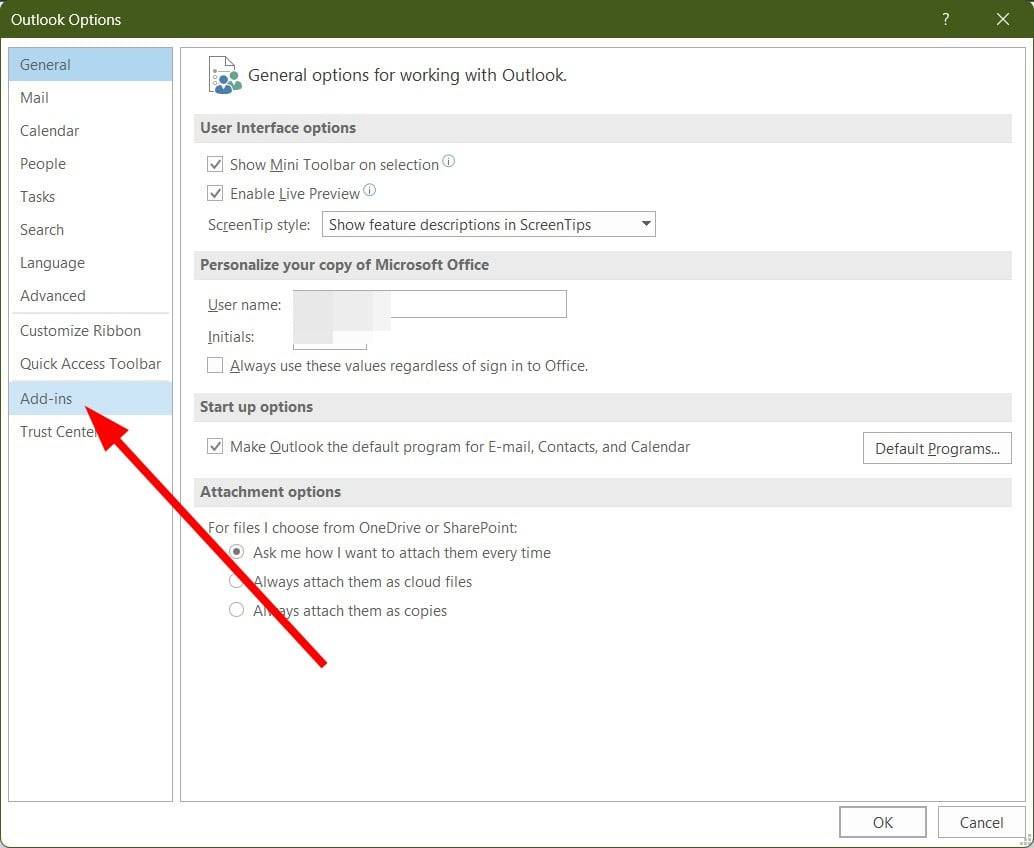
- 在管理下选择COM 加载项。
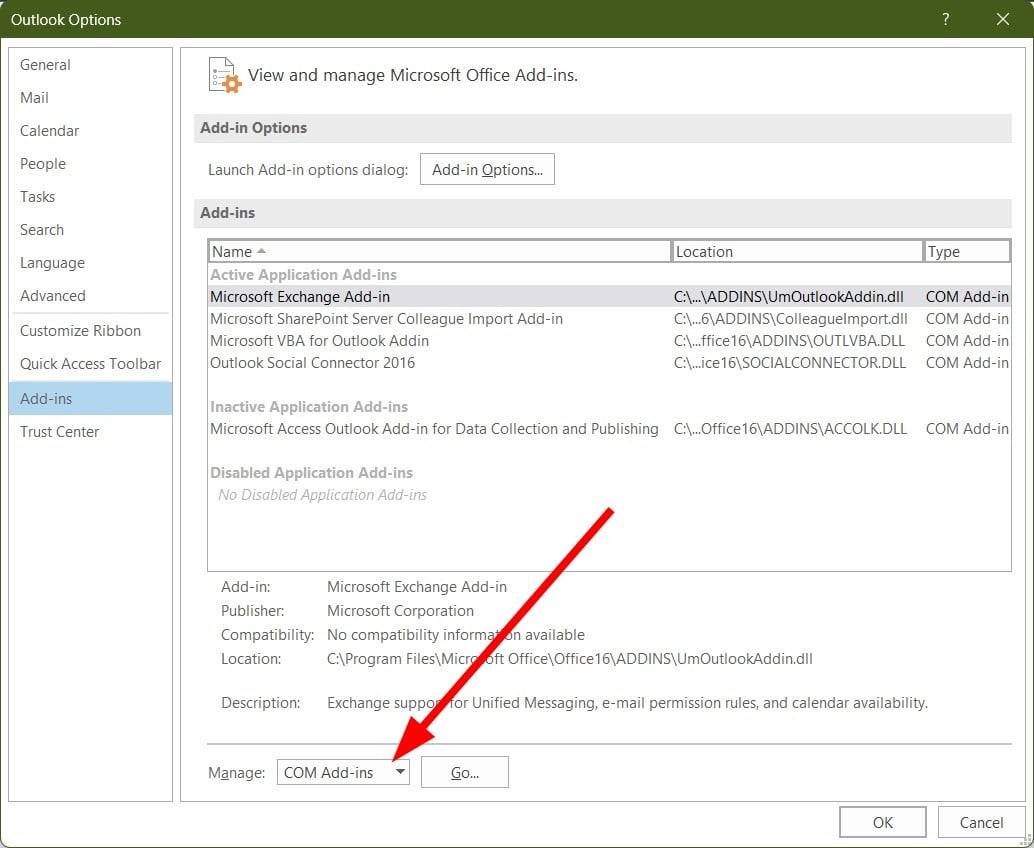
- 点击开始。
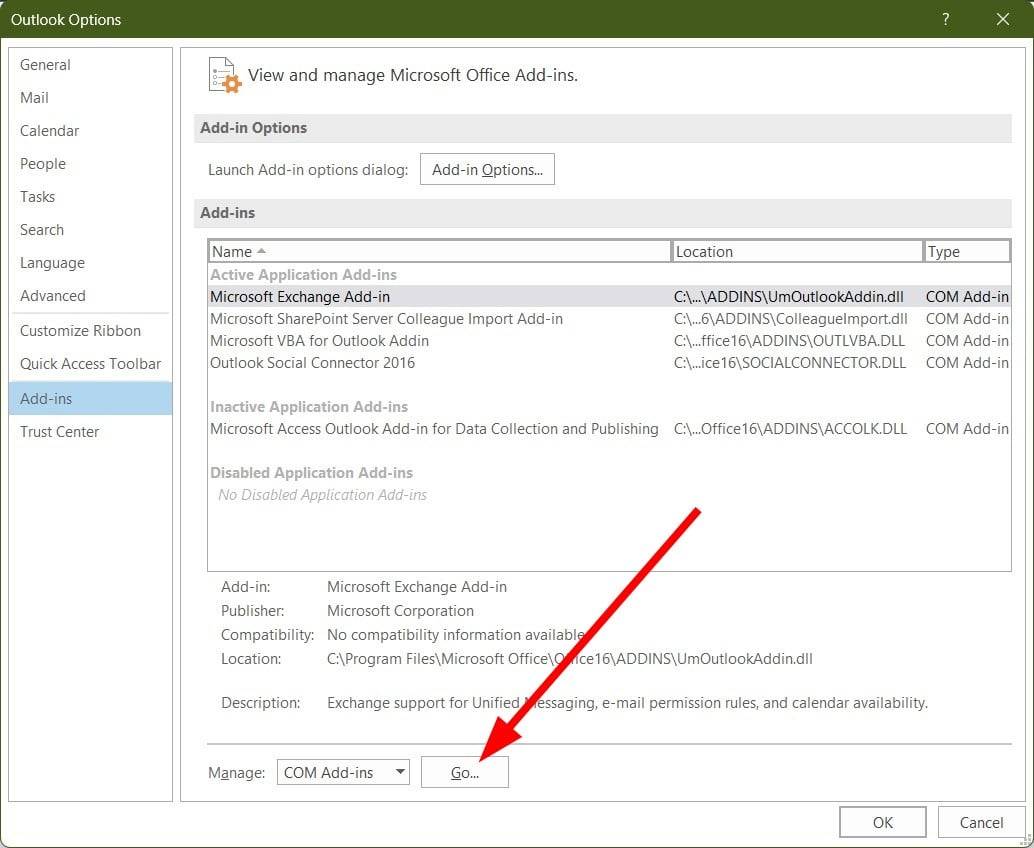
- 取消选中Microsoft SharePoint Server Colleague Import Add-in并单击OK。
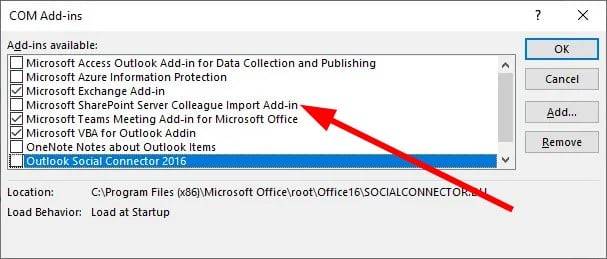
- 重新启动Outlook。
2.清除浏览器缓存
2.1 谷歌浏览器
2.2 火狐浏览器
- 单击 三行 菜单图标。
- 单击设置。
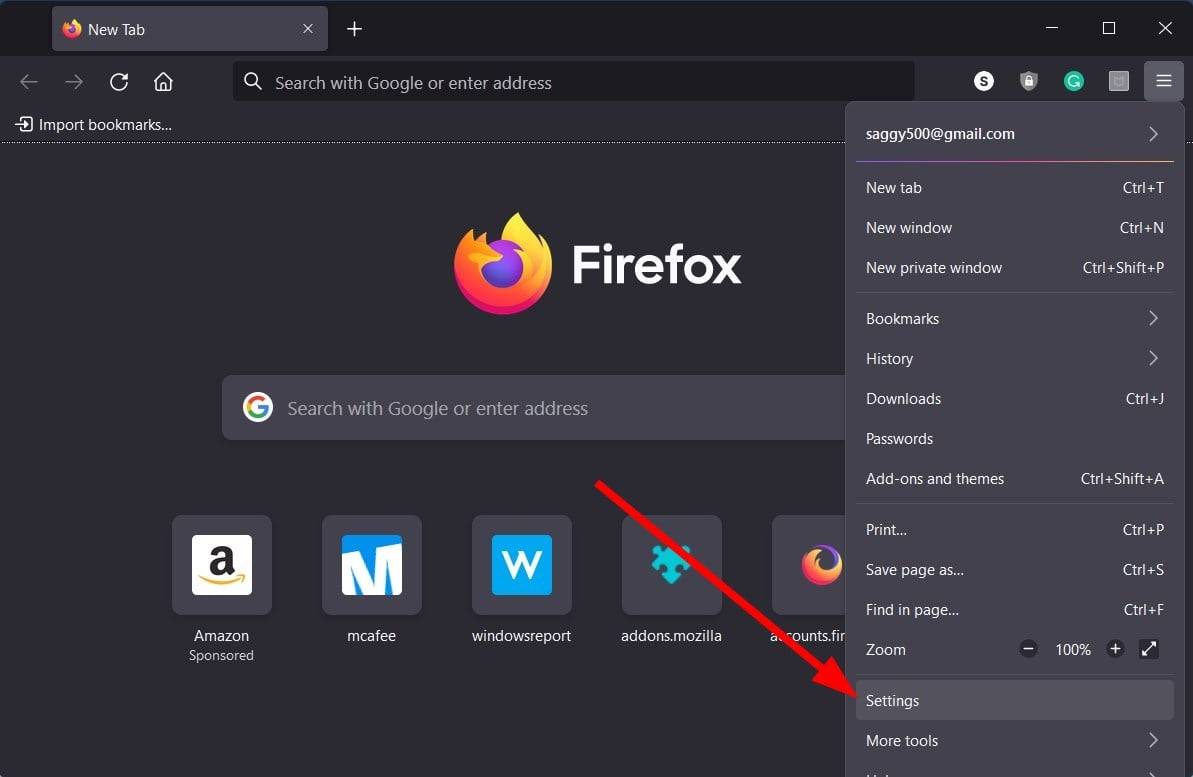
- 选择隐私和安全。
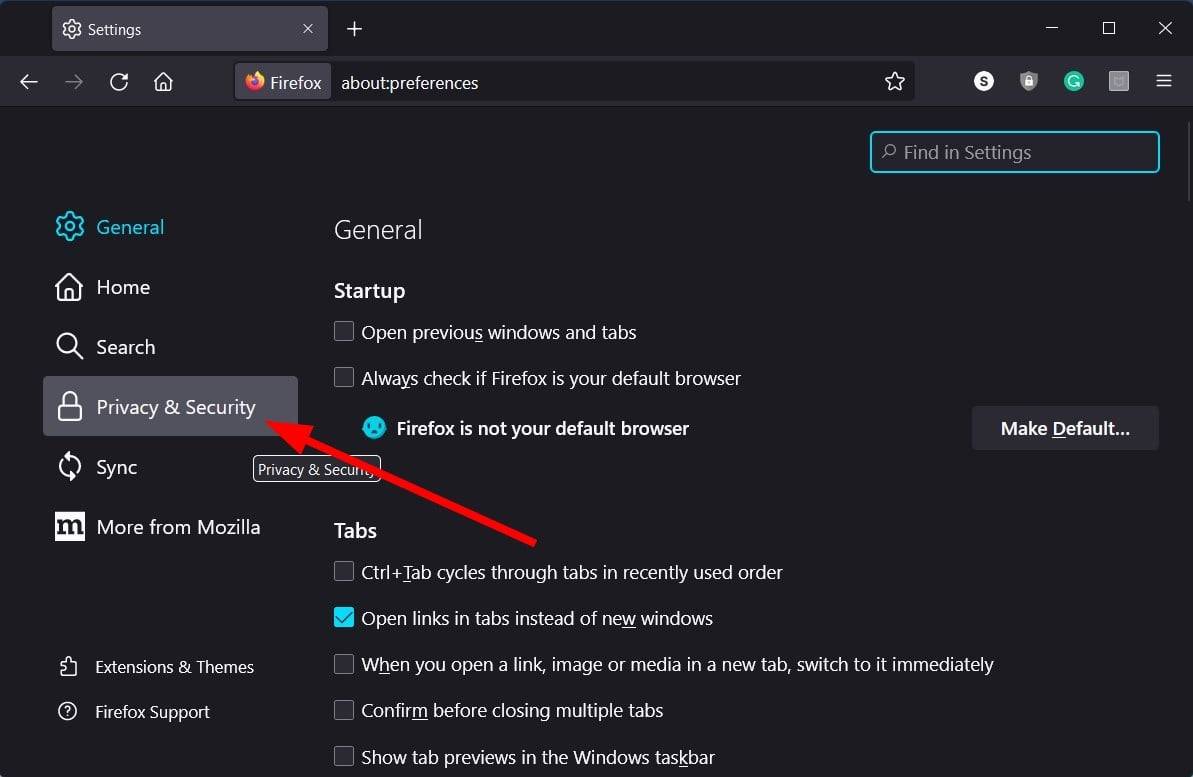
- 在Cookie 和站点数据下 ,单击清除数据 按钮。
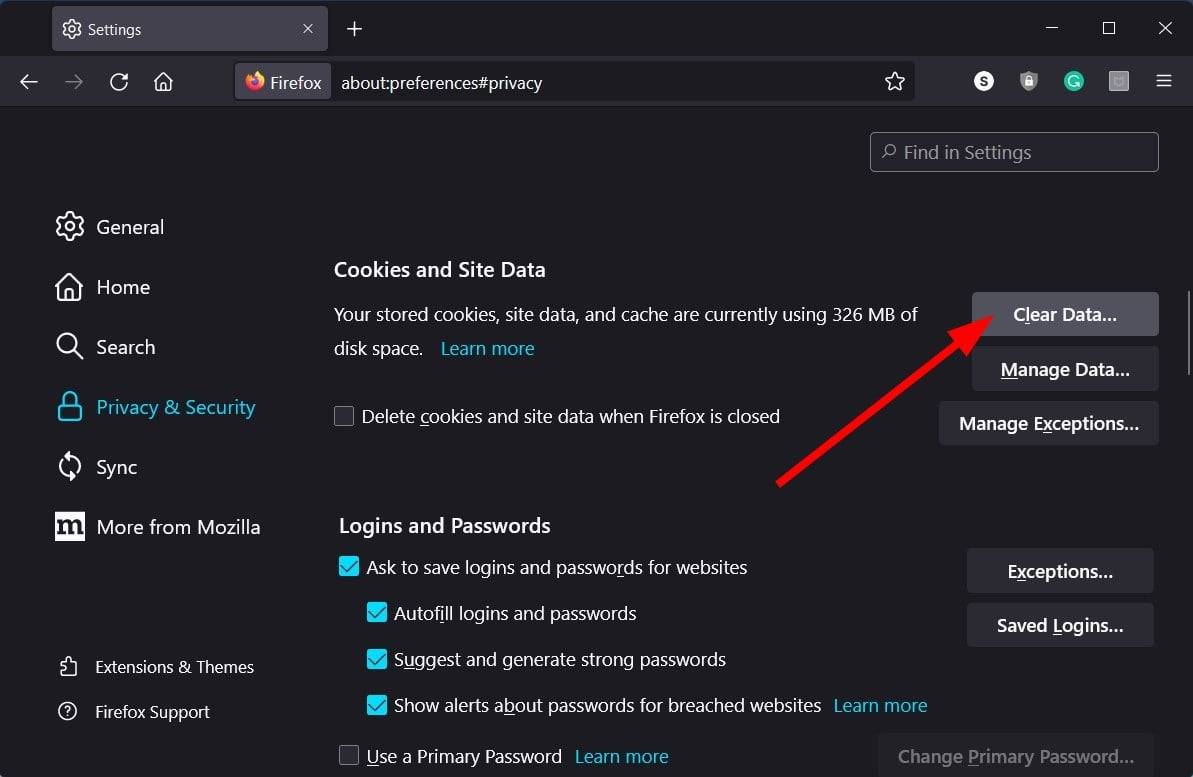
- 接下来,选中Cookies、 Site Data 和 Cached Web Content选项的复选框 。
- 缓存文件的主要目的是为您使用的网络应用程序或您访问的网站存储您的个性化设置。如果这些文件损坏,它们可能会导致关联的网络应用程序或网站行为异常并引发多个错误。
3.更新OneDrive
- 按键打开“开始”Win菜单。
- 打开微软商店。
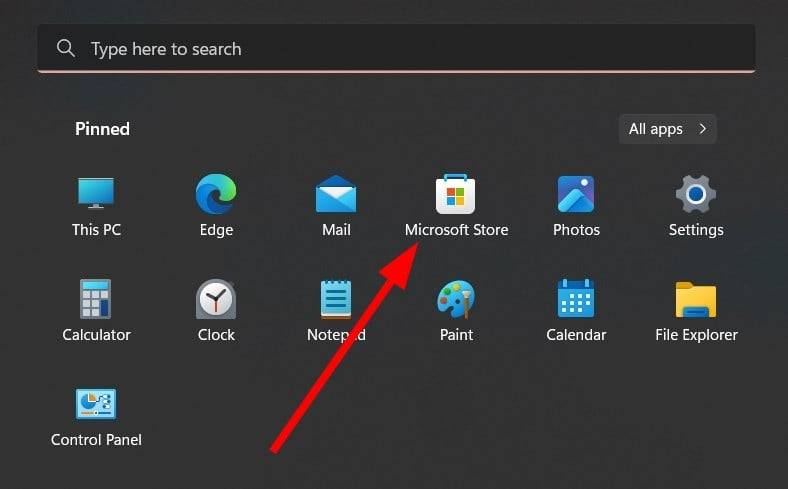
- 单击位于左下角的“库”按钮。
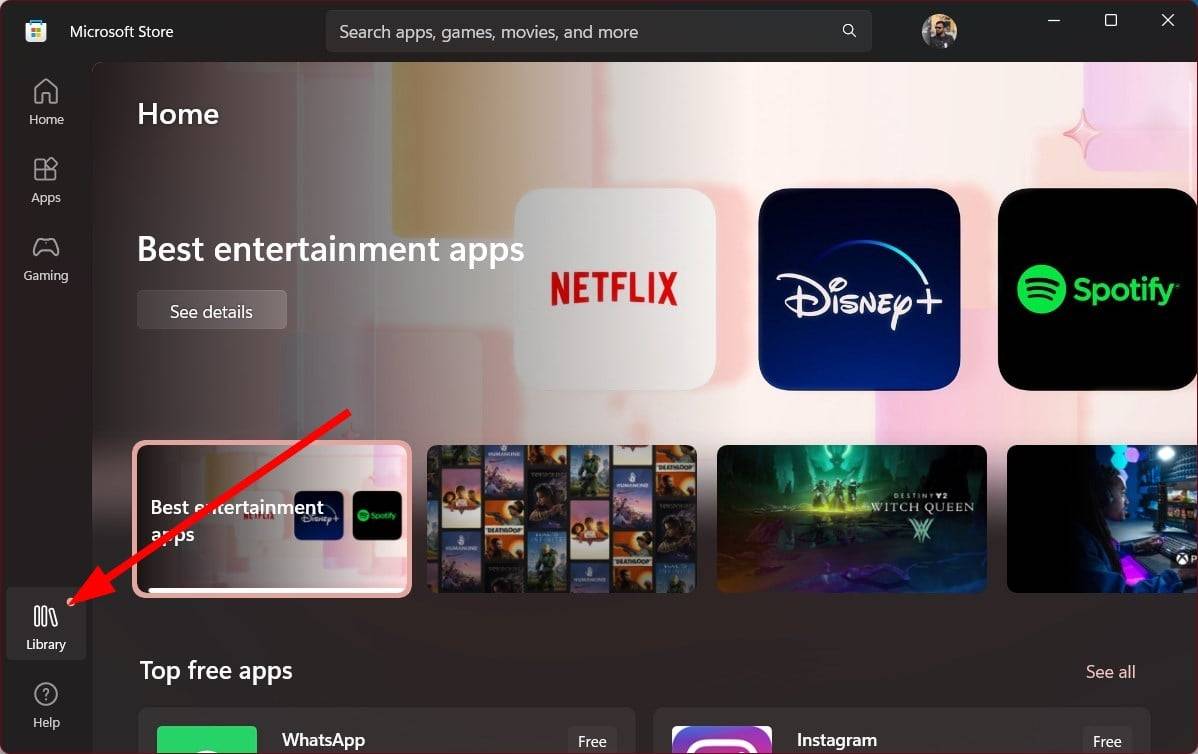
- 在列表中找到OneDrive 应用程序,然后点击更新按钮。
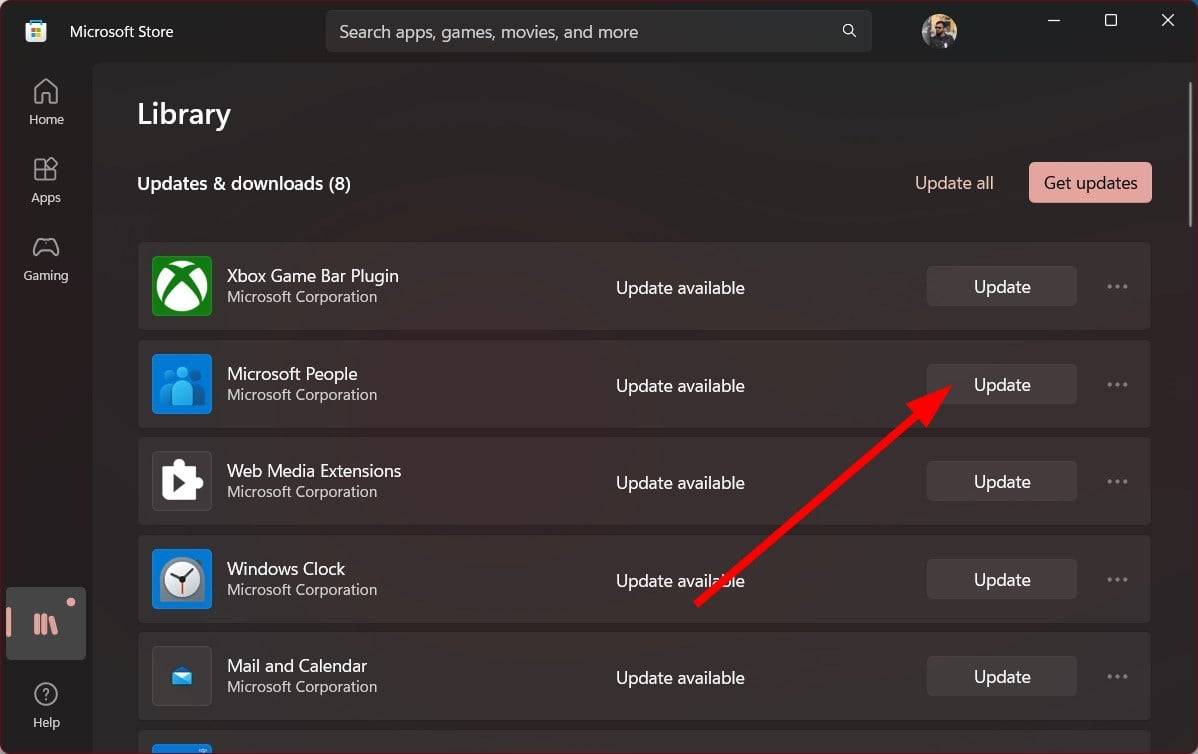
- 或者,如果有新的更新可用,您可以点击全部更新按钮,这将更新所有过时的应用程序,包括 OneDrive。

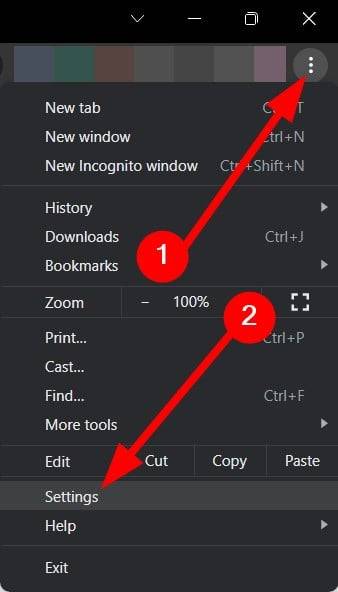
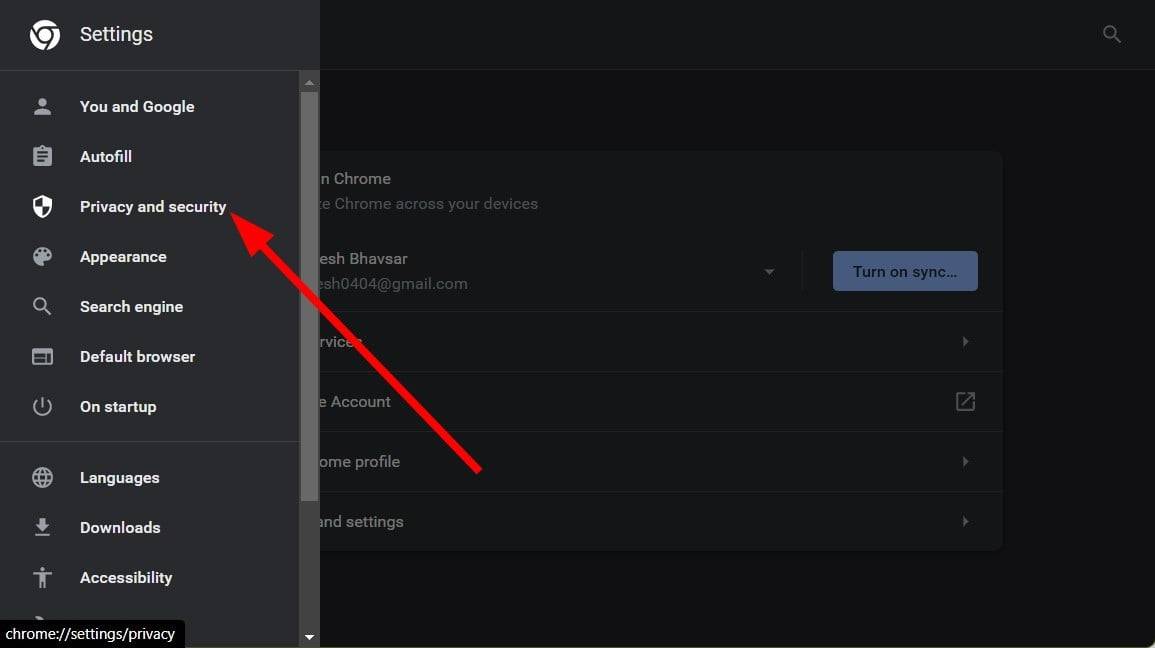
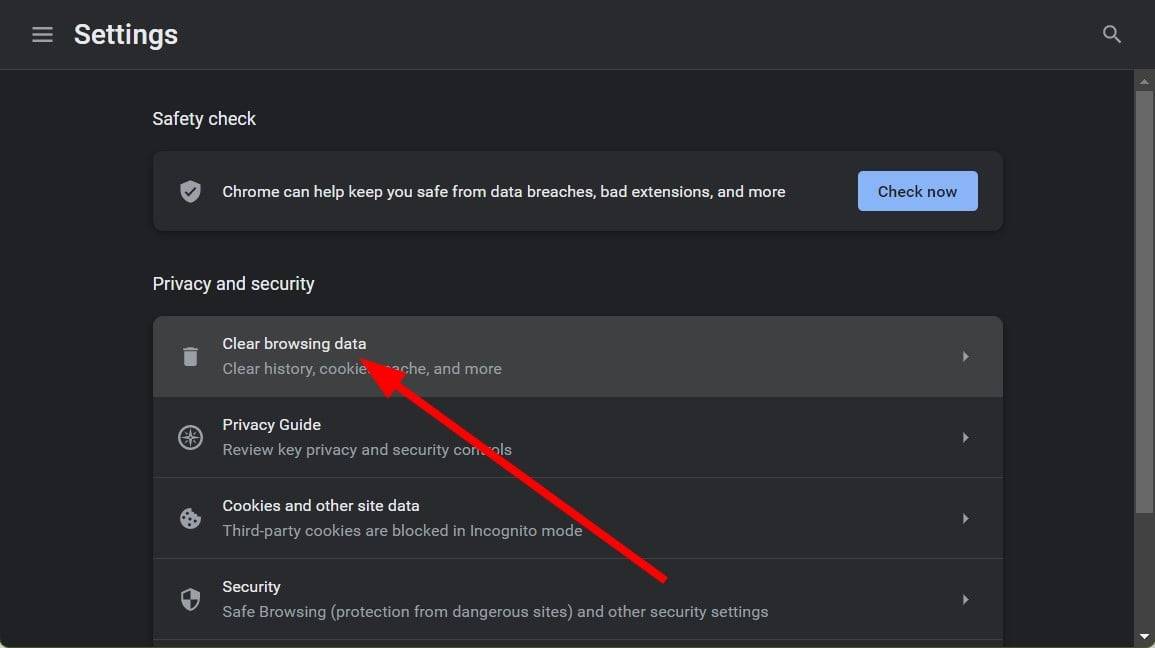

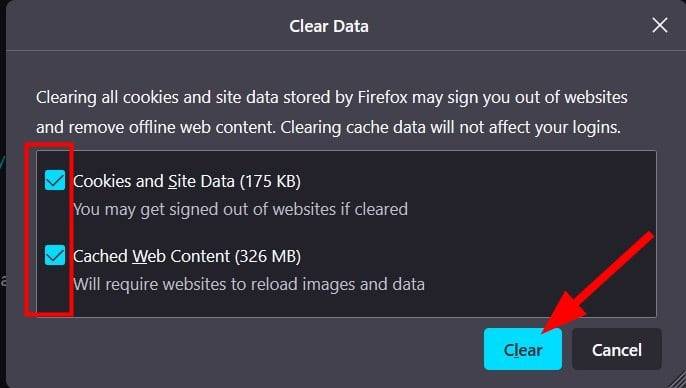
发表评论