如果你有一些励志小语想时时刻刻激励自己,或者想提醒自己不要忘记某些待办事项清单、班表、课表,那我们可以将这些笔记或备忘录都记在 Mac 桌面,只要使用 macOS 内建的「便条纸 App」即可达成,轻鬆显示 Mac 桌面便利贴,不需要下载其他 App。
本篇 Mac 便条纸教学会详细教大家怎么使用内建的便利贴,包含新增便条纸、编辑外观颜色、删除便条纸、固定等。
本文内容目录
- Mac 内建「便条纸」功能与特色
- 如何使用 Mac 便条纸/便利贴?
- 如何编辑 Mac 桌面便利贴/便条纸?
- 更改便利贴颜色
- 更改便利贴透明度、固定浮动
- 如何删除 Mac 桌面便利贴/便条纸?
Mac 内建「便条纸」功能与特色
- 使用 Mac 内建功能无需下载其他便条纸 App
- 自由新增便条纸并固定在 Mac 桌面
- 可自订便条纸外观及文字字型、大小、颜色
- 支援新增照片及涂鸦
- 可将便条纸汇出为 txt 文件或删除便条纸
如何使用 Mac 便条纸/便利贴?
- 开启 Mac 内建的 Finder。
- 将左侧工具列切换到「应用程式」资料夹。
- 找到「便条纸」应用程式并打开。

- Mac 桌面就会显示一张便条纸/便利贴,或者,也可以点选「檔案」>「新增便条」来新增一张新的 Mac 桌面便利贴。现在我们就能直接在便条纸上输入待办事项、笔记或备忘录等文字。

- 如果想在 Mac 桌面便利贴加入照片或图片,直接将照片拖曳到便条纸里即可汇入。

- 我们可以在 Mac 桌面新增多个便条纸以记录各种不同笔记,例如:待办事项、备忘录等。
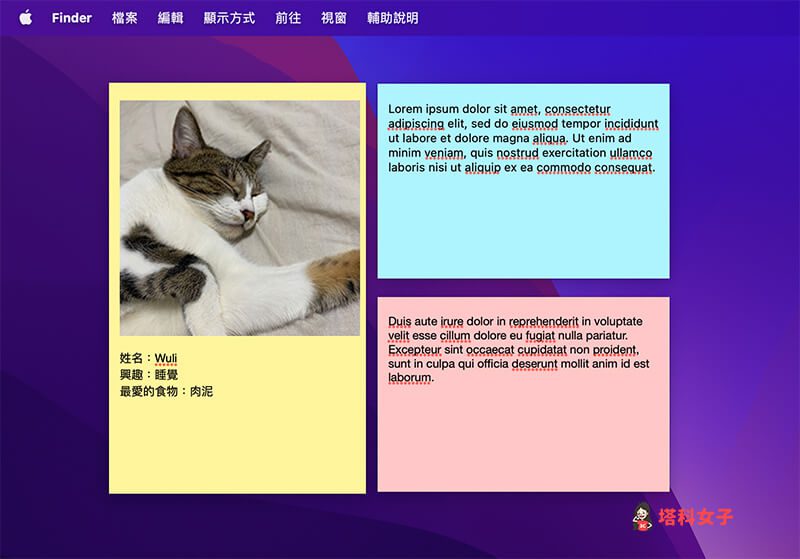
如何编辑 Mac 桌面便利贴/便条纸?
我们可以自由编辑 Mac 桌面便利贴里的文字格式,请点选顶端选单列上的「字体」后,选择你想设定的字体格式,例如:粗体、底线、斜体、放大、缩小、字元间距等。
更改便利贴颜色
预设的 Mac 桌面便利贴颜色是黄色,但它其实总共有六种便利贴颜色可选,包含:黄色、蓝色、绿色、粉红色、紫色及灰色,大家可根据个人偏好选择喜欢的便利贴颜色。
更改便利贴透明度、固定浮动
此外,我们也可以将 Mac 便利贴改成半透明或固定浮动在所有视窗最上方,可在「视窗」里设定。
如何删除 Mac 桌面便利贴/便条纸?
想删除 Mac 桌面便利贴/便条纸的话,请按一下该便条纸左上角的「小方块」图案,然后点选「删除便条」即可删除。
总结
以上是本篇为大家介绍的 Mac 桌面便利贴使用教学,只要使用内建的便条纸即可在桌面显示笔记或备忘录。




发表评论