如果您想控制笔记本电脑的连接性、系统性能和电池电量,您需要在 Windows 11 上禁用后台应用程序。方法如下。 你在 Windows 11 PC 上安装的几个应用程序将在后台运行——即使在关闭它们之后也是如此。例如,Teams 或 Outlook 等应用程序对于在您获得新更新时运行非常重要。
但是,如果后台运行的应用程序过多,可能会降低性能、连接性和电池寿命。好消息是您可以通过多种方式在 Windows 11 上禁用后台应用程序并提高整体性能。 您可以从“设置”应用、电源和电池设置中禁用它们,或从组策略中禁用它们。就是这样。
如何通过 Windows 11 上的设置停止应用程序在后台运行
阻止应用程序在后台运行的更直接的方法之一是通过“设置”应用程序。您将需要单独禁用每个应用程序,但它允许您禁用最大的违规者。 要使用“设置”禁用 Windows 11 上的后台应用程序:- 按Windows 键启动“开始”菜单并启动“设置”。或者,您可以使用Windows 键 + I键盘快捷键直接打开它。
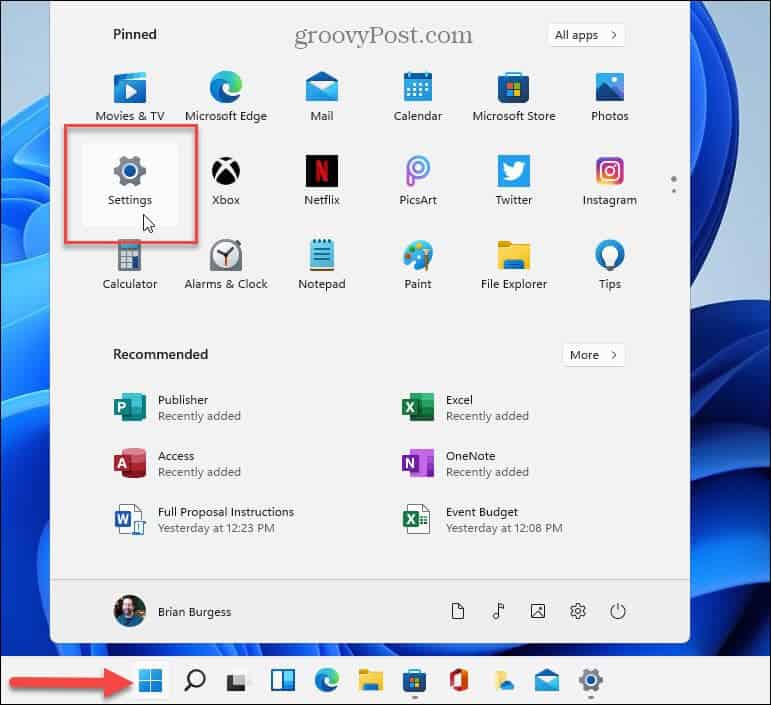
- 当“设置”应用程序打开时,单击左侧栏中的“应用程序” ,然后选择右侧的“已安装的应用程序” 。
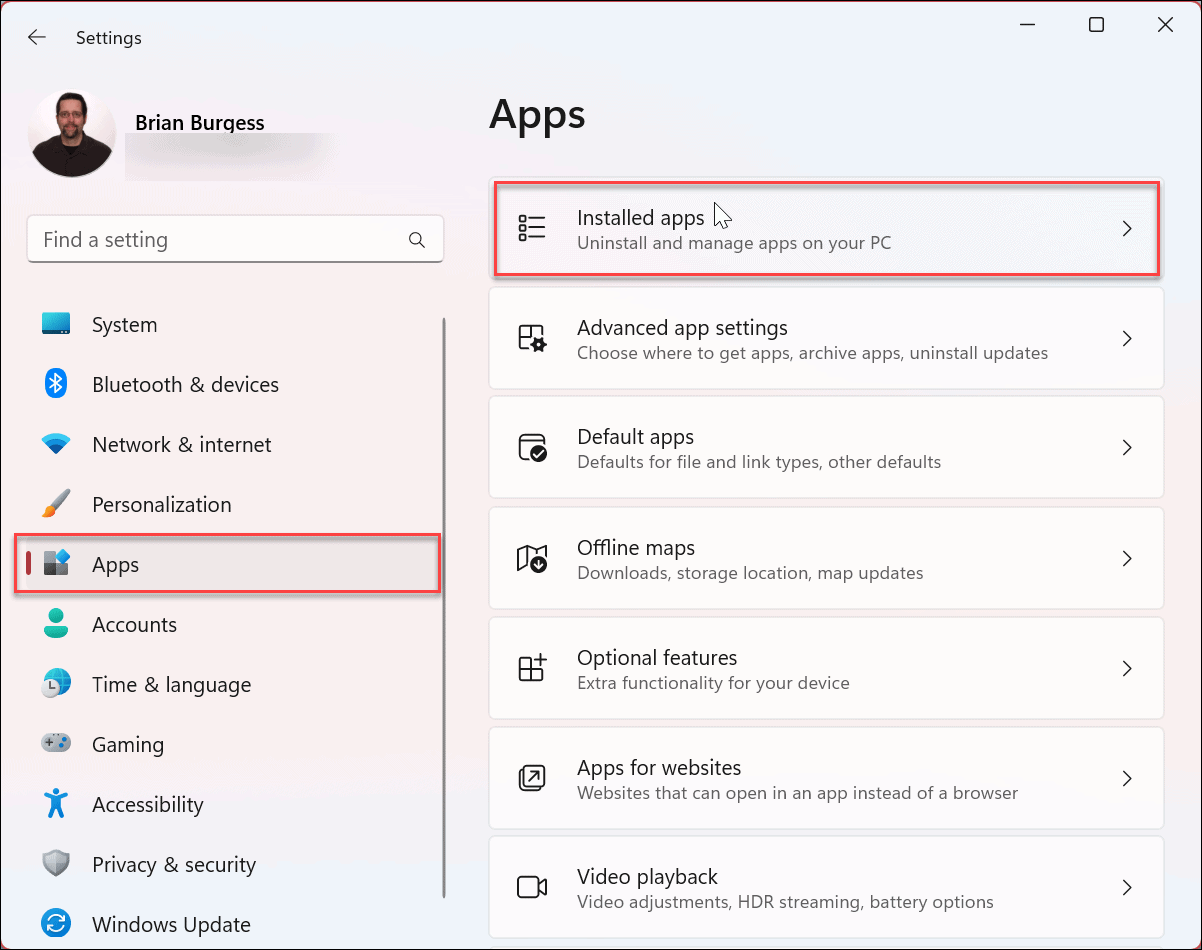
- 搜索您要阻止在后台运行的应用程序,或滚动浏览应用程序列表以找到它。
- 单击应用程序名称旁边的三点按钮,然后从菜单中选择高级选项。
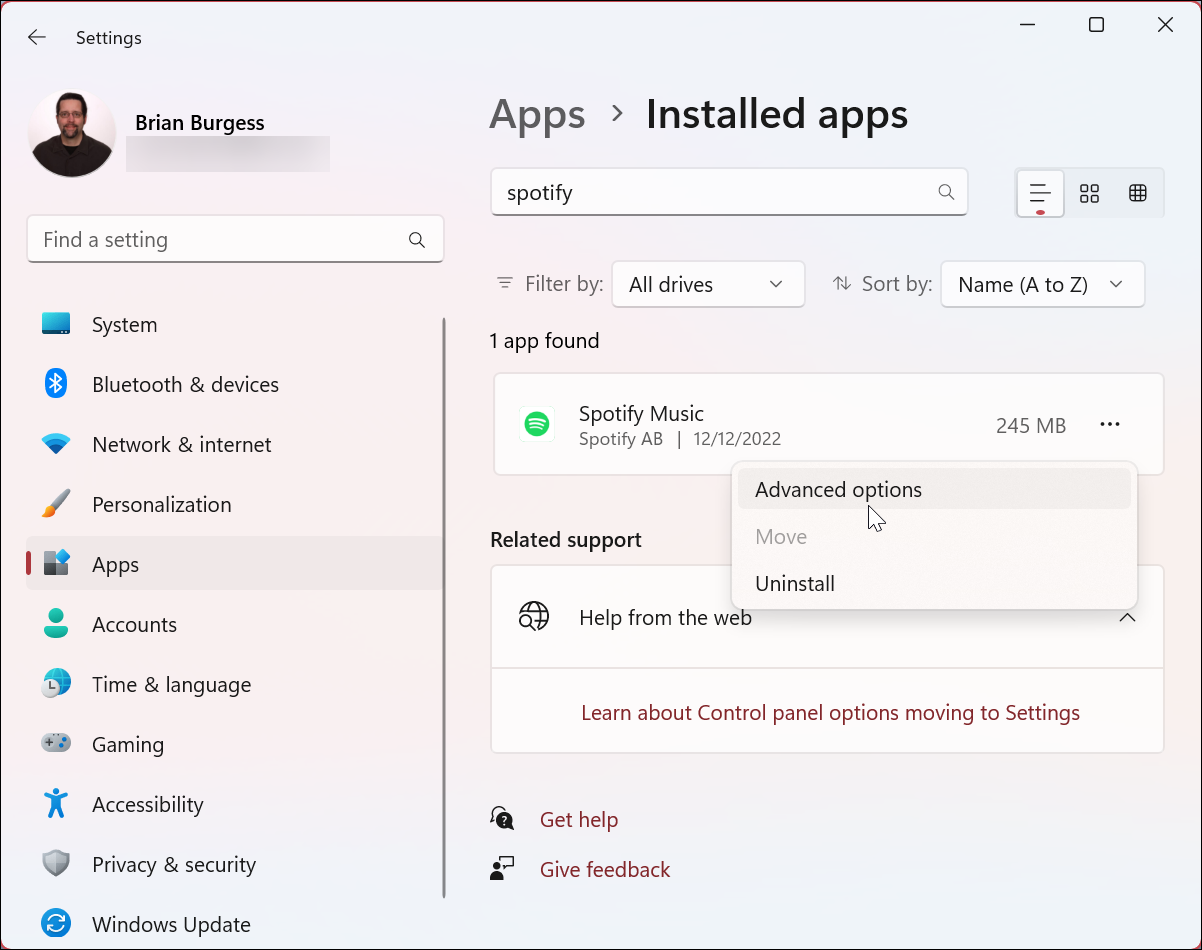
- 向下滚动并找到“后台应用程序权限” 部分。
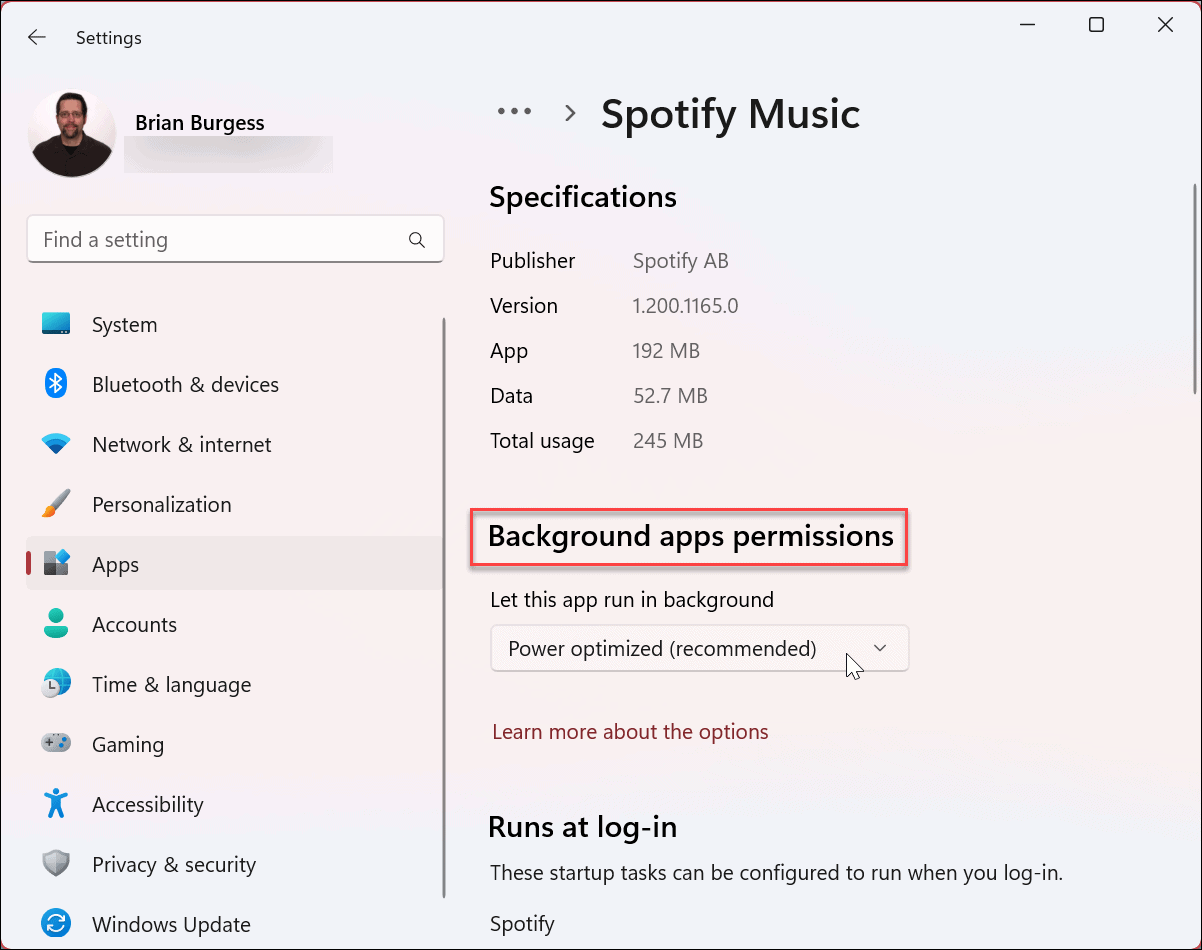
- 从让此应用程序在后台运行部分,从菜单中选择从不选项。
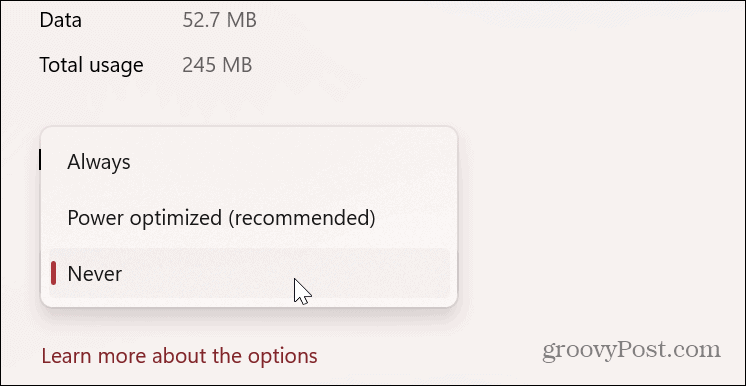
如何使用组策略在 Windows 11 上禁用后台应用程序
如果您运行的是 Windows 11 专业版、企业版或学生版,则可以使用组策略编辑器禁用后台应用程序。当然,对于需要管理多个系统的管理员来说,这是一个选项。 要通过组策略禁用后台应用程序,请使用以下步骤:- 按Windows 键 + R启动“运行” 对话框。
- 键入gpedit.msc并单击OK或按Enter。
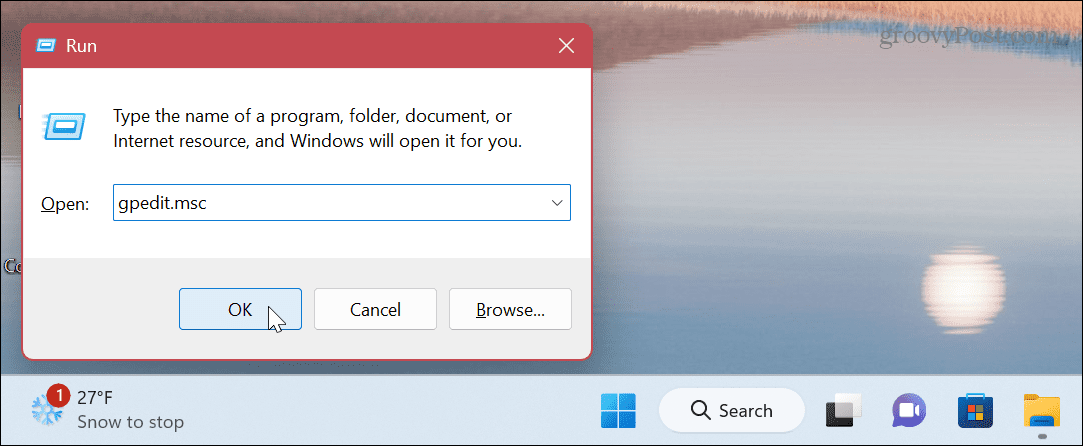
- 当组策略编辑器打开时,导航到以下路径: Computer Configuration\Administrative Templates\Windows Components\App Privacy
- 双击右栏中的让 Windows 应用程序在后台运行 策略。
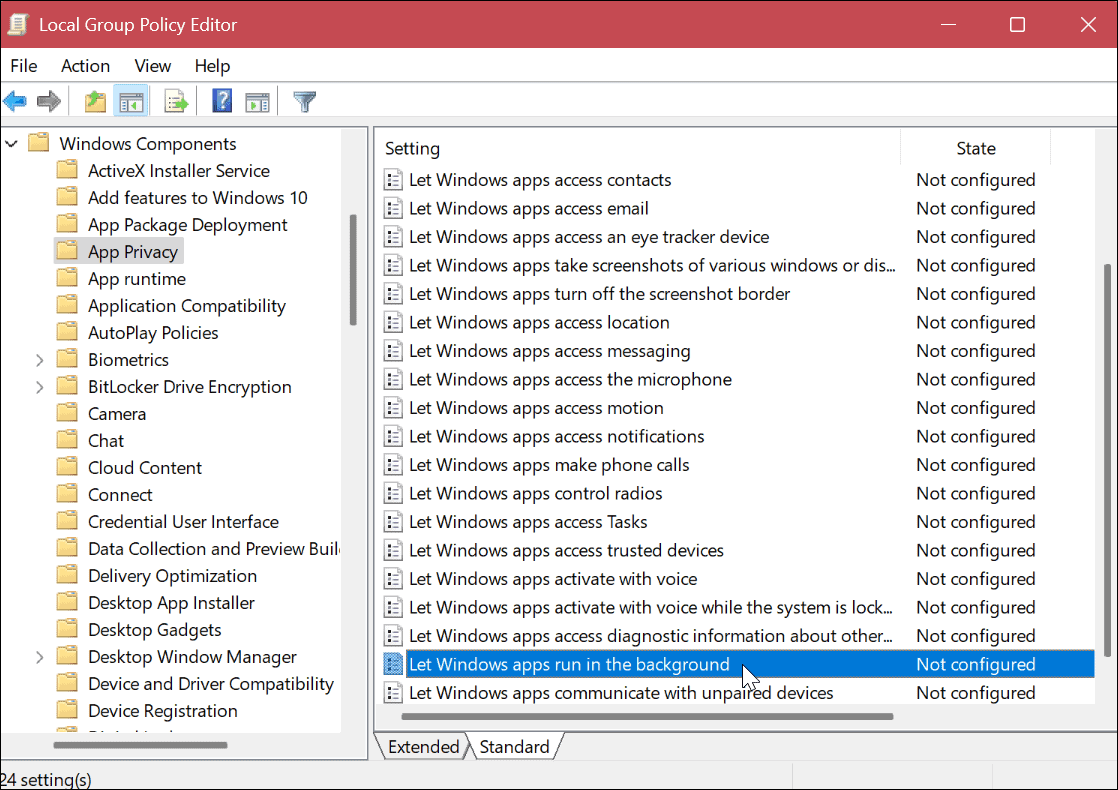
- 将策略设置为已启用。
- 在Options部分下,单击下拉菜单,为所有应用程序选择Default,然后选择Force Deny。
- 单击应用和确定。
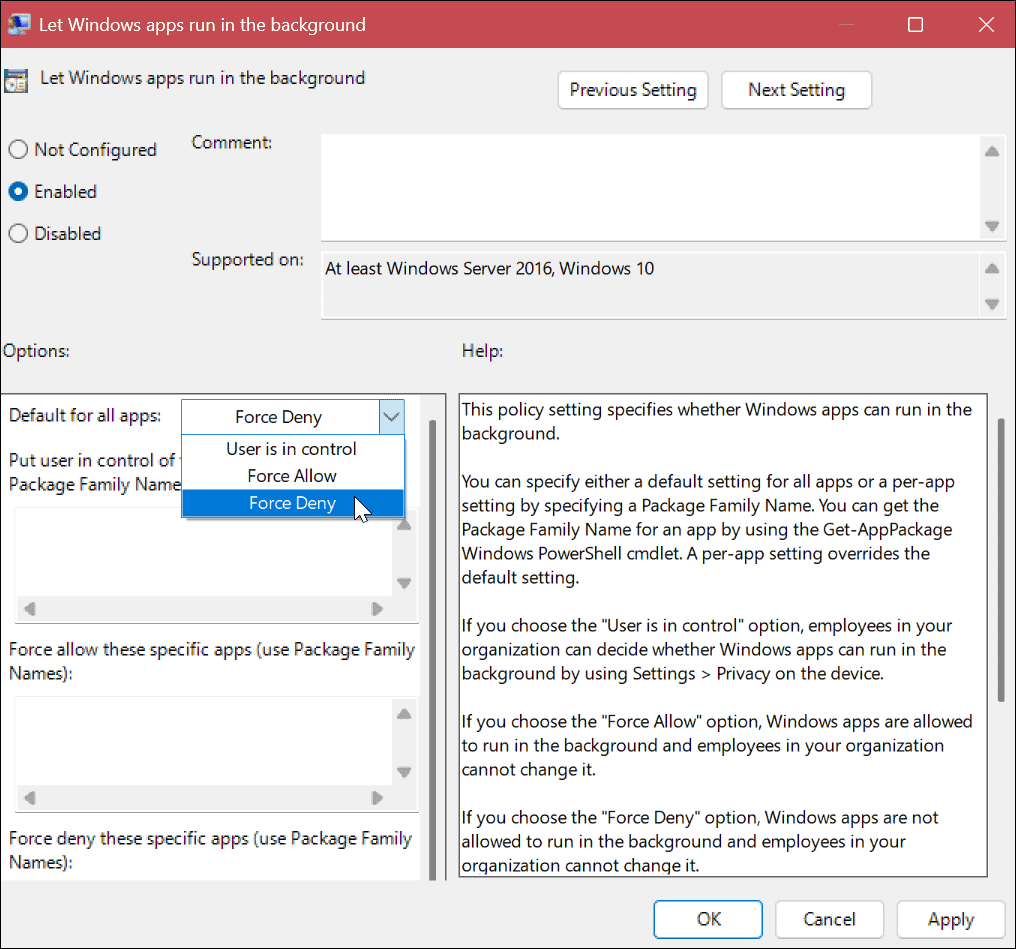
使用电源和电池设置禁用 Windows 11 上的后台应用程序
电池和电源部分让您有机会查看在后台运行时浪费最多电池电量的应用程序。此外,它还允许您禁用消耗最多电量的后台应用程序。 要使用电源和电池设置,请执行以下操作:- 按Windows 键并从“开始” 菜单启动“设置”。
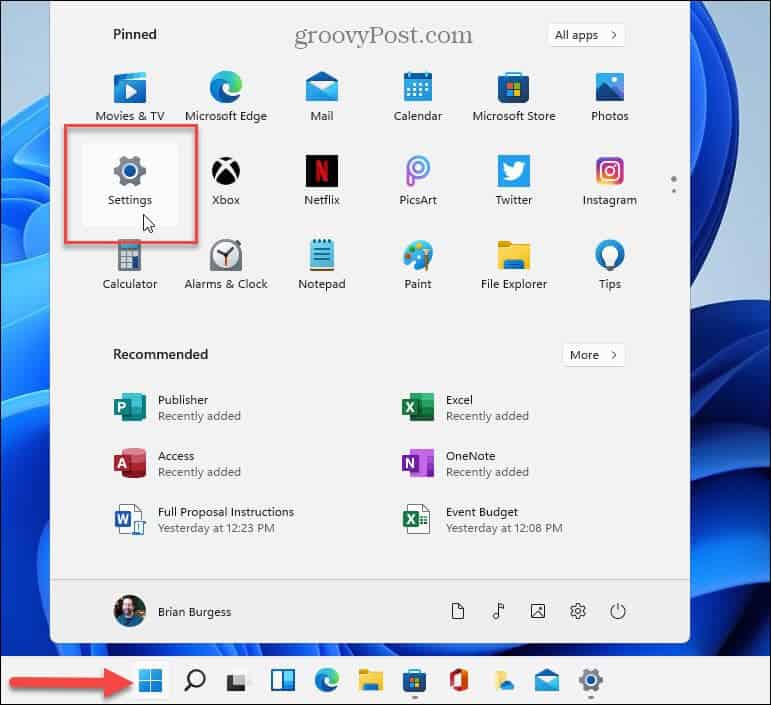
- 从左列中选择“系统”选项卡。
- 向下滚动,选择电源和电池部分,然后展开电池使用 部分。
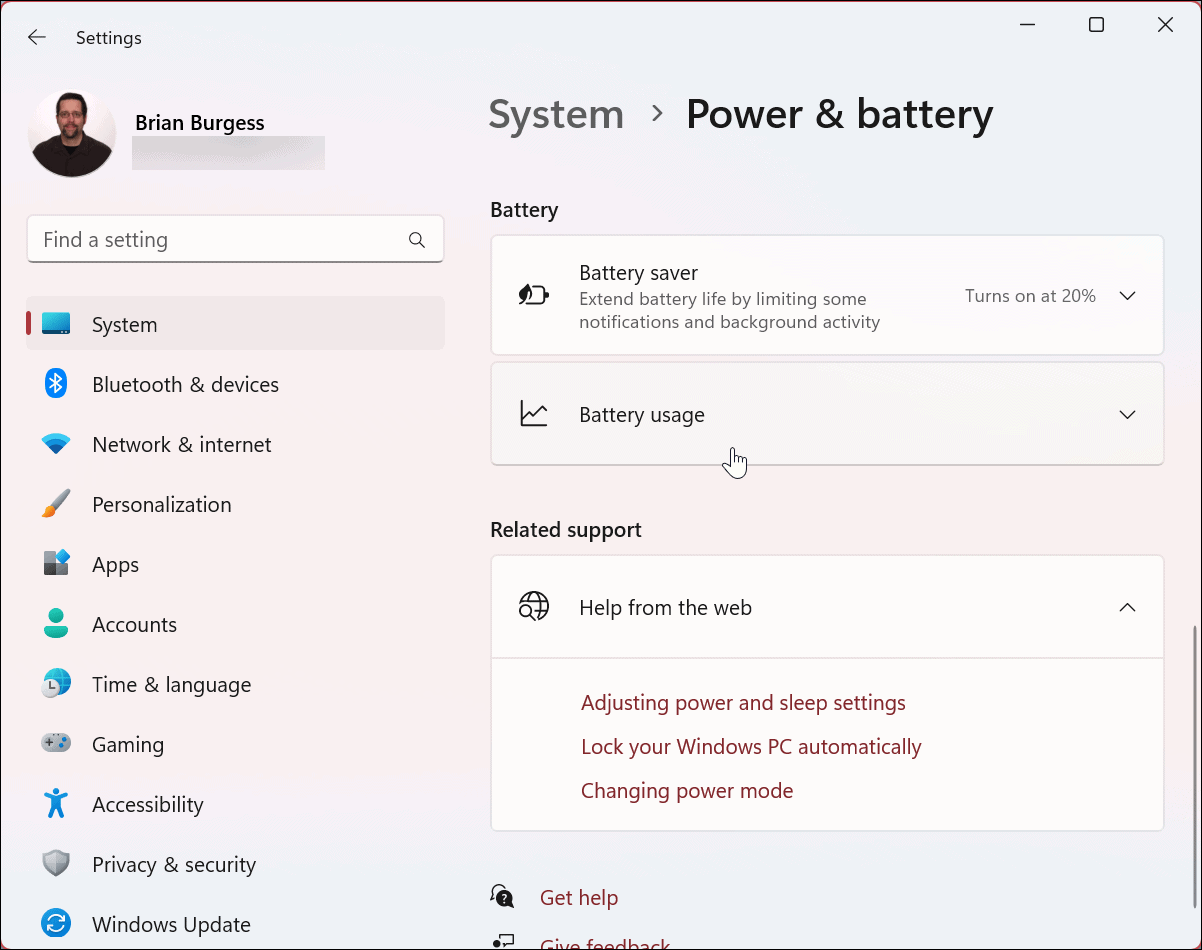
- 从搜索 字段旁边的排序方式下拉菜单中选择背景选项。
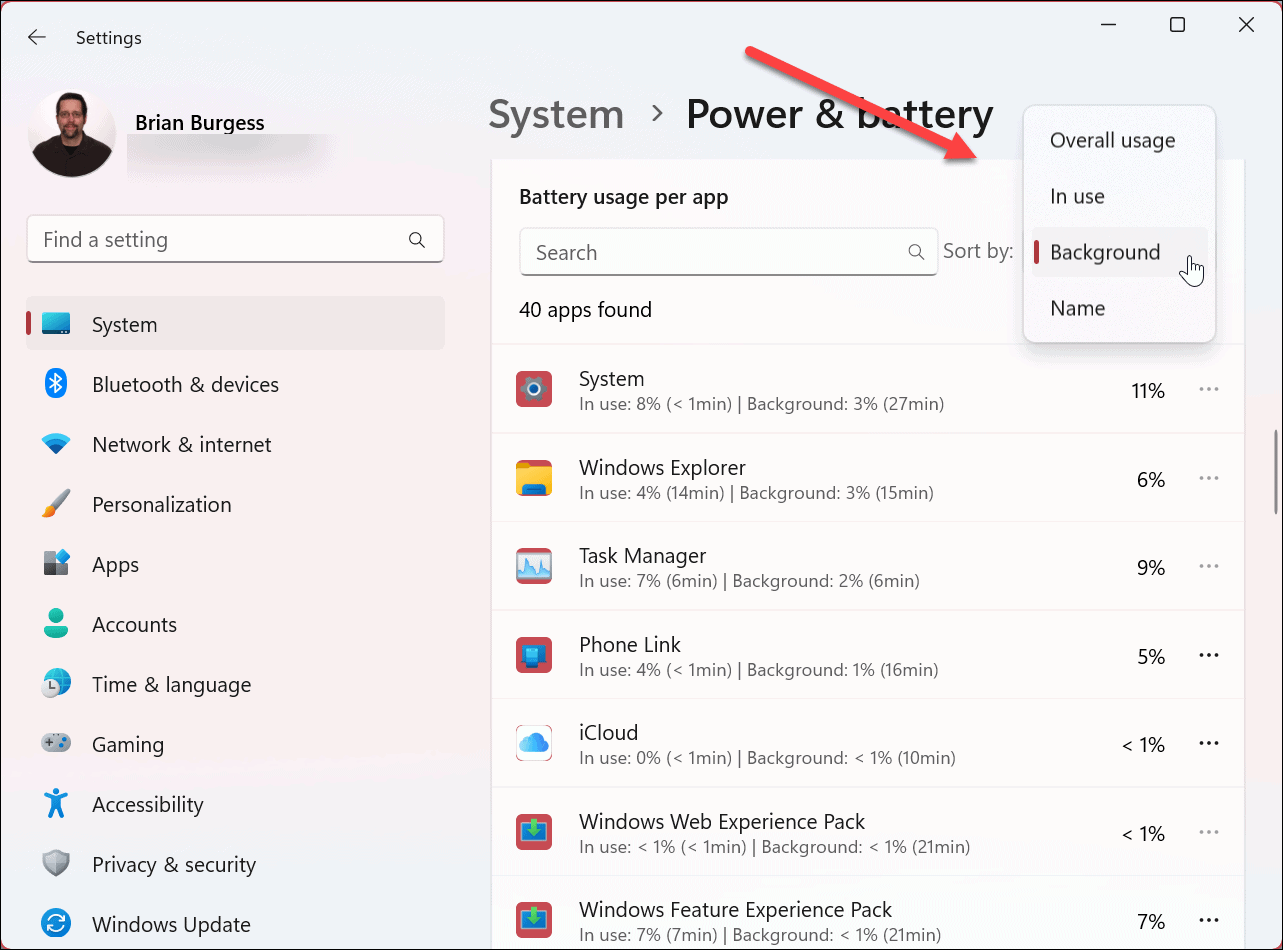
- Windows 将按后台使用情况对您的应用程序进行排序。单击应用程序旁边的三点按钮,然后选择管理后台活动 选项。
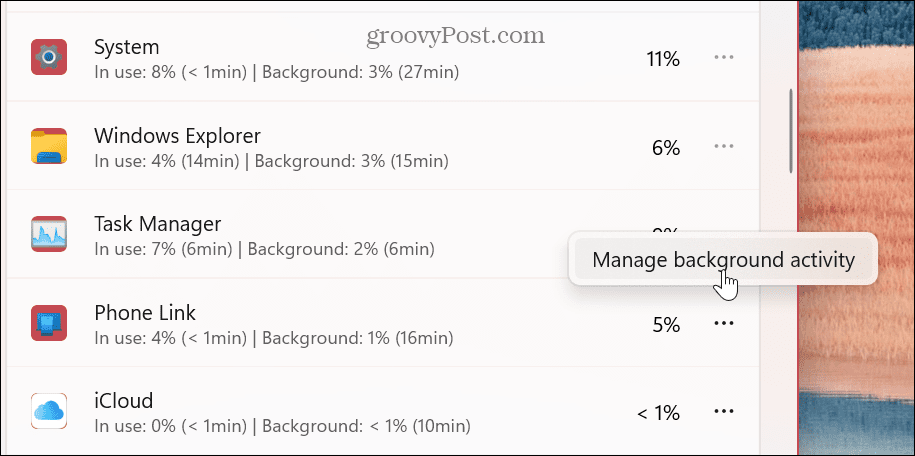
- 在“后台权限”部分下,单击下拉菜单并选择“从不”选项。
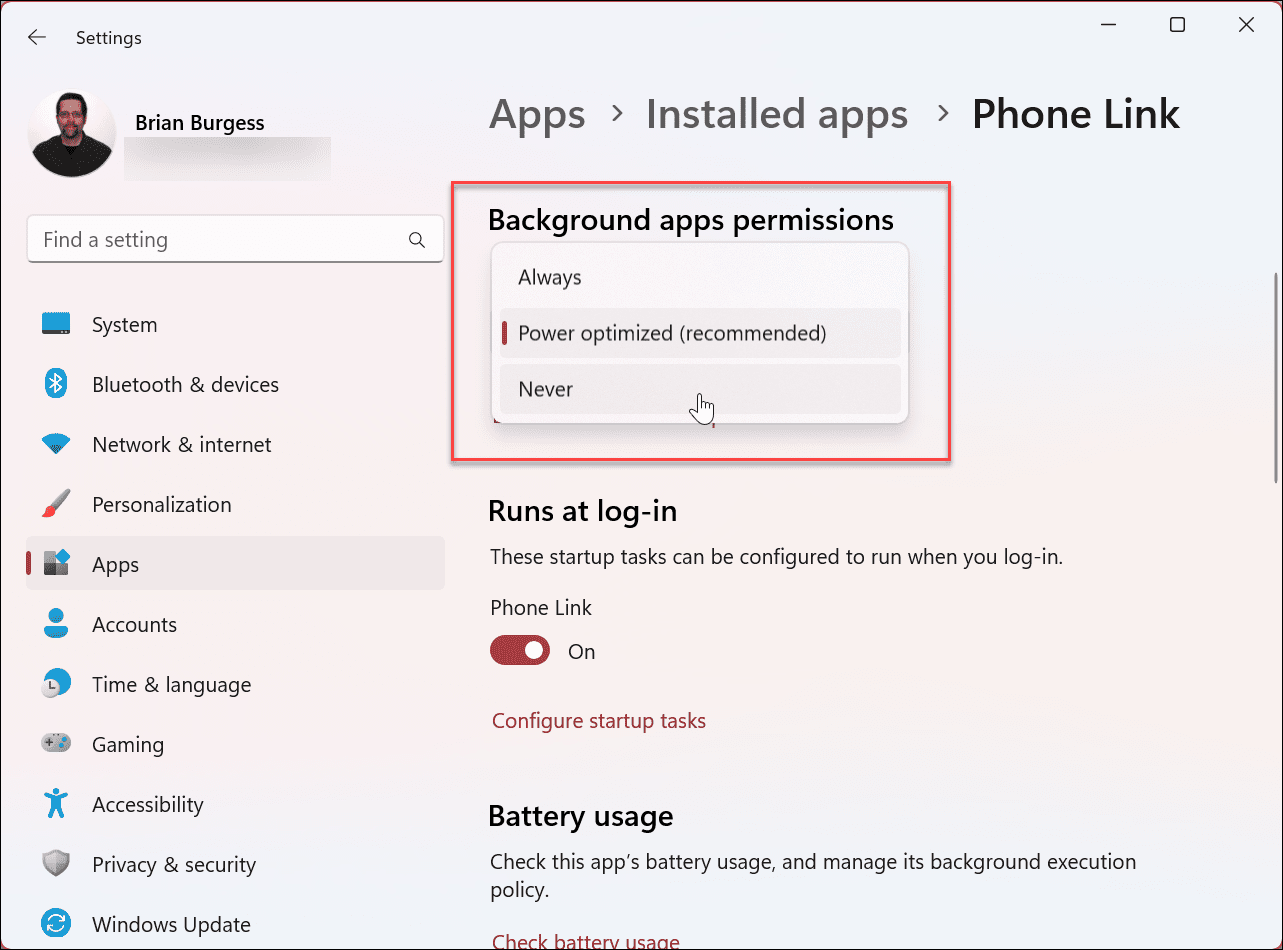
还没有评论,来说两句吧...