在 Facebook 发布一张以上的照片时,我们可以选择各式不同的 FB 排版与版面配置来拼贴照片,让照片的呈现更丰富多元,目前在发布照片贴文时,内建有两种不同的 FB 照片排版功能,一个是「版面」,另一个是「照片拼贴」。
本篇 FB 贴文排版教学会详细教你在发布 Facebook 照片贴文时使用手机版内建的「版面」与「照片拼贴」功能,无论是个人帐号或粉丝专页都可以用。
本文内容目录
- FB 发文照片排版功能
- 如何使用 FB 贴文照片排版?
- 如何使用 FB 照片拼贴?
FB 发文照片排版功能
目前 FB 脸书的照片排版功能有两种不同的模板,一种是「版面」,也就是先选好照片后再选择经典、纵列、横幅、边框四种不同的排版版面;另一种是「照片拼贴」功能,先选好喜欢的拼贴版面后再挑选照片,使用拼贴的好处是版面配置比较多元,也可以选择不同的主题背景,下方会针对这两种模式进行教学。
如何使用 FB 贴文照片排版?
首先教大家怎么使用比较基本的 FB 贴文照片排版功能。
步骤一
开启 iPhone 或 Android 上的手机版 Facebook App,在动态消息页面上点选「相片」。
步骤二
接着,依序选择多张你想发布在 Facebook 的照片,并点选「完成」。
步骤三
进到建立贴文页面上,下方的「选择版面」里有四种不同的 FB 发文照片排版,分别是:经典、纵列、横幅、边框,选择你喜欢的照片版面配置。
发布出去后,多张照片就会集合在一篇脸书贴文里,点进去的话则可以单独看到每一张照片,这就是使用 FB 照片排版功能的结果。
如何使用 FB 照片拼贴?
我们除了可以使用上方教学的 FB 照片排版功能外,也可以使用脸书内建的「照片拼贴」功能喔!而且排版的版面配置样式更多元,也能更改照片贴文背景主题,不仅支援 FB 个人帐号, FB 粉丝专页也可以这样发。
步骤一
开启 Facebook 手机版 App 后,如果你使用 FB 个人帐号,请点选首页上方的「相片」;如果使用 FB 粉丝专页,请点选粉专首页位于「建立贴文」下方的「相片」。(务必点选建立贴文下方的「相片」才会出现该功能)
步骤二
按一下顶端的「选择版面」,先不要选择照片喔!
步骤三
在「版面」里,有 6 种不同的 FB 照片拼贴样式可以选择,滑到下方的「主题」分类里,还能选择带有不同背景的 FB 贴文照片主题。
步骤四
选择你想要的照片拼贴样式后,挑选想上传的照片,最后再发布出去就成功啰!我个人觉得使用这个 FB 照片排版效果比较好,版面配置比较多元,也能选择吸睛的背景。
总结
以上是本篇介绍的 FB 发文照片排版教学,下次当你要发布一张以上的照片到 Facebook 时,别忘了有两种模式可以用,一种是排版,另一种是照片拼贴。







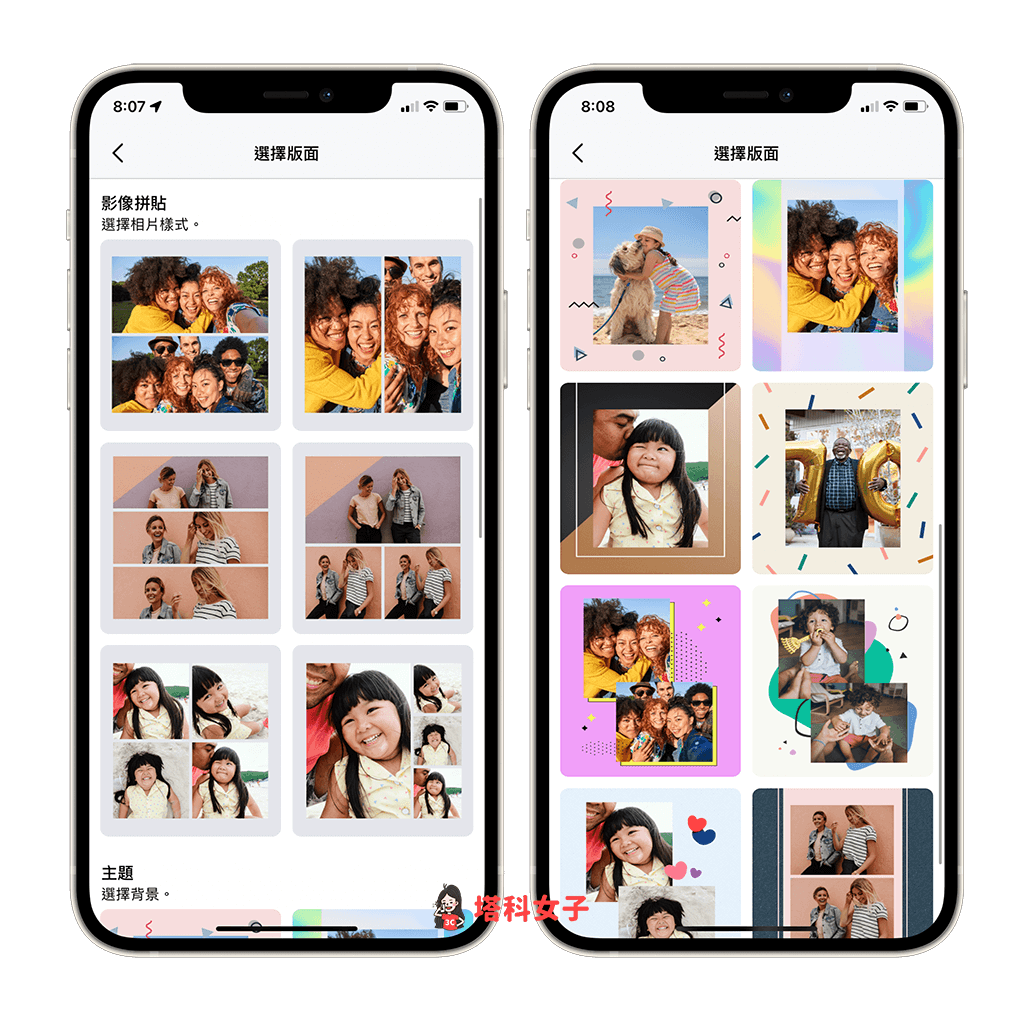

还没有评论,来说两句吧...