当我们收到厂商或公司的合约,需要在 PDF 签名时,不熟悉的话一时之间会不太清楚怎么在 PDF 亲笔签名或插入签名檔。那如果你是 Mac 用户,无论你使用 MacBook 或 iMac 电脑,我们都只要使用 macOS 内建的「预览程式」开启 PDF,即可快速为 PDF 签名,也能建立签名檔多次使用,完全不需要安装或下载任何应用程式。
本篇 Mac PDF 签名教学会详细教大家怎么在 Mac 建立签名檔以及如何在 PDF 插入签名檔。
本文内容目录
- 如何在 Mac 建立签名檔?
- 如何为 Mac PDF 签名?
如何在 Mac 建立签名檔?
在开始签名之前,我们可以先建立一个自己的签名檔,这样以后当我们要为不同的 PDF 签名时,就可以直接插入建立好的签名檔,不需要每次都要重新签一次,比较有效率,建立 Mac 签名檔的详细步骤如下:
- 在任何一个 PDF 檔案上按右键,选择「打开檔案的应用程式」>「预览程式」,从 Mac 内建的预览程式打开 PDF。
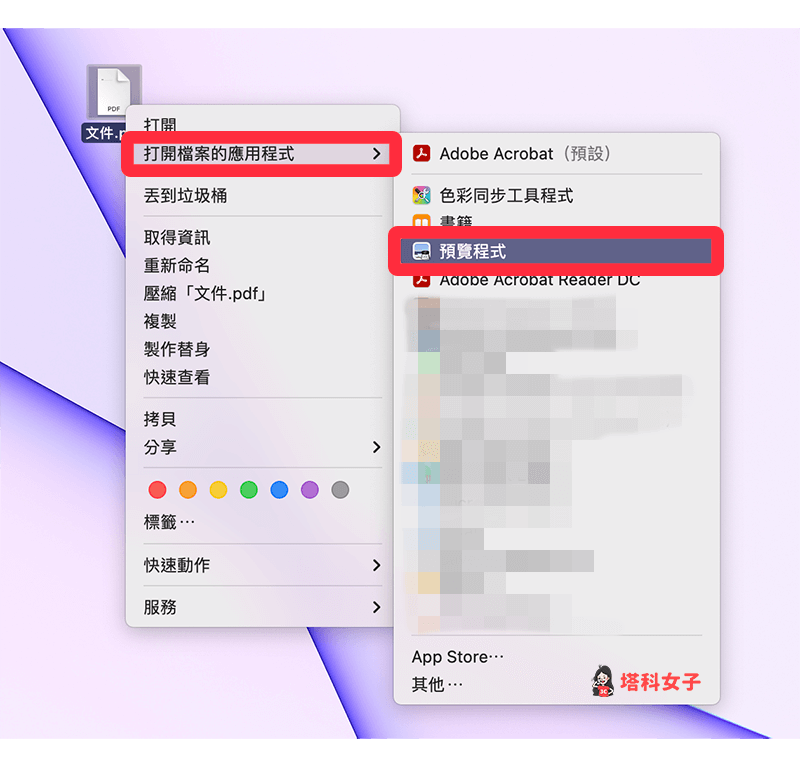
- 点选预览程式顶端工具列的「标示」按钮(位于搜寻框左边)。

- 开启画笔工具列后,点选中间的「签名」按钮。

- 在上方选择你要透过什么方法建立 Mac 签名檔,目前方法有:触控式轨迹板、摄影机或 iPhone。

- 如果你选择 iPhone,那记得要开启 iPhone 上的 Wi-Fi,然后 iPhone 会自动跳出签名页面,直接在空白处亲手签上你的名字并点选「完成」,签名檔就会出现在 Mac。
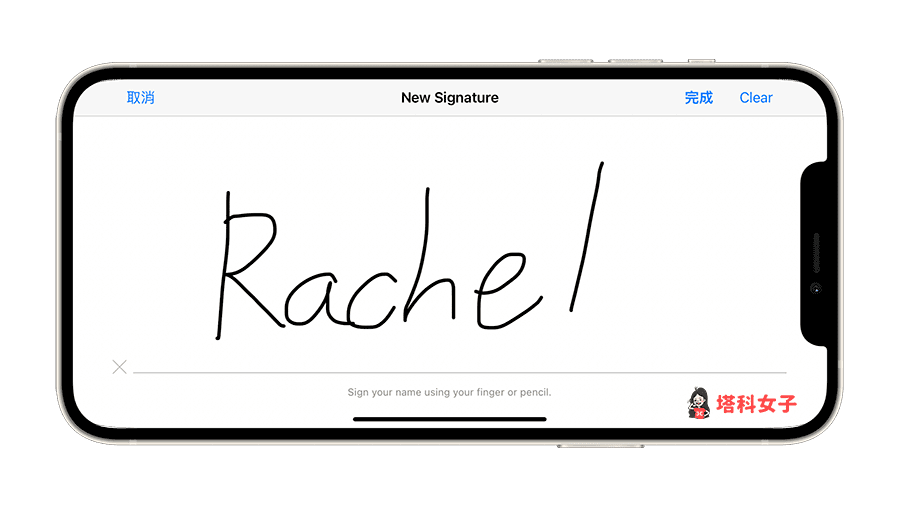
如何为 Mac PDF 签名?
在 Mac 预览程式建立好签名檔之后,现在我们就可以将签名檔插入到 PDF 文件里,以下是为 Mac PDF 签名步骤:
- 在你想签名的 PDF 檔案上按右键,选择「打开檔案的应用程式」>「预览程式」。
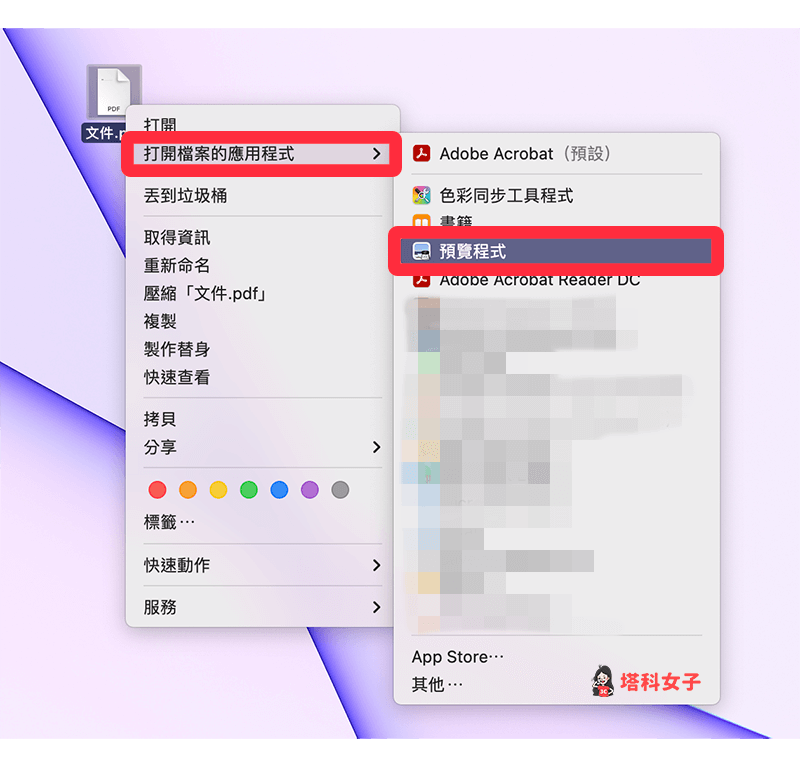
- 点选预览程式右上角的「标示/画笔」按钮(位于搜寻列左边)。

- 点选画笔工具列上的「签名」图示。

- 选择我们之前建立过的签名檔,按一下即可插入到 PDF 文件里。

- 将签名檔移动到 PDF 里的签名栏位,在这边我们可以自由变更签名檔大小,完成后关闭 PDF 即可自动储存,这样就成功实现 Mac PDF 签名的需求!

总结
Mac 预览程式是一个很好用的 PDF 编辑软体,不仅可以签名、为 PDF 上锁加密、合併 PDF 文件,也能转换成其他影像檔案,如果你是 Mac 用户,可以试试看喔!

还没有评论,来说两句吧...