如果你想设计特别的 IG 贴文照片排版的话,那很多人会选择使用 Instagram 九宫格切图排版,将一张照片裁切成九宫格的排版样式组合成一张大图并发文出去。
不过要怎么将照片裁切成九宫格呢?如果你是 iPhone 用户,很推荐你使用 IG 九宫格排版 APP《相片网格 Grids App》iOS 版,不仅可以製作九宫格拼贴,也支援其他网格排版,而且免费版也能享有无浮水印。
本文内容目录
- IG 九宫格怎么用?
- IG 九宫格排版 APP《相片网格 Grids App》教学
- IG 九宫格发文
IG 九宫格怎么用?
如果你看到别人的 IG 版面有下图这种九宫格排版(或其他网格排版),那是因为他使用了照片网格裁切工具,将一张照片裁切成数张正方形的照片,然后依序发文到 IG,最终就会呈现出一张大照片的感觉。
有些人会使用 IG 九宫格 APP 或九宫格裁切线上工具,我自己是觉得 APP 比较方便好用。
IG 九宫格排版 APP《相片网格 Grids App》教学
因为我平常都使用 iPhone,所以这次介绍一款好用的 IG 九宫格 APP《相片网格 Grids App》,不过它只有支援 iOS 版,开始使用前可先前往 App Store 免费下载:
- IG 九宫格 App 《相片网格 Grids App》: App Store 下载点
步骤一
首次开启《相片网格 Grids App》IG 九宫格 APP 后,先点选左上 X 直接略过付费订阅页面,进到 APP 首页后,点选「GRID」,选择「Photo」,并从你的照片图库中选择一张想做成 IG 九宫格的照片。
步骤二
接着,在底部工具列选择你要裁切的网格,免费版可使用 十二宫格、九宫格、六宫格、三格等,选好网格后点选右上角「✓」。
接着,如果你想在 IG 九宫格照片上新增贴图或文字,在这页面上可自由编辑,加完或不想加的话一样点选右上角「✓」。
步骤三
最后,在 Export 页面上,它会显示 IG 九宫格照片的发文顺序,也记得要取消勾选 Grids logo 选项,这样才能享有无浮水印版本,点选「Save to Camera Roll」按钮即可将裁切完成的 IG 九宫格照片储存到 iPhone 相簿里。
可以开启 iPhone 相簿来检查看看这些照片是否有成功储存。
IG 九宫格发文
製作好 IG 九宫格照片之后,现在我们可以开始发文了。请开启 Instagram App,点选「+」>「贴文」,然后先选择手机相簿里最后一张照片并发布出去,依序发文九次。
IG 九宫格发文完成后,在你的 Instagram 个人檔案页面上就会出现下图这种九宫格(或其他网格)的排版版面了,整个步骤相当简单。
总结
如果你也想製作 IG 九宫格排版,那很推荐大家使用本篇推荐的 iOS 相片网格 Grids App,将一张照片裁切成九宫格排版或其他网格,最后再一一发文,这样你的个人檔案就会呈现 IG 九宫格切图样式。
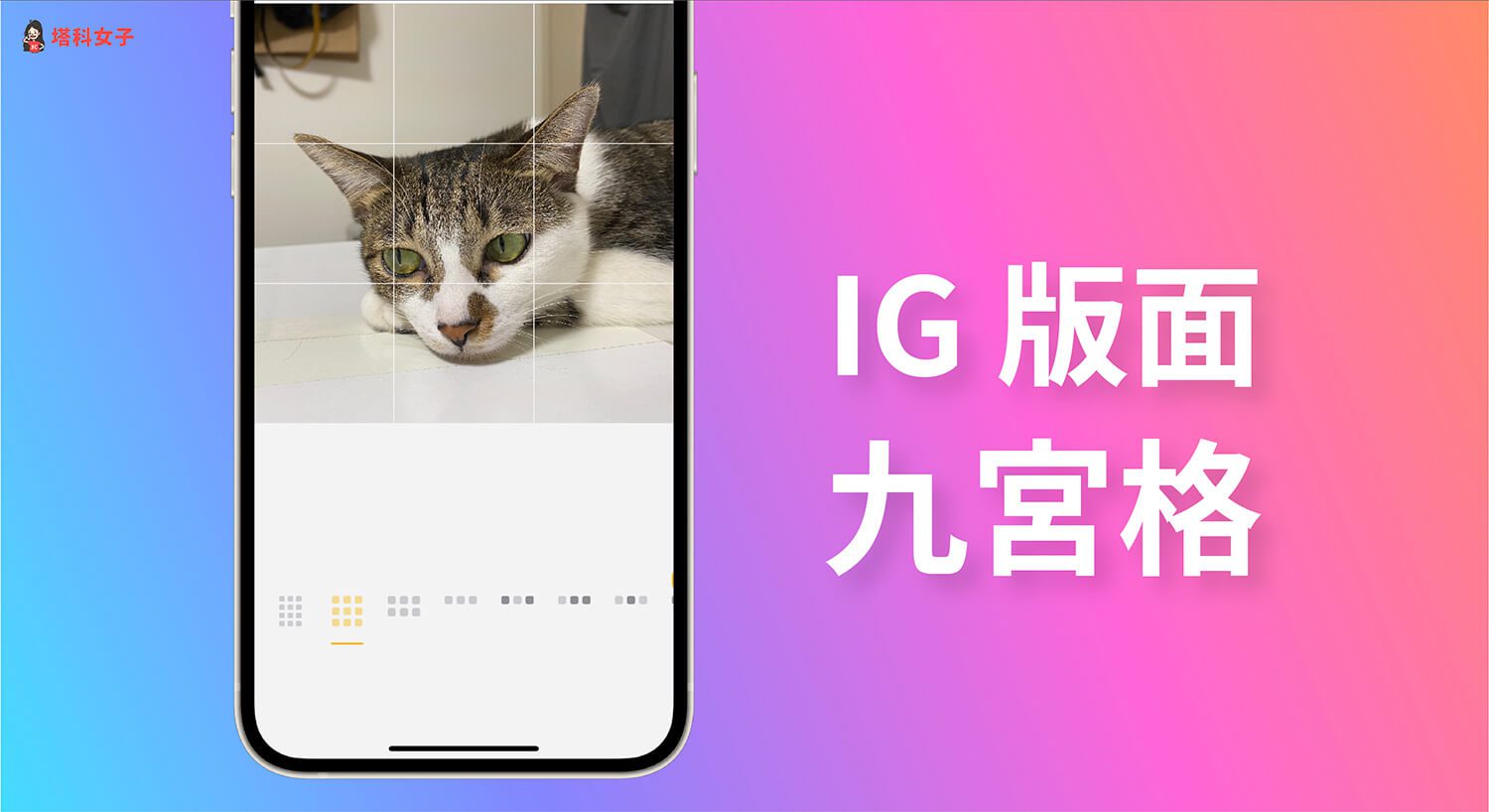







1 2 3 › »