Google 日历是 Google 官方提供的行事历功能,用户们只要有一个 Google 帐号,就能免费使用并新增会议、行程或活动,让自己更清楚每一天的待办事项。而 Google 日历其中一项很方便的功能就是「共用」,可以和别人共享 Google 行事历,共享后大家都能查看行事历里的所有活动行称。
不过有些人不太清楚要如何和他人共用 Google 日历,别担心,请参考本篇的 Google 日历共用教学,除了会教你怎么共用 Google 行事历之外,也会教你如何编辑共用权限及移除 Google 日历共用权限。
本文内容目录
- 如何设定 Google 日历共用功能?
- 更改 Google 日历共用权限
- 如何移除 Google 日历共用权限?
如何设定 Google 日历共用功能?
如果你想将自己的 Google 日历与其他人共用的话,目前我们只能透过 Google 日历电脑版设定,无法使用 Google 日历手机版 App 来设定共用功能喔!
以下是 Google 日历共用步骤:
- 使用电脑版浏览器开启 Google 日历网页版:calendar.google.com 并登入 Google 帐号。
- 在左下角「我的日历」栏位里,点选你想和其他人共用的 Google 行事历,按一下右侧的「⋯」,或者直接在下方新增一个新的日历。

- 点选「设定和共用」。

- 进到 Google 日历共用页面后,往下滑,现在我们有两种方式可以和他人共享行事历,一种是透过分享特定连结让其他人共用,另一种则是输入对方的 Email 电子邮件地址来传送 Google 行事历共用邀请。此外,如果你想跟没有 Google帐号的人共用行事历,那就必须勾选「公开这个日历」并透过连结分享,不过这样会让你的日历行程全部公开。

- 如果你想传送 Email 电子邮件邀请与其他人共享 Google 行事历,那请点选「新增邀请对象」后,在该栏位内输入对方的电子邮件,可以一次输入多个,点选「传送」后,对方需要到电子信箱里点击「新增此日历」以接受 Google 日历共用邀请。

更改 Google 日历共用权限
与他人共用 Google 日历后,预设的权限是对方可以查看你 Google 行事历上的所有行程与活动,但我们也可以手动更改为其他权限。
首先一样请进到 Google 日历首页,在左下角「我的日历」里选择你和别人共用的该行事历,然后按一下「⋯」>「设定和共用」。
进到 Google 日历共用页面后,滑到下方的「与特定使用者共用日历」选项里,在对方电子邮件右边更改 Google 日历权限,目前有四种可选:
- 只能看见是否有空
- 查看所有活动得详细资讯
- 变更活动
- 进行变更并管理共用设定
如何移除 Google 日历共用权限?
若你不想再和某一个 Google 帐号分享共用自己的 Google 日历,那我们也可以移除 Google 行事历的共用权限,以下是详细步骤:
- 使用电脑版浏览器开启 Google 日历网页版:calendar.google.com,并登入 Google 帐号。
- 在左下角「我的日历」里选择你和别人共用的 Google 行事历,然后按一下「⋯」>「设定和共用」。

- 滑到下方,在「与特定使用者共用日历」里,针对你想移除共用权限的对象点选右侧的「X」,这样就能成功取消并移除 Google 日历共用的权限,对方再也无法查看你的行事历活动及行程。

总结
以上是本篇介绍的 Google 日历共用设定,如果你想和同事或家人朋友共享 Google 行事历,那可以参考本篇教学的方法与步骤,也可以额外设定共用权限。
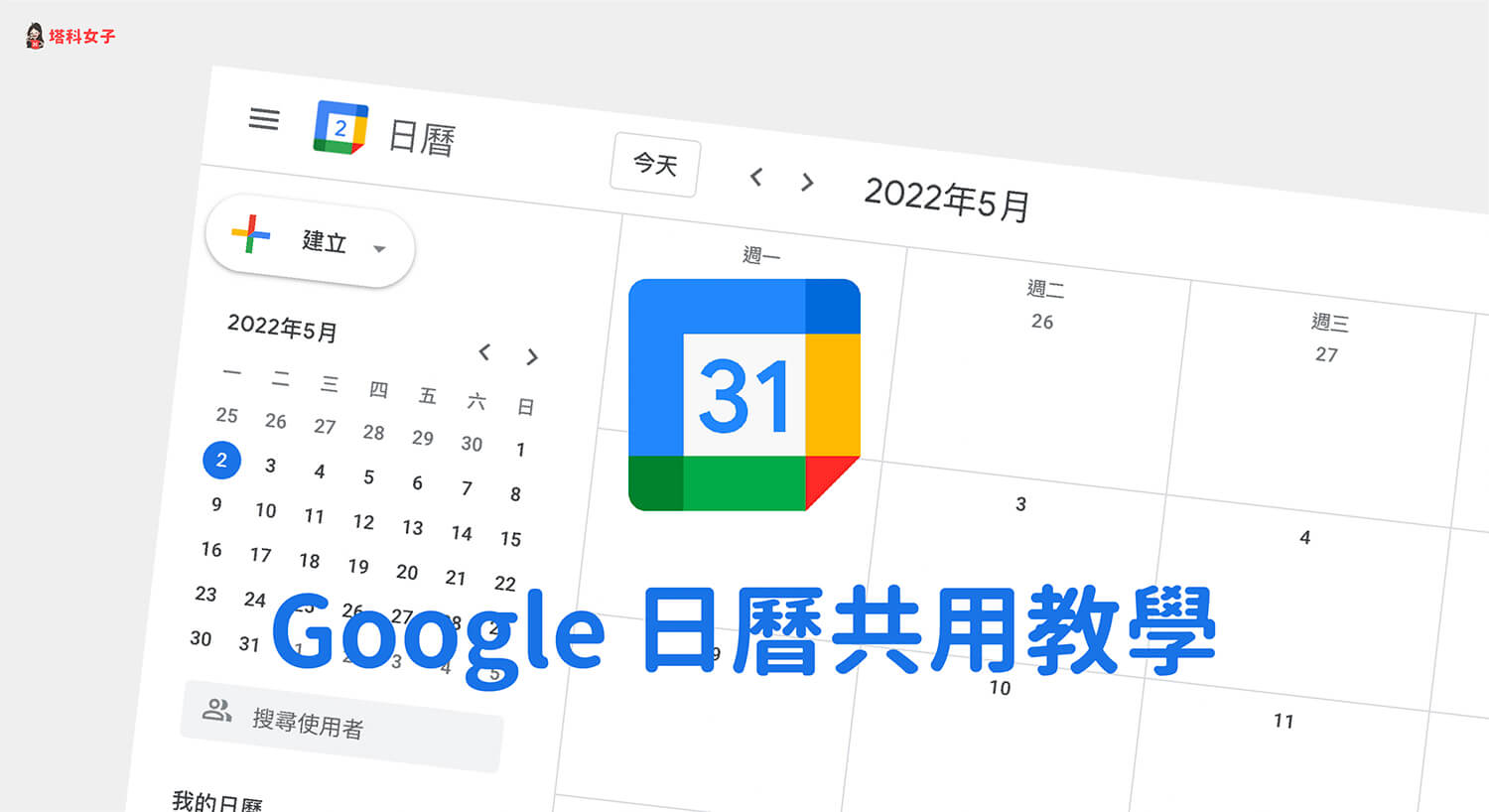

发表评论