Mac 右上角选单列预设会显示一些我们常用的功能图示,例如:控制中心、搜寻、Wi-Fi、蓝牙、键盘、音量、捷径等,除了内建功能外,有时也会出现背景执行的 App 图示,如果你觉得太多图示会看起来有点杂乱,或你希望能将选单列更极简化,那 Hidden Bar 就是一款很适合你的 Mac App。
Hidden Bar 能让用户将特定的 Mac 选单列图示隐藏起来,可以把一些比较少用的功能或 App 图示收合折迭,使整体看起来更干净,要用时再展开就好。
Mac App《Hidden Bar》 下载
Hidden Bar 是一款免费的 macOS 应用程式,所有用户都可以在 Mac App Store 下载使用。
- Mac App Store 下载点
Mac 选单列图示隐藏 App《Hidden Bar》 使用教学
下载好 Hidden Bar 这款 Mac 选单列图示隐藏 App 后,直接开启它,首先在 App 首页会有一些基本设定可让用户根据个人偏好设置。
例如:登入时启动 Hidden Bar、展开隐藏区时净空选单列、启用持续隐藏区域、自动隐藏图示的时间间隔等。如果你没有其他需求,可直接使用 Hidden Bar 原本的预设值就好。
Hidden Bar 的使用方法相当简单,在 Mac 右上角选单列上你会看到一个「<」图示,请按一下它来展开隐藏区域。
显示区、隐藏区
然后按住 Command 键后,直接将你想隐藏的 Mac 选单列功能按钮或 App 图示拖曳到 「<」左边的「|」区块的隐藏区,所有位于「|」左边的 App 图示或按钮都会在摺迭收合时被隐藏起来。
展开与收合
现宰,我们就可以点选「<」展开或收合 Mac 选单列上的隐藏区,建议大家可以把一些比较少用到的功能或图示都隐藏起来,这样可以让 Mac 选单列看起来更简洁又干净喔!
Mac 选单列图示隐藏前后比较
下图简单比较一下,我将一些少用的 App 图示与功能都隐藏起来,当我将 Hidden bar 摺迭收合后,能明显感受到整条选单列比较不那么冗长杂乱。
总结
如果你觉得右上角 Mac 选单列图示或内建的功能按钮太多,看起来有点乱,希望能维持简洁整齐的选单列,那可以参考本文推荐的 Mac 选单列图示隐藏 App Hidden Bar ,可将特定的 App 图示或功能隐藏上来,要用到时再展开。
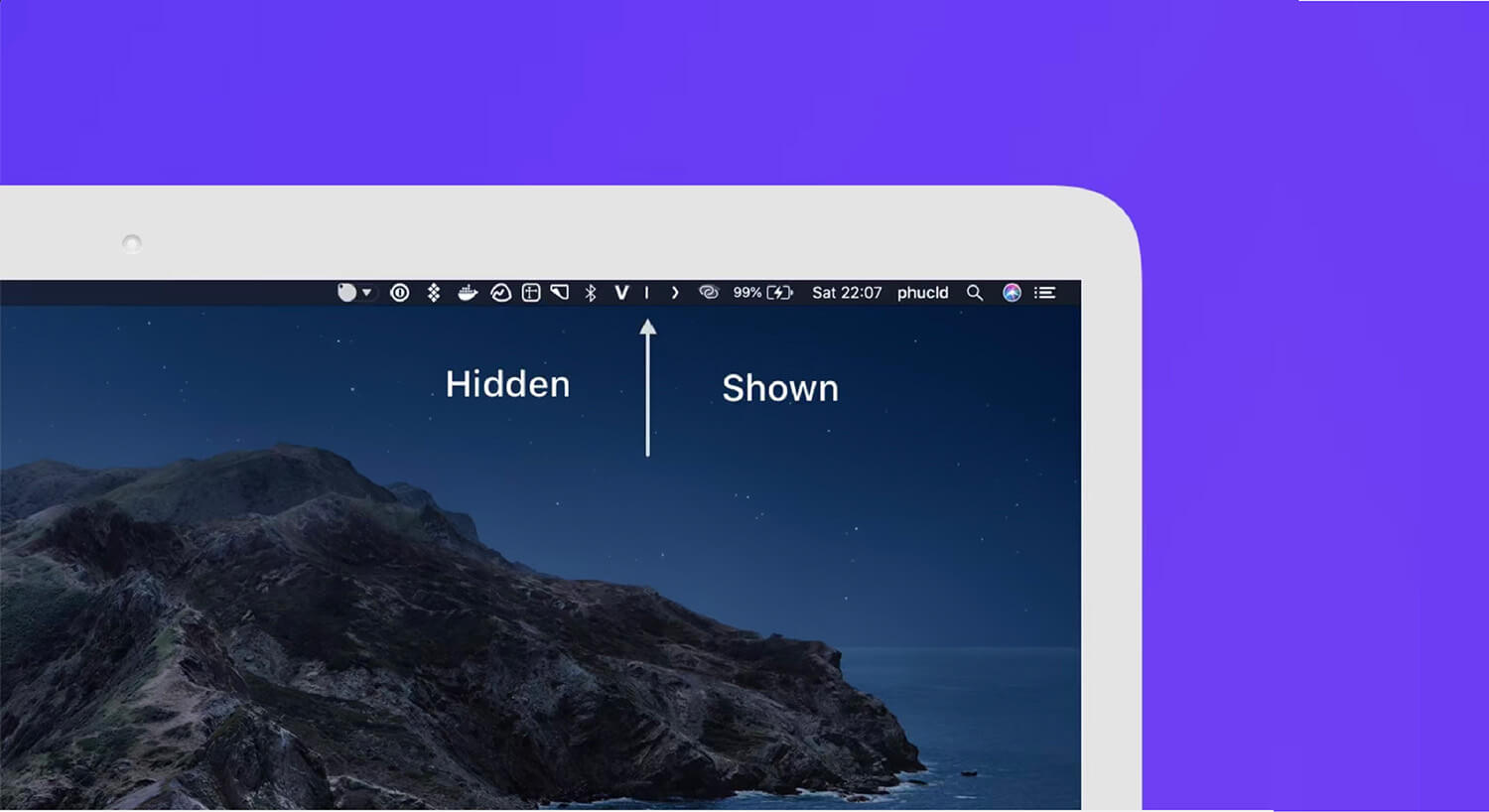





还没有评论,来说两句吧...