当你製作或收到一份 Excel 表格,需要将它列印出来,我会建议你在列印前要检查一下印出来后的结果,以免列印该 Excel 后才发现表格跑掉,导致超出去的表格被印到下一张纸上。
那么要如何设定 Excel 列印范围?如何避免 Excel 表格跑掉被印到下一页?如何将调整好列印范围的 Excel 另储存成 PDF?本篇都会有详细教学。
Excel 列印范围怎么设?
如果你要列印类似下图这种 Excel 表格,再将它列印出来之前,建议你先设定 Excel 列印范围,避免印出来后才发现表格跑掉。
步骤 1
首先,请将你要列印的 Excel 表格范围选取起来。
步骤 2
然后点选「檔案」>「列印范围」>「设定列印范围」。
步骤 3
此时你会看到 Excel 工作表上出现了蓝色虚线,这代表列印的范围,超过蓝色虚线的部分会被印到下一页。
步骤 4
那么要如何将这些 Excel 内容等比例缩小让它塞到一页里面,避免超出去的区域被印到下一页呢?其实很简单,请点选「檔案」>「列印…」,我们要先详细设定列印的细项。
在列印预览这边你会发现表格已经跑掉了。
步骤 5
我们只要勾选「配合调整大小」就完美解决!Excel 工作表就会完完整整的印在同一页里面。你在这边也可以调整纸张方向、列印页数等。
甚至也可以调整边界,改为「窄边界」的话可以让整个表格更宽敞。确认后点选「列印」即可开始列印。而如果你希望能将这份已确认列印范围的 Excel 存成 PDF 的话,那么请设定好后点选「取消」我们回到上一页来另存新檔。
如何将已设定列印范围的 Excel 存成 PDF?
步骤 1
如前所述,若你希望能将这份已确认好列印范围的 Excel 存成 PDF 文件檔,那么请按照上一个步骤设定好列印细项后,点选「檔案」>「另存新檔」。
步骤 2
然后选择檔案格式「PDF」,范围则选择「选取范围:Print_Area」,也就是我们刚刚在列印页面上所设定的范围。
步骤 3
储存到电脑后,打开该 PDF 文件,内容就会是完整的 Excel 表格,你可以选择列印这个 PDF 或者将 PDF 传送给其他人。
总结
如果你在列印 Excel 时发现表格会跑掉,被印到下一页上,那么可以参考本篇教学的方法来调整列印 Excel 的范围,记得将「配合调整大小」这选项勾选起来就可以解决。








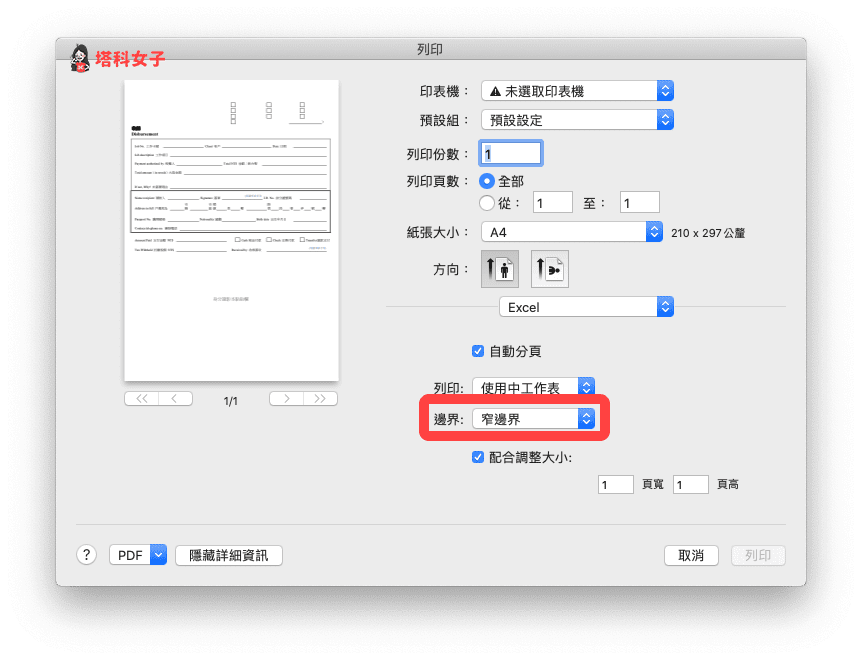



还没有评论,来说两句吧...