如果你希望能让自己的 PDF 更具有安全性与隐私性,那么我们可以为 PDF 加密码,只要加密后,无论是谁要打开该 PDF 文件,都需要输入正确的密码才能开启,可以避免被有心人士偷看。
因此,本篇会详细为你介绍与教学 5 种为 PDF 加上密码的方法,让你能免费保护 PDF 文件。
如何为 PDF加密码?
以下这五个方法都可以为 PDF加密码,底下会分别介绍详细步骤:
- 在 Microsoft Office 汇出成 PDF 前加密
- 使用 Adobe Acrobat 为 PDF 文件加密
- 使用免费线上工具为 PDF 文件加密码
- 使用预览程式为 PDF 加密码(限 Mac)
- 使用 iOS 内建功能为 PDF 加密码(限 iPhone/iPad)
方法 1. 在 Microsoft Office 汇出成 PDF 前加密
第一个方法,在你将该檔案汇出成 PDF 之前,先在 Office(Word、PPT、Excel)内的檔案选项将汇出 PDF 加上密码。以 Word 为例,步骤如下:
- 开启 Word 文件
- 点选左上角「檔案」
- 点选「汇出」
- 点选「建立 PDF/XPS 文件」
- 跳出要选择储存位置的视窗后,点选下方的「选项」
- 点选最底端的「使用密码将文件加密」后点选「确定」
- 输入要为 PDF 加密的密码
方法 2. 使用 Adobe Acrobat 为 PDF 文件加密(需付费)
如果使用 Adobe 官方的 Adobe Acrobat的话需要付费订阅才能使用 PDF 加密码功能。确定已购买后,按照以下这 2 个方法加密:
- 选择「檔案」 >「密码保护」
- 或点选「工具」>「保护」>「密码保护」
方法 3. 使用免费线上工具为 PDF 文件加密
或者你也可以使用线上工具来免费为 PDF 文件加密,但因为这是线上的网路工具,我们无法确定是否会有安全疑虑,所以如果是很机密的资料建议还是不要用这方法。
- 点我开启 Smallpdf 线上工具
开启 Smallpdf 的 PDF 加密工具后依照以下步骤:
方法 4. 使用预览程式为 PDF 加密(限 Mac)
如果你的电脑是使用 Mac 的话,那么这方法既免费又快速。我们可以使用 Mac 内建的「预览程式」来为 PDF 文件加密,步骤如下:
- 在该 PDF 文件按右键,点选「打开檔案的应用程式」,然后选择「预览程式」。
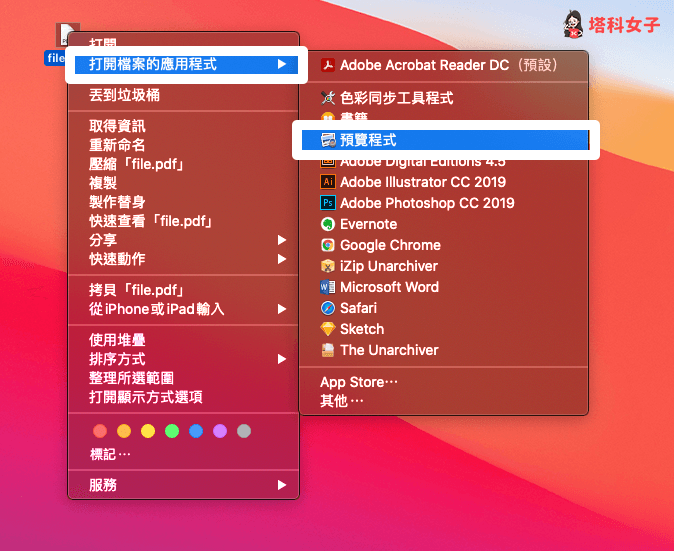
- 以预览程式开启 PDF 后,点选上方选单列的「檔案」>「输出 ⋯」。

- 将「加密」选项勾选起来,然后输入密码并储存即可成功地为 PDF 加密。

- 加密后,开启该 PDF 文件就需要输入密码才能打开。

方法 5. 使用 iOS 内建功能为 PDF 加密码(限 iPhone/iPad)
如果你使用 iPhone 或 iPad 的话,那只要更新到 iOS 15 及 iPadOS 15 即可使用内建的「檔案 App」为 iPhone PDF 加密码,详细可参考这篇教学:
- iPhone PDF加密码教学,使用 iOS 内建功能为 PDF 上锁
总结
如果你想为 PDF 加密码的话,可以参考本篇教学介绍的 4 种方法来保护 PDF 文件,加密码后别人要开启你的 PDF 就会需要输入密码,至少能避免一些不相关的人乱打开来看。






1 2 3 › »