如果你的 Mac 电脑不只有你会使用的话,那么你可能有为别人新增一个使用者帐号,这样他就能登入使用。但如果你现在想移除其他使用者帐户或访客使用者的话要怎么做呢?
本篇会分别详细教你如何在 Mac 移除访客使用者帐户及其他使用者帐户。
如何在 Mac 移除访客使用者?
Mac 预设会有一个「访客使用者」帐户,当你将 Mac 重新开机要登入时,除了目前的使用者帐户外,也会出现「访客使用者」的选项,如果你希望能关闭或移除它的话,请依照以下步骤来操作:
- 开启「系统偏好设定」。

- 点选「使用者与群组」。

- 按一下底端的锁头图示,我们先解锁。

- 输入 Mac 使用者密码。

- 将的使用者左边切换到「访客使用者」,然后将「允许访客登入此电脑」关闭。设定完成后,当 Mac 重新开机时,登入选项就不会出现访客使用者了。

如何在 Mac 移除其他使用者帐号?
如果你之前有在 Mac 上新增过不只一个使用者帐号,而现在已经用不到希望能移除这个使用者,那么请依照以下步骤:
- 开启「系统偏好设定」。

- 点选「使用者与群组」。

- 按一下底端的「锁头」。
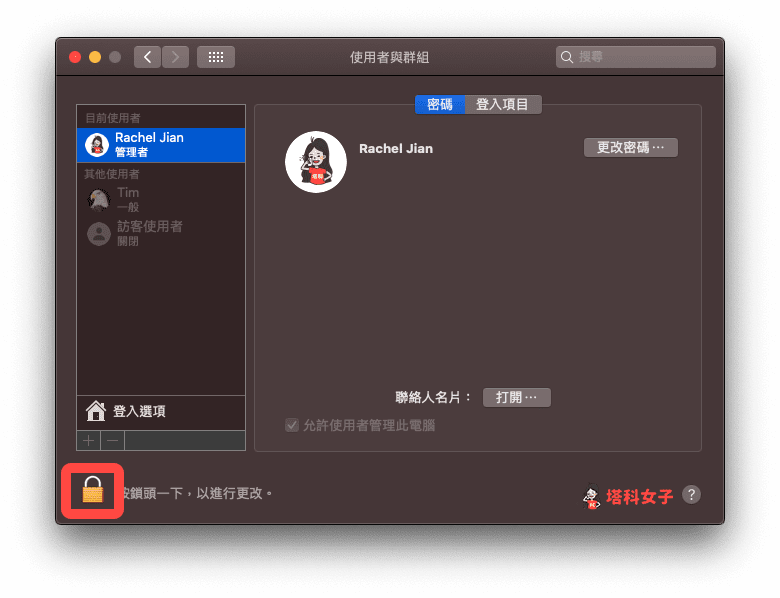
- 输入 Mac 使用者密码来解锁。

- 将左边的使用者切换到你想删除的使用者帐户上,然后点选下方的「—」。

- 接着,它会跳出视窗问你是否确定要删除使用者帐号,这边你可以自订是否要删除该帐号的个人专属檔案夹,确认后点选「删除使用者」就能移除成功。
总结
只要透过本文教学的步骤即可移除 Mac 使用者及访客使用者帐户。
Mac 相关教学
- 心智图软体 GitMind 让你线上製作心智图,提供数十款范例 (使用教学)
- Mac 如何隐藏檔案或资料夹?如何取消隐藏?只要一行指令
- Mac Zip 檔如何加密?教你这方法快速加密码保护压缩檔
- 如何自订滑鼠游标图案?用 Chrome 套件 Custom Cursor


1 2 › »