您可能想要更改计算机显示屏的方向。无论是编码还是阅读,您都可以使用本指南在 Windows 上旋转屏幕。 在许多情况下,在 Windows 上更改屏幕方向会很方便。例如,如果您是编码员或需要更简单的方式来查看长文档,您可能希望垂直旋转它以查看内容。
旋转屏幕的其他原因包括处理图形艺术项目、在多显示器配置中有一个垂直屏幕,或者需要纵向模式才能正常工作的应用程序。但有时,当方向不正确时,您需要修正方向。 在 Windows 上旋转屏幕非常简单,只需使用“设置”或键盘快捷键即可。在下方了解如何在 Windows 上旋转屏幕。
如何在 Windows 上旋转屏幕
您可以通过几种不同的方式在 Windows 上旋转屏幕。首先,我们将了解如何通过 Windows 11 上的“设置”应用程序执行此操作。请注意,通过 Windows 10 设置的步骤相同,但界面看起来不同。 要通过 Windows 11 上的设置旋转屏幕:- 右键单击空白桌面区域,然后从菜单中单击显示设置。
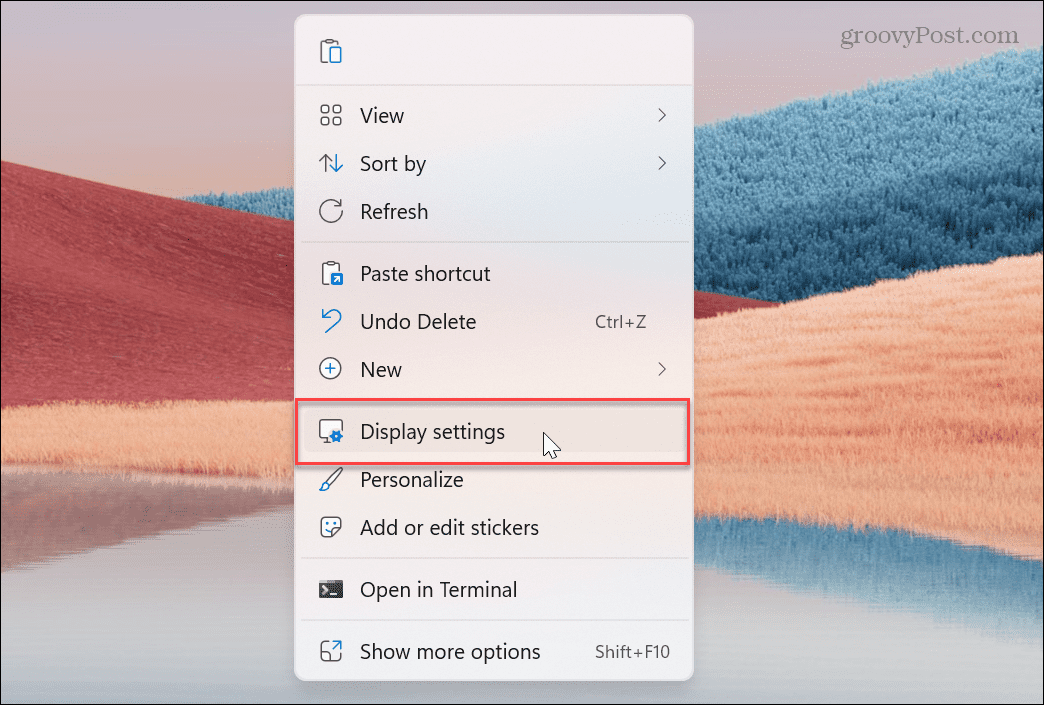
- 向下滚动到“缩放和布局”部分,单击“显示方向”旁边的下拉菜单,然后选择所需的旋转类型。
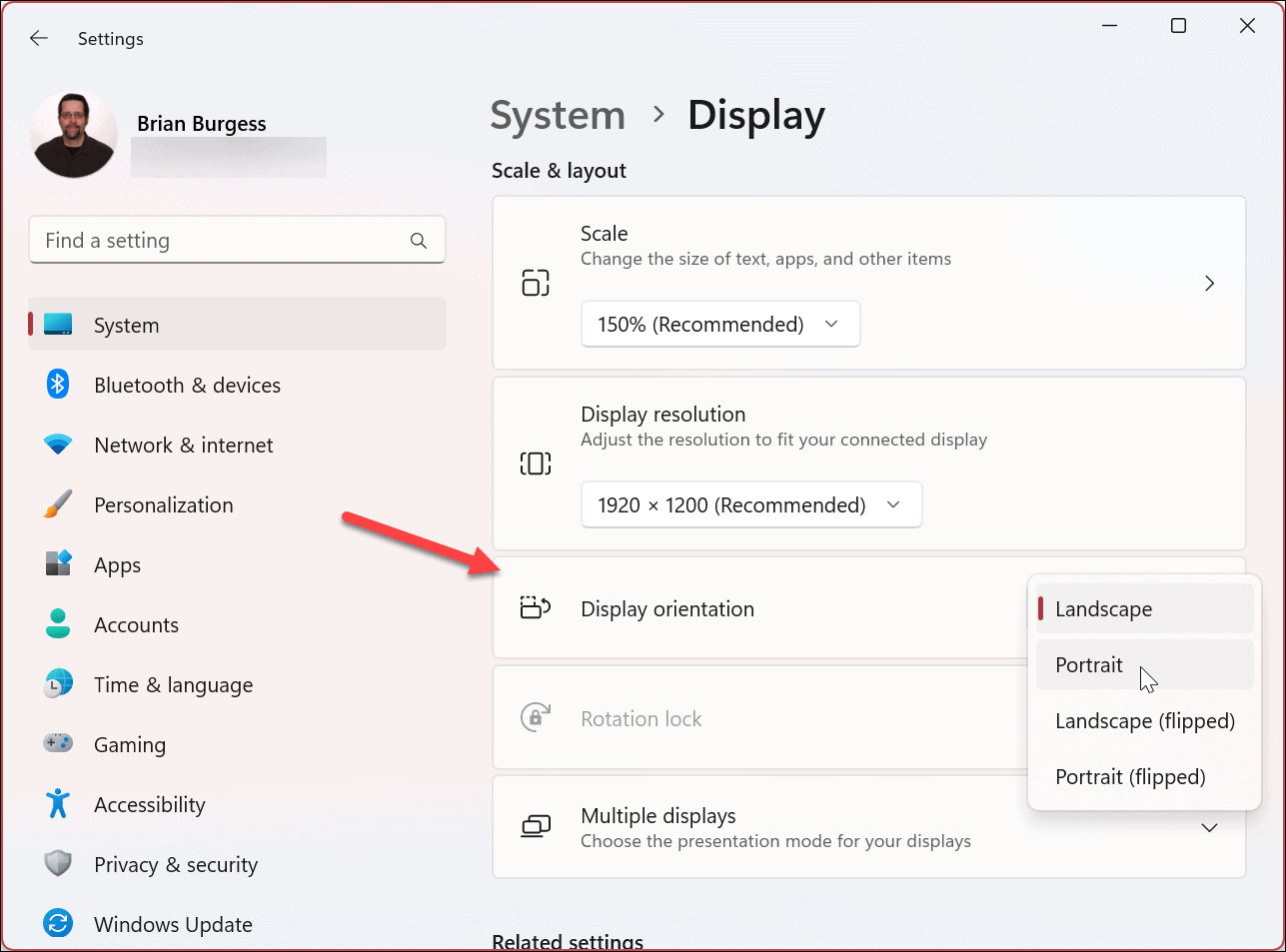
- 您的屏幕将旋转,但如果您不喜欢,则不必保留设置。您将有 15 秒的时间来保留Keep changes按钮或Revert按钮以返回。
- 如果您不进行选择,屏幕方向将恢复为原来的方式。
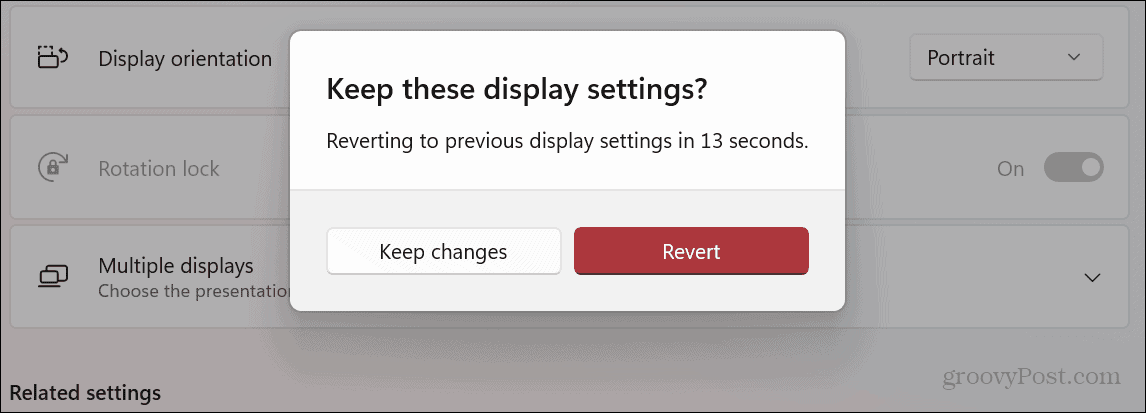
使用 NVIDIA 显卡软件
如果您的显卡 ( GPU ) 包含用于管理设置和更新其驱动程序的软件,您可以使用它来旋转屏幕。如果您有 NVIDIA GPU,则可以使用其控制面板应用程序来翻转屏幕。 要使用 NVIDIA 控制面板旋转屏幕:- 在您的 PC 上启动NVIDIA 控制面板应用程序。您可以从“开始”菜单启动它,或者当您右键单击桌面时它应该出现在上下文菜单中。如果未预装,您可以从 Microsoft Store下载NVIDIA 控制面板应用程序。
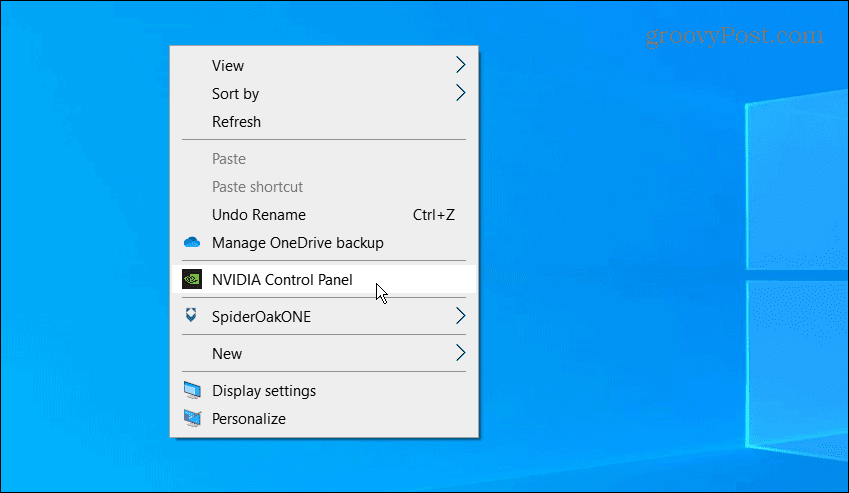
- 在左侧面板中,展开显示部分并单击旋转显示 选项。
- 在右侧,选择您要使用的方向,然后单击“应用” 按钮。
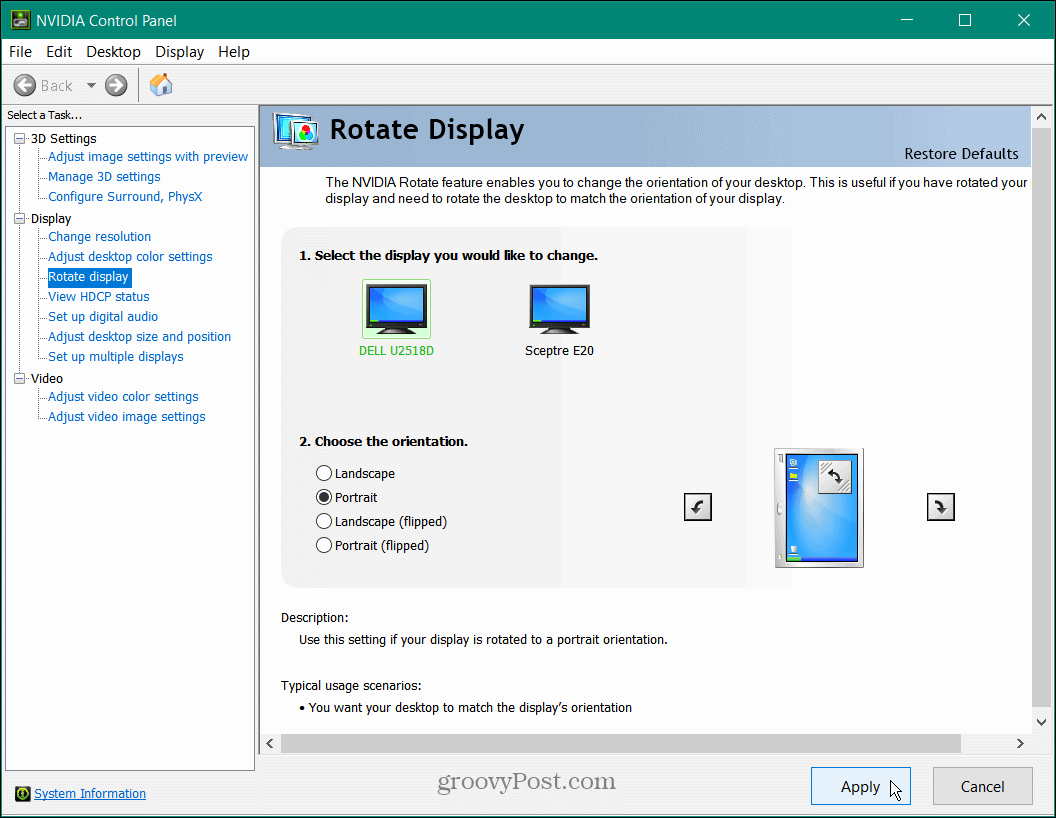
使用英特尔图形命令中心在 Windows 上旋转屏幕
如果 Intel CPU 为您的 PC 提供动力,您可能已经拥有 Intel Graphics Command Center,这是一款可用于旋转屏幕的应用程序。此外,它还允许您设置可用于旋转屏幕的热键。 要使用英特尔图形命令中心,请执行以下操作:- 如果未预安装,请从 Microsoft Store下载Intel Graphics Command Center 。
- 启动应用程序并单击左侧面板中的显示选项。
- 在右侧的旋转部分下,您可以选择要使用的方向。
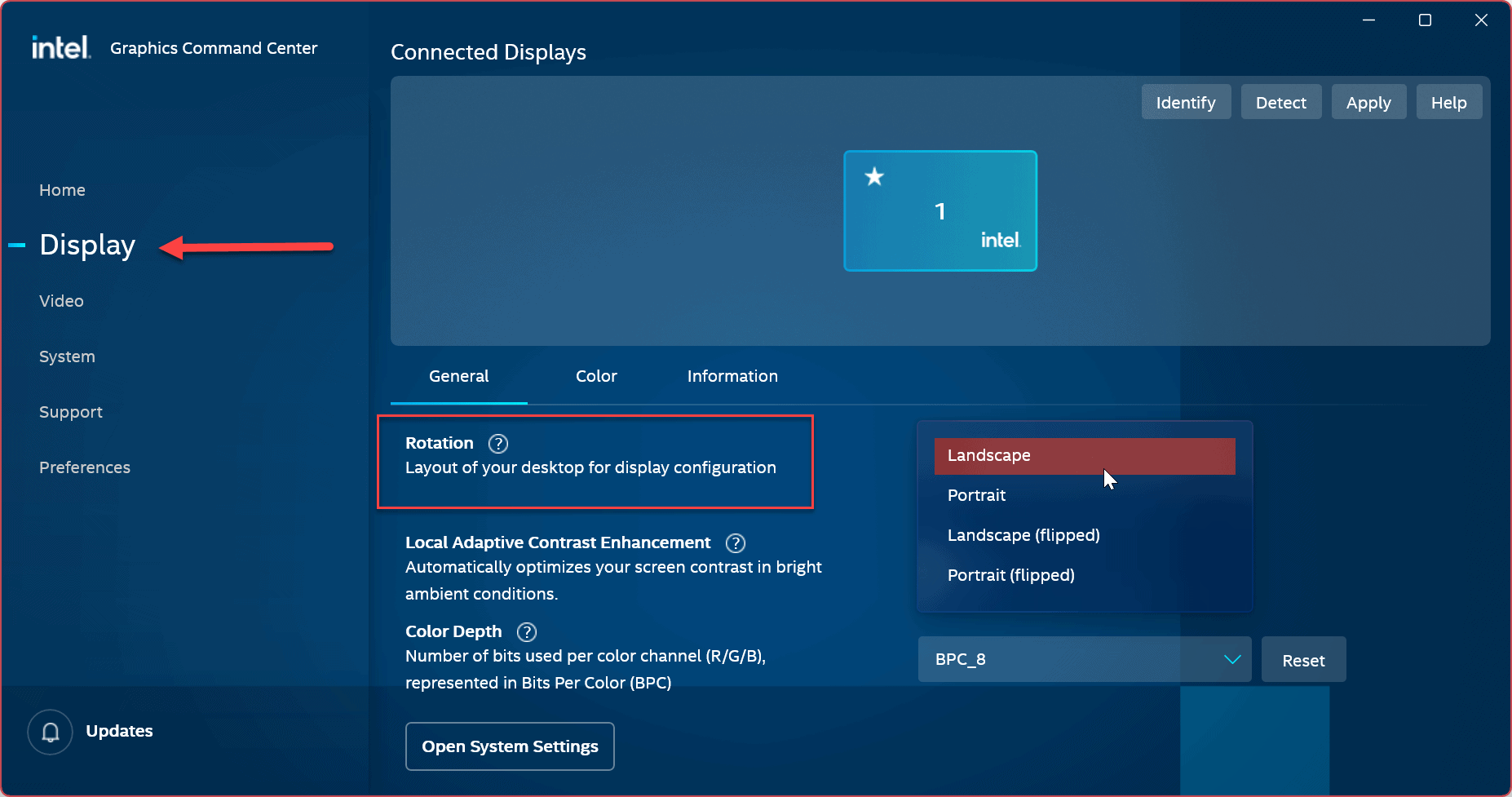
- 如果您需要热键,请选择左侧的系统,然后将启用系统热键切换到打开 位置。
- 在“屏幕旋转”部分,您可以选择要用于旋转屏幕的热键。
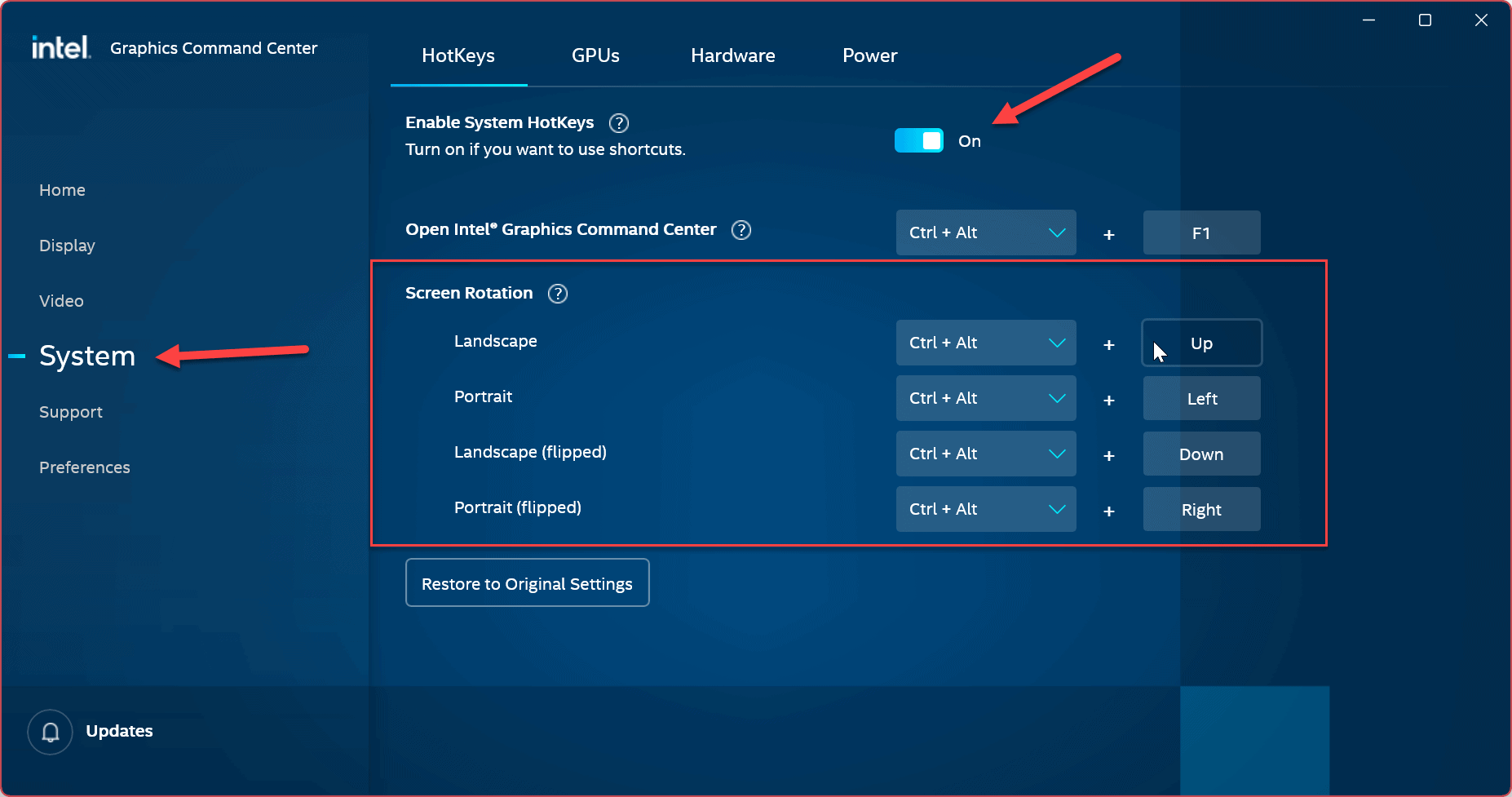
还没有评论,来说两句吧...