从 iOS 11 开始,使用内建的 iPhone 相机所拍出来的照片预设会以 HEIF/HEIC 格式储存,优点是可减少照片的檔案大小,也可以在 iPhone 和 Mac 等 Apple 生态系之间完美运作,但缺点是 HEIF/HEIC格式跟其他平台还是有可能会发生不相容的问题。
因此本文会详细教你怎么在 Mac 电脑上快速将多张 iPhone 照片从 HEIF/HEIC 转 JPG 批次转换,替你节省时间和困扰。
本文内容目录
- 如何在 Mac 实现 HEIC转JPG 批次多张转换?
如何在 Mac 实现 HEIC转JPG 批次多张转换?
以下分别教大家三种不同方法让你在 Mac 将多张 iPhone 照片从 HEIC转JPG,不用一张一张慢慢转。
方法 1. 使用 macOS Monterey 内建 HEIC转JPG 功能
如果你的 Mac 已经更新到 macOS Monterey 系统,那我们只要使用内建的「转换影像」功能就可以一次将多张 HEIC转JPG,使用步骤如下:
- 在 Mac 上全选你想转换的 HEIC 图片檔。
- 按右键点选「快速动作」>「转换影像」。

- Format 选择 JPEG,选择你希望的图片品质好一点,那 Image Size(影像大小)可以选大一点。
- 点选「Convert to JPEG」。

- 成功使用 macOS Monterey 内建功能将 HEIC转JPG,转换后的 JPG 檔会储存在原本的资料夹内。

方法 2. 使用 Mac 内建「预览程式」将 HEIC转JPG
第二个方法,我们也可以使用 Mac 内建的「预览程式」将多张 HEIC 照片汇出为 JPG 图片檔。
- 全选你想转换的 HEIC 图片檔。
- 按一下右键,点选「打开檔案的应用程式」>「预览程式」。

- 接着,所有 HEIC 图片檔就会以预览程式开启,请点选 Mac 顶端选单列上的「编辑」>「全选」。

- 在预览程式内全选所有的 HEIC 影像后,按一下顶端选单列的「檔案」,然后选择「输出所选影像」。

- 选择你要储存 JPG 图檔的位置后,点选下方的「选项」。
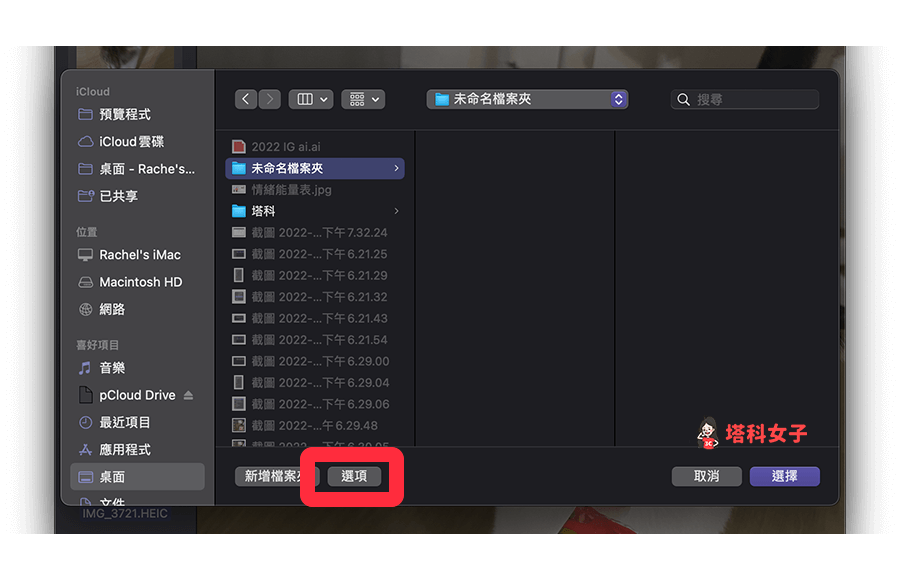
- 在「格式」栏位选择 JPEG,然后也可以自己设定「品质」,确认后点选「选择」。

- 所有 HEIC 都成功转换为 JPG 图檔了,并储存在你刚刚选择的储存位置,成功透过 Mac「预览程式」批次将 HEIC 转 JPG。

方法 3. 使用免费线上 HEIC转JPG 工具
或者,我们也可以使用免费的线上格式转换工具将 HEIC/HEIF 檔案转为 JPG 图檔,比较常见的有像是 iMobie HEIC Converter、HEIC Online、HEICtoJPG等等。
这种线上工具的使用方法很简单,只要上传你想转换的 HEIC 图片檔,然后点选 Convert 后,就能一键将所有檔案转为JPG,最后再下载回 Mac。
总结
如果你想在 Mac 将 HEIC 批次转为 JPG,那可以参考本文教学的三种方法,都不需要额外下载 Mac App 或其他应用程式。


还没有评论,来说两句吧...