在Windows XP/7时代,重装系统似乎是笔者的家常便饭,因为电脑可能在一段时间的使用后,发现电脑运作越来越缓慢或是系统不稳定,甚至可能被植入恶意软体,通常解决此问题大都使用重灌的大绝活方式。虽然Windows 11「重设」电脑的功能,可以让你保留我的档案方式来回到系统的初始状态。其实Windows 11 内还有一个保留古老的内置的Windows 7 系统备份与还原的功能喔! 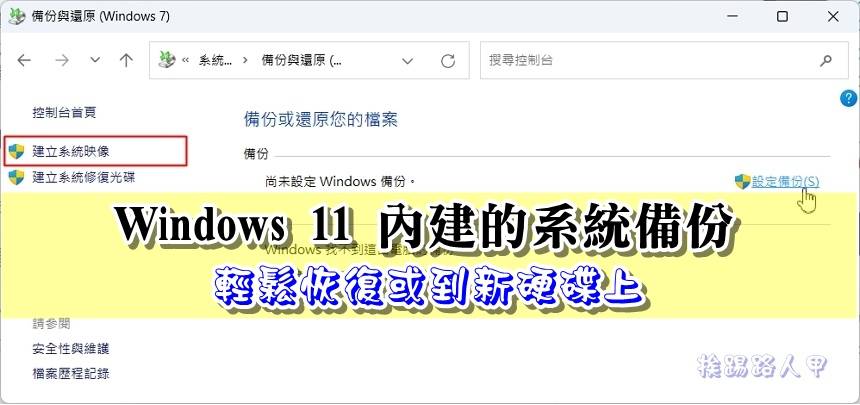 稍微资深一点的玩家都使用过Ghost的备份软体,尤其是一天要安装几10台电脑时,更显得此类工具的重要性。Windows 11与Windows 10一样, 继承了Windows 7 的备份和还原程式。利用这个内建的程式,不需要第三方程式,轻松让你轻易把整个系统「备份」起来,当有遇到电脑问题时,如硬体故障、病毒攻击和其他系统受损等,就可以用这个备份档案「还原」到当初备份时的环境。
稍微资深一点的玩家都使用过Ghost的备份软体,尤其是一天要安装几10台电脑时,更显得此类工具的重要性。Windows 11与Windows 10一样, 继承了Windows 7 的备份和还原程式。利用这个内建的程式,不需要第三方程式,轻松让你轻易把整个系统「备份」起来,当有遇到电脑问题时,如硬体故障、病毒攻击和其他系统受损等,就可以用这个备份档案「还原」到当初备份时的环境。
使用内置工具将系统映像备份
早在Windows 7 中就有系统映像备份与还原工具,后来在Windows 8 和Windows 10 中继承,到了Windows 11也是源自这个不曾改变的Windows 7系统映像备份工具。 为了备份也能还原到新硬碟,建议都需要准备另一硬碟较方便,有可与预防无法开机时还原。笔者都是USB的行动抽换式外接座,相容M.2/SATA多种装置,方便在不同的机器或不同的硬碟随插即用。为了成功备份您的Windows 11 系统,请确定备份的磁碟装置要大于你目前像要备份的系统分割区的容量大小。 传统的控制台渐渐得由Windows 10/11新的设定应用程式所取代,为了简化也移出了常用的功能,老实说改版本更新后又不知道藏到哪里去了,用来用去还是喜欢传统的控制台,可参考「如何将Windows 11 控制台钉选至工作列与开始视窗上」文章, 进入控制台视窗上,选择「系统及安全性」。
传统的控制台渐渐得由Windows 10/11新的设定应用程式所取代,为了简化也移出了常用的功能,老实说改版本更新后又不知道藏到哪里去了,用来用去还是喜欢传统的控制台,可参考「如何将Windows 11 控制台钉选至工作列与开始视窗上」文章, 进入控制台视窗上,选择「系统及安全性」。 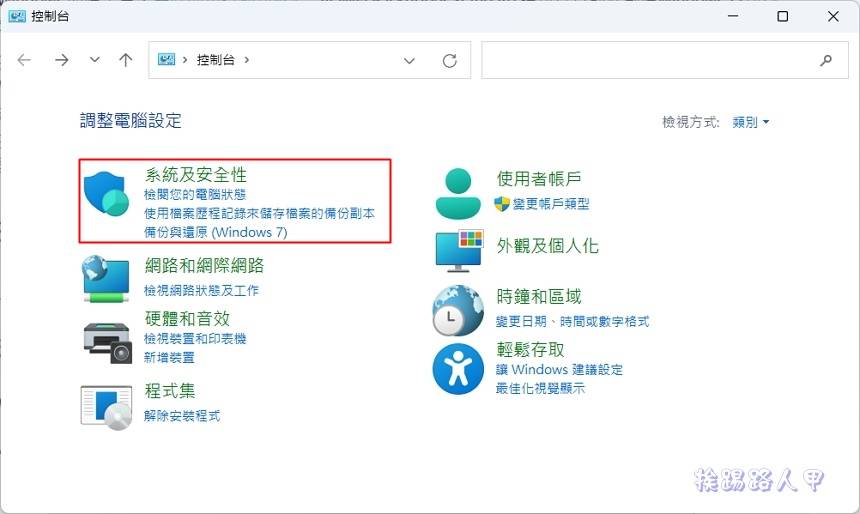 随即看到了备份和还原(Windows 7)的选项,点选来启动。
随即看到了备份和还原(Windows 7)的选项,点选来启动。 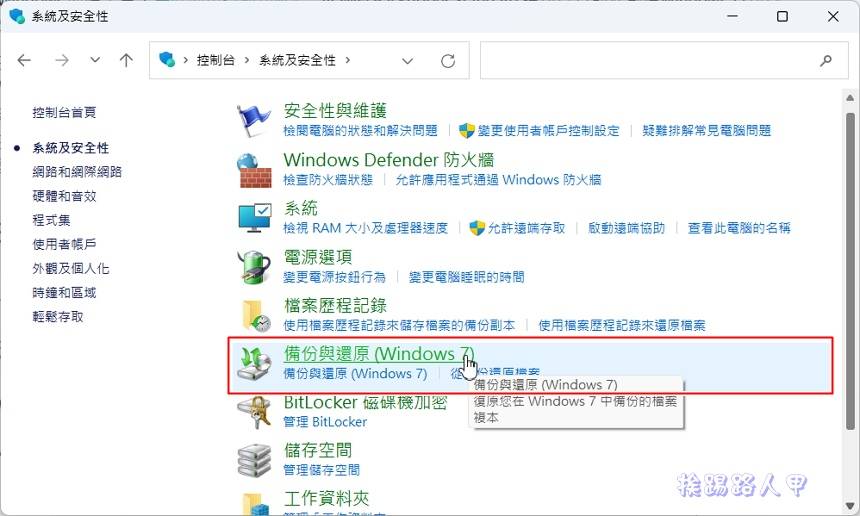 进入备份与还原(Windows 7)视窗上,点选左侧选项上的「建立系统映像」。
进入备份与还原(Windows 7)视窗上,点选左侧选项上的「建立系统映像」。 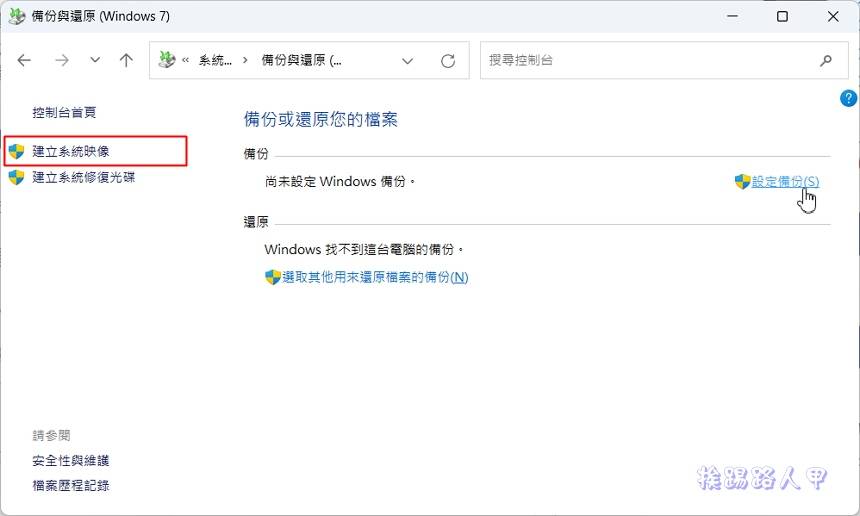 出现想要建立映像的储存装置,可以在硬碟、DVD或是网路上的装置,小编选择硬碟并挑选USB的磁碟外装置。
出现想要建立映像的储存装置,可以在硬碟、DVD或是网路上的装置,小编选择硬碟并挑选USB的磁碟外装置。 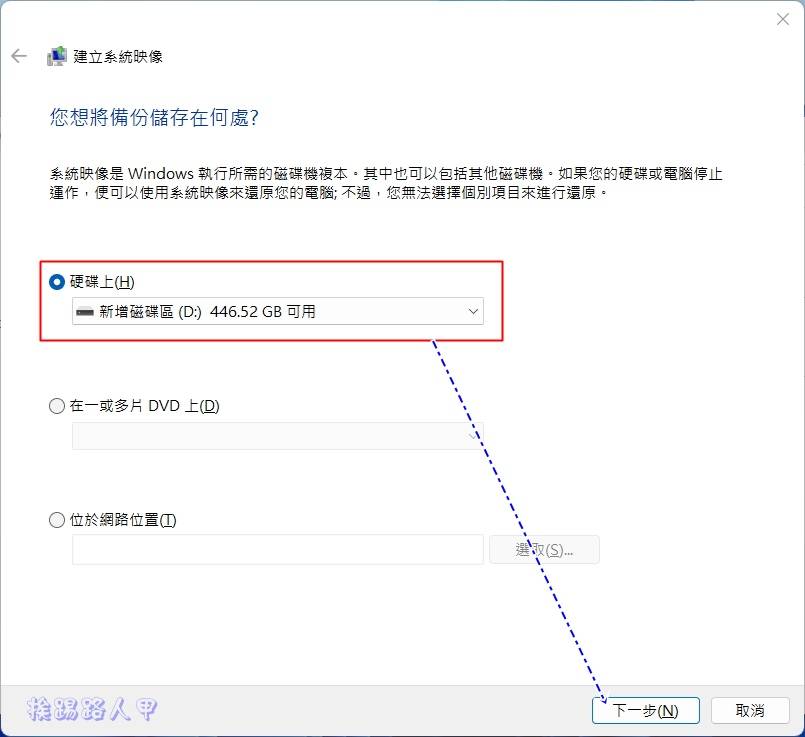 当然如果你没有外置硬碟,你可以选择将Windows 11 备份到网路上的硬碟,下图是小编指定到NAS设备上。
当然如果你没有外置硬碟,你可以选择将Windows 11 备份到网路上的硬碟,下图是小编指定到NAS设备上。 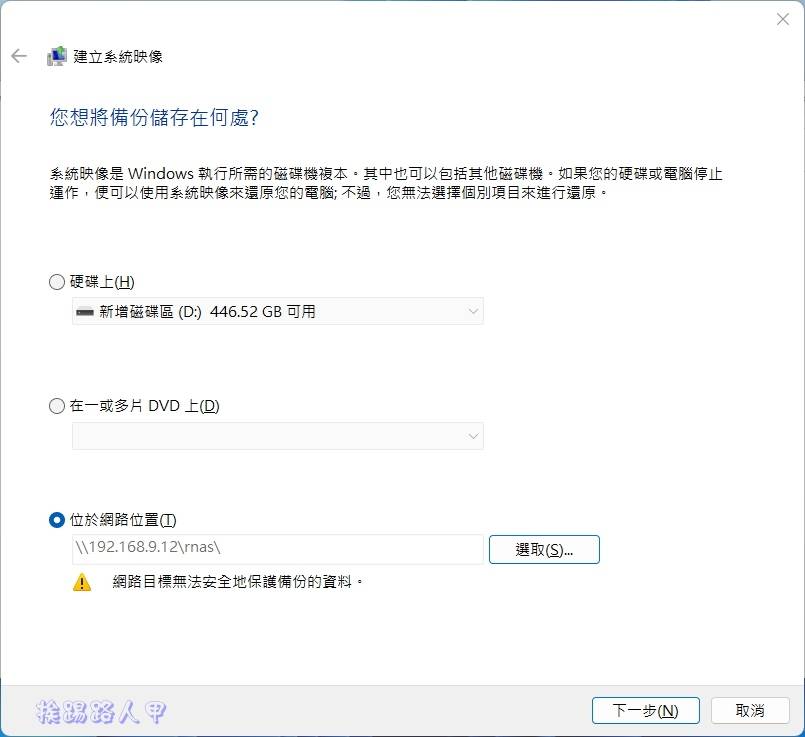 自动的抓出包含启动Windows 所需的系统分割区和EFI分割区,点选〔开始备份〕。
自动的抓出包含启动Windows 所需的系统分割区和EFI分割区,点选〔开始备份〕。 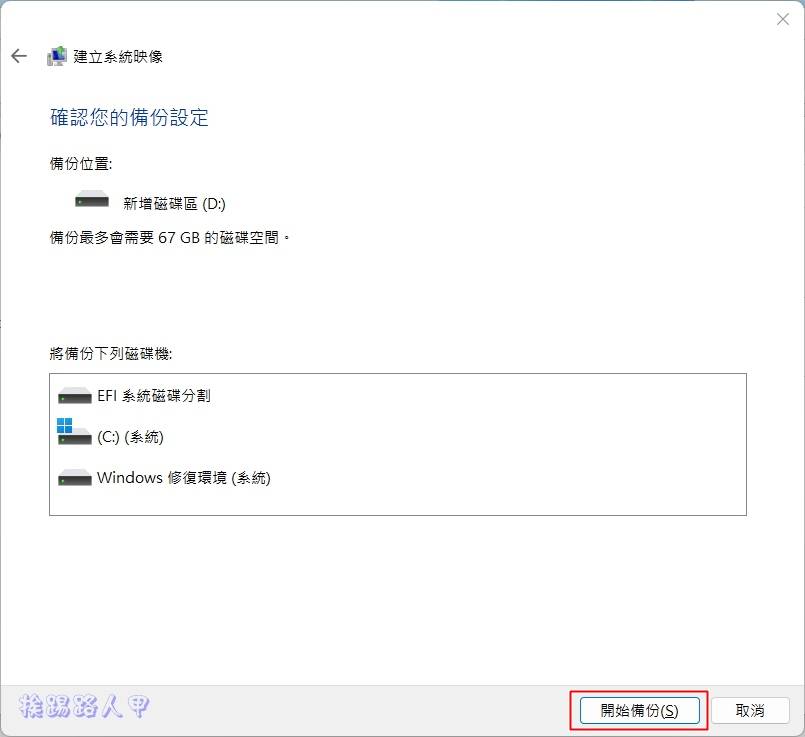 接下来看到正在开始备份的进度,所需时间依据电脑效能与系统大小而定,小编使用USB外接碟,当然会慢些,请耐心等候。
接下来看到正在开始备份的进度,所需时间依据电脑效能与系统大小而定,小编使用USB外接碟,当然会慢些,请耐心等候。 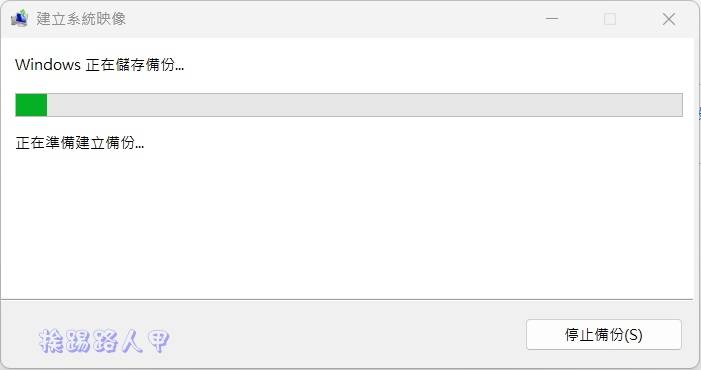 当完成备份后,系统会出现如下讯息窗要求建立系统修复光碟,如果您想要系统修复CD/DVD,请点选是。如果没有CD/DVD请选否。
当完成备份后,系统会出现如下讯息窗要求建立系统修复光碟,如果您想要系统修复CD/DVD,请点选是。如果没有CD/DVD请选否。 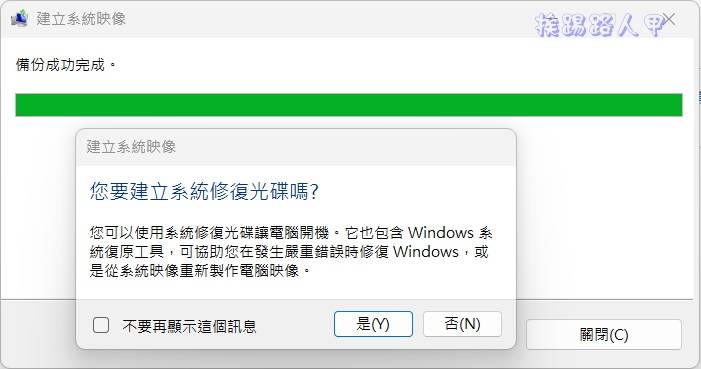 看到备份完成成功的讯息即可按下〔关闭〕。
看到备份完成成功的讯息即可按下〔关闭〕。 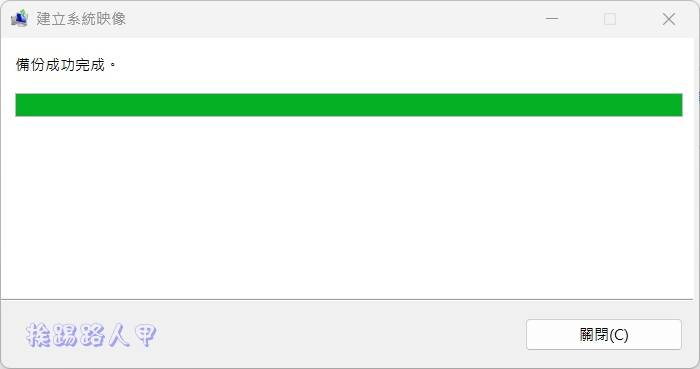 备份后即可在备份的磁碟上看到「WindowsImageBackup」的资料夹,里面就是你的系统的映象资料。
备份后即可在备份的磁碟上看到「WindowsImageBackup」的资料夹,里面就是你的系统的映象资料。 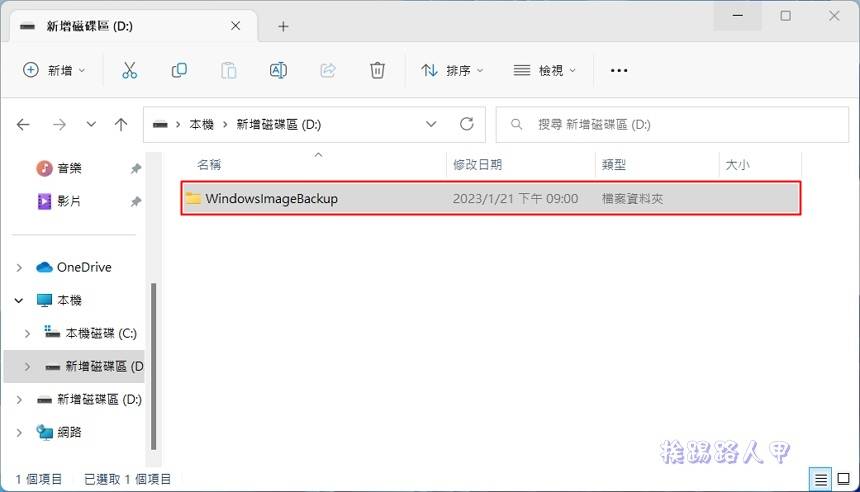
将备份的Windows 11 系统映像还原
天有不测风云,人有旦夕祸福,假如哪天遇到电脑系统出问题,就可以用这个系统备份档来还原。如果电脑还可以启动进入的话,进入设定应用程式的「系统」→「复原」内。记得如果你与小编一样使用USB外接碟的话,记得先连接喔!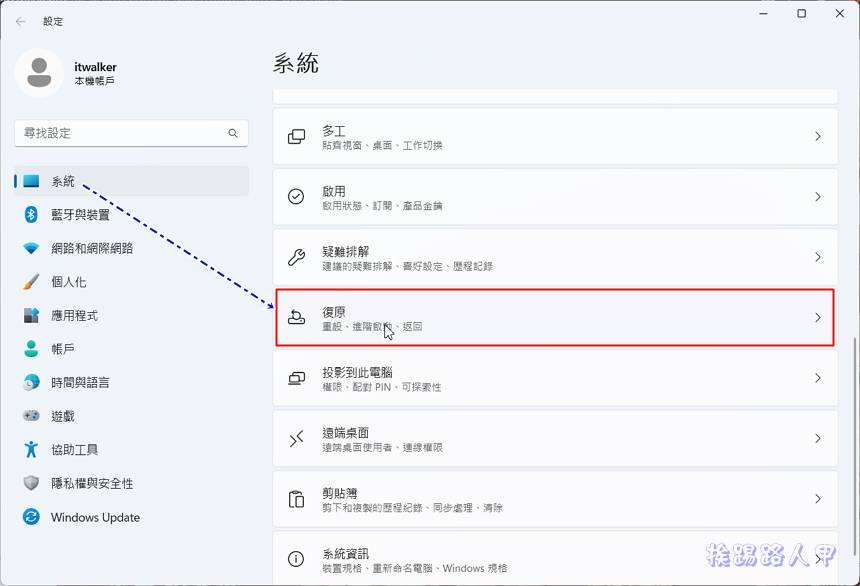 在进阶启动旁点选〔立即重新启动〕。
在进阶启动旁点选〔立即重新启动〕。 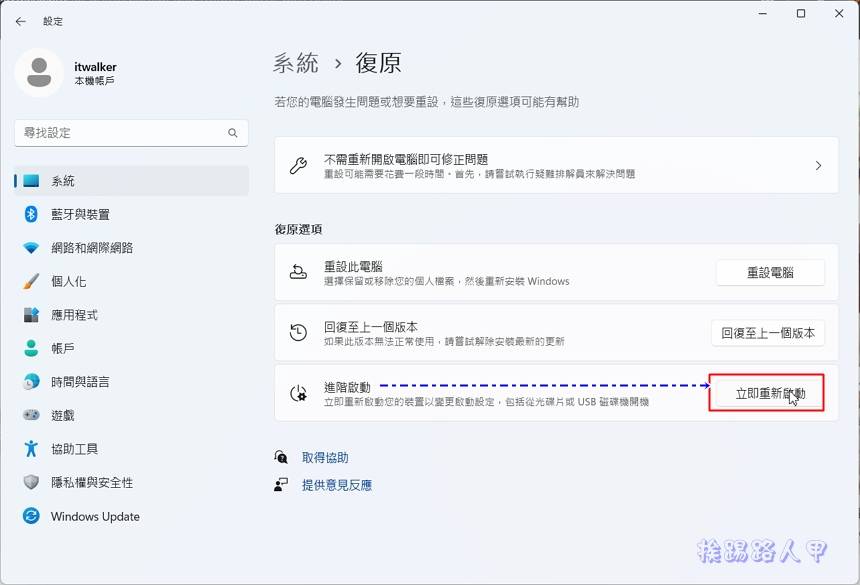 再次确认一次,不用担心按下〔立即重新启动〕。
再次确认一次,不用担心按下〔立即重新启动〕。 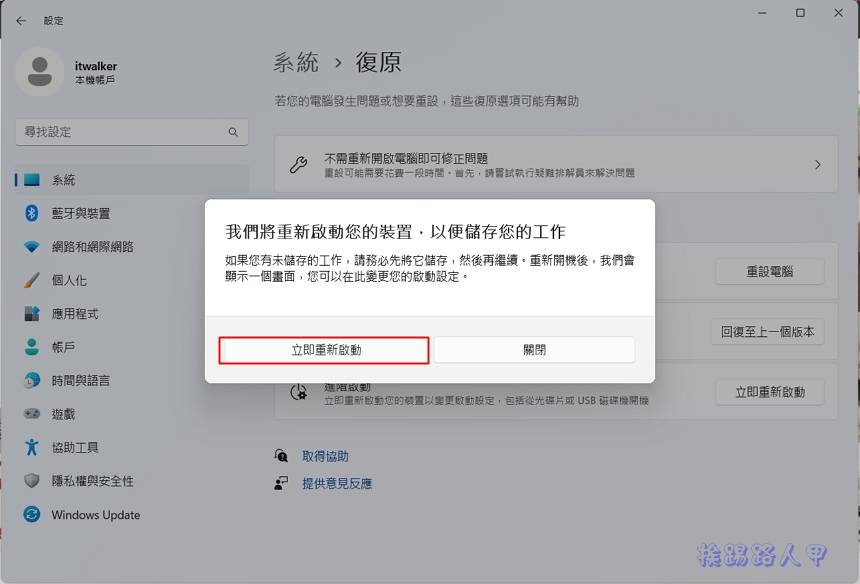 重新开机进入Windows 修复环境介面后,选择「疑难排解」。
重新开机进入Windows 修复环境介面后,选择「疑难排解」。 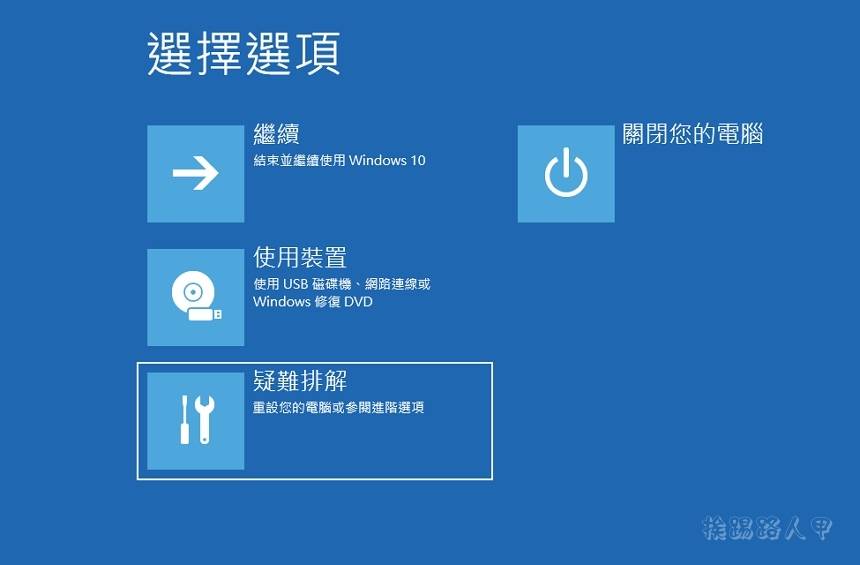 接着进入「进阶选项」。
接着进入「进阶选项」。 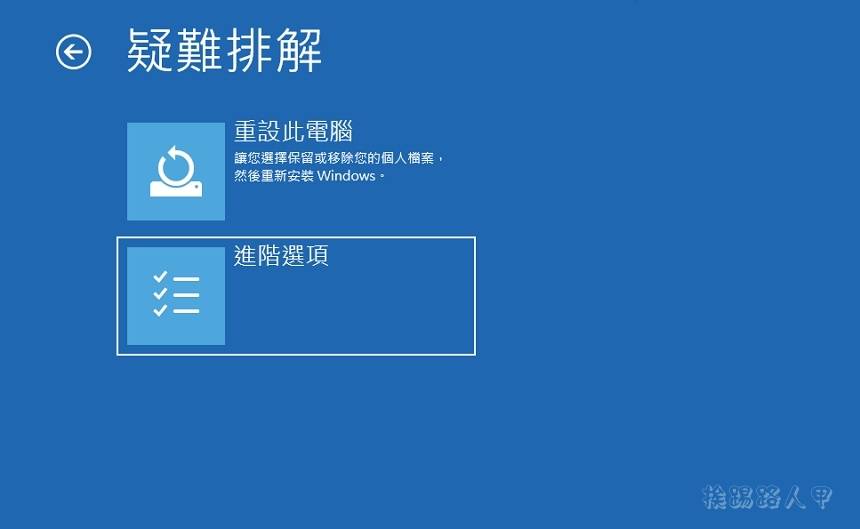 注意这个画面要选择「检视其修复选项」。
注意这个画面要选择「检视其修复选项」。 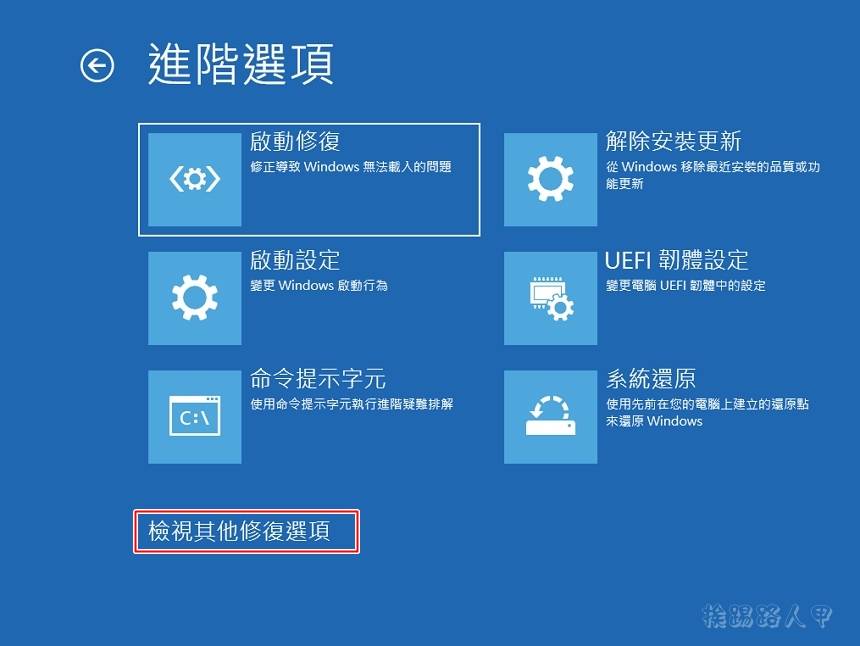 此时看到了系统映像修复选项,点选来进入。
此时看到了系统映像修复选项,点选来进入。 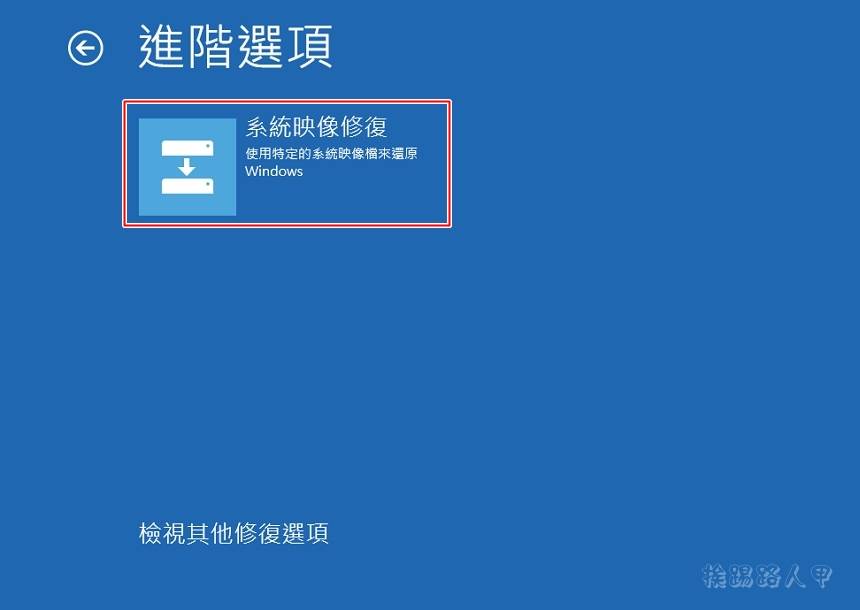 看到了自动抓到USB外接碟的系统映像档,点选就可来将之前备份的系统映像档来还原。如果你之前系统备份映像档是存储在网路是上,则选择「选取系统映像」。
看到了自动抓到USB外接碟的系统映像档,点选就可来将之前备份的系统映像档来还原。如果你之前系统备份映像档是存储在网路是上,则选择「选取系统映像」。 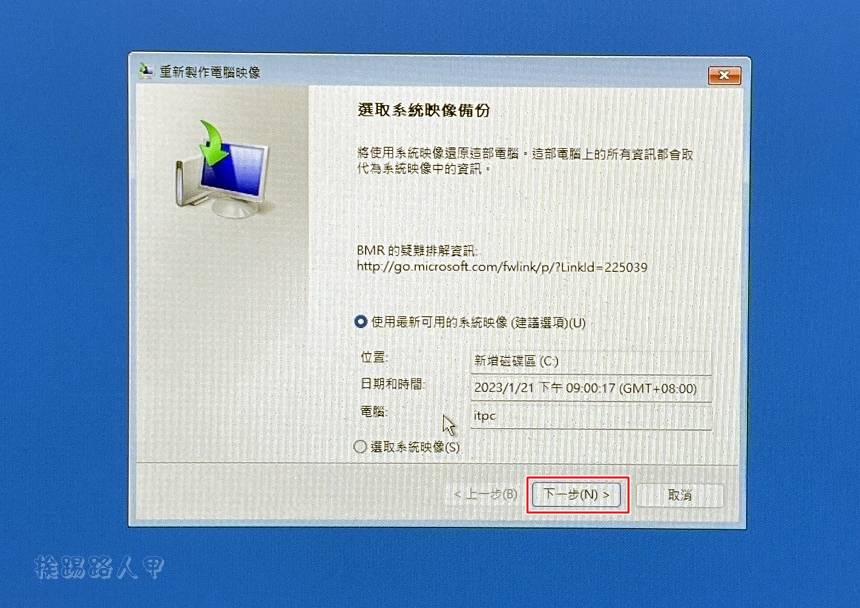 要整个系统还原,没有不要分割或安装驱动,所以选择「下一步」来继续。
要整个系统还原,没有不要分割或安装驱动,所以选择「下一步」来继续。 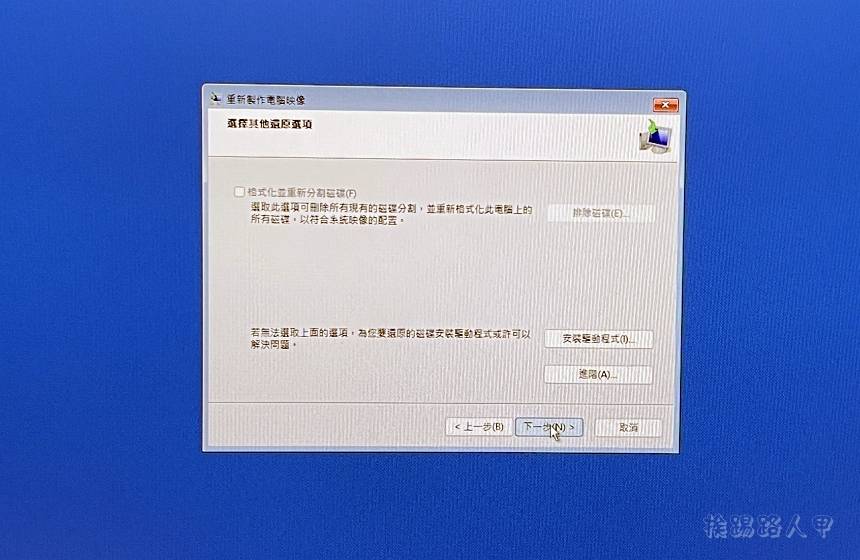 确认一下要还原的资讯,按「完成」即可来开始还原。
确认一下要还原的资讯,按「完成」即可来开始还原。 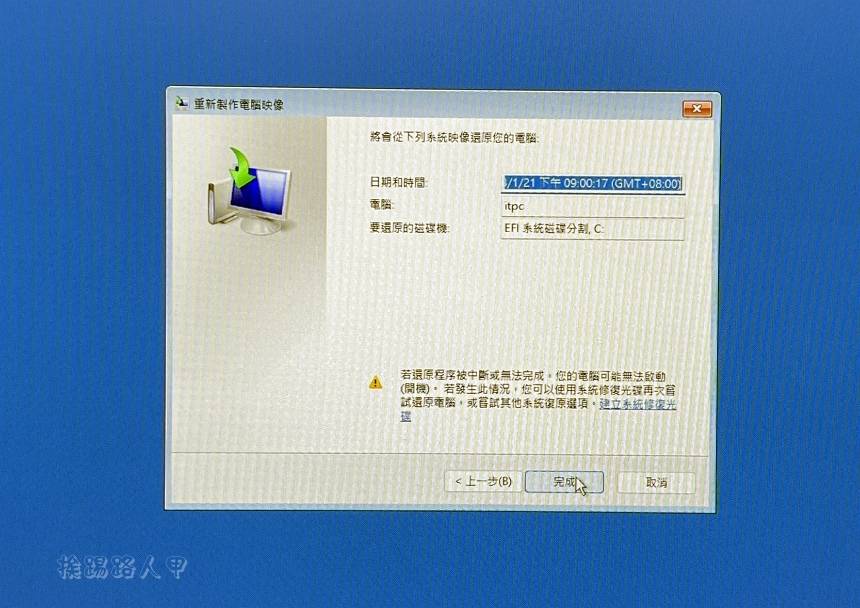 出现以下画面,因要将之前的系统映像档还原至目的磁碟,会有清除原先的资料讯息警告,按下〔是〕来开始还原,等待后重新开机即可看到之前备份的系统环境。
出现以下画面,因要将之前的系统映像档还原至目的磁碟,会有清除原先的资料讯息警告,按下〔是〕来开始还原,等待后重新开机即可看到之前备份的系统环境。 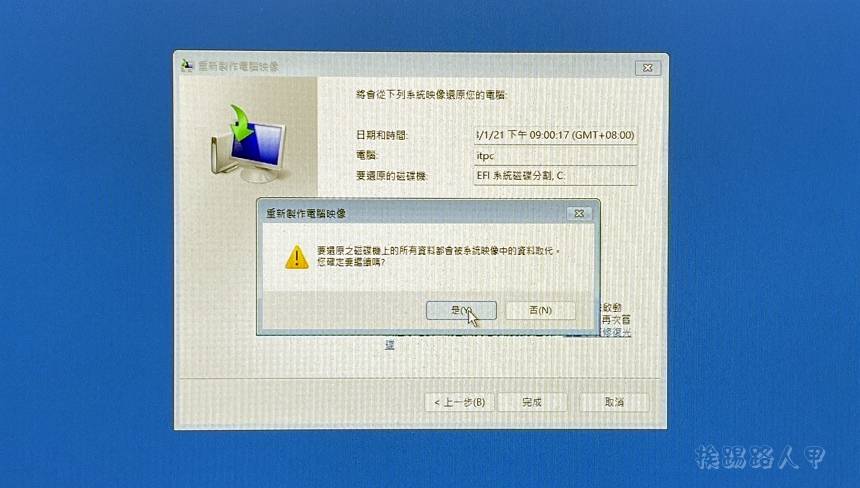
使用修复碟来系统还原
如果您的电脑系统已经严重到无法启动,可以使用可以进入Windows 修复环境的USB开机碟(如何制作可参考这里),一样可以进行复原。 将建立的开机安装随身碟插入,开机进入BIOS内并调整由USB开机。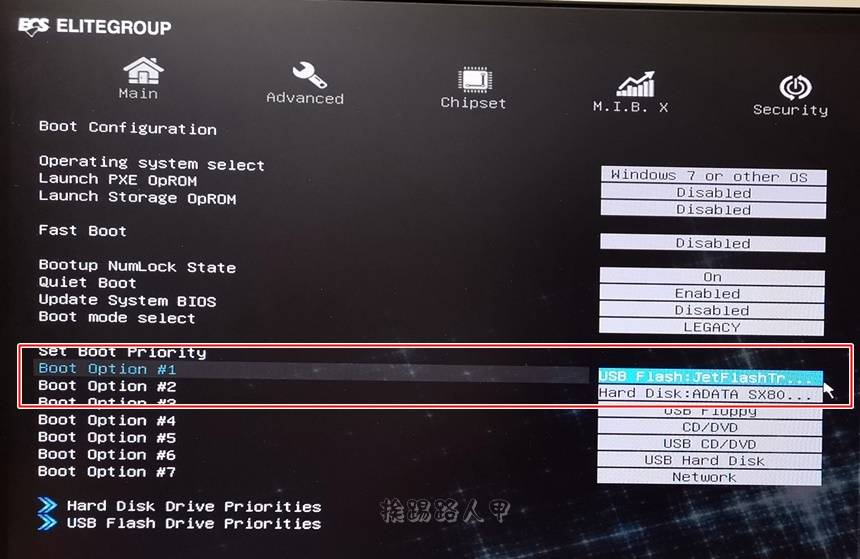 制作的USB开机碟是个安装随身碟,安装到第二个画面请注意,立即安装是安装一个新的作业系统,所以要选择红色框的「修复你的电脑」。
制作的USB开机碟是个安装随身碟,安装到第二个画面请注意,立即安装是安装一个新的作业系统,所以要选择红色框的「修复你的电脑」。 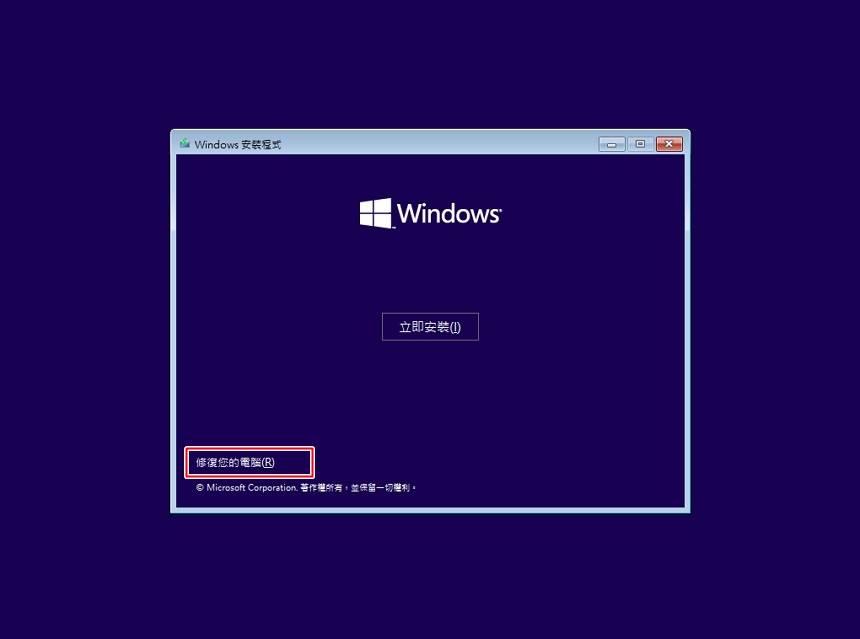 一样会进入Windows RE的环境介面,选择「疑难排解」。
一样会进入Windows RE的环境介面,选择「疑难排解」。 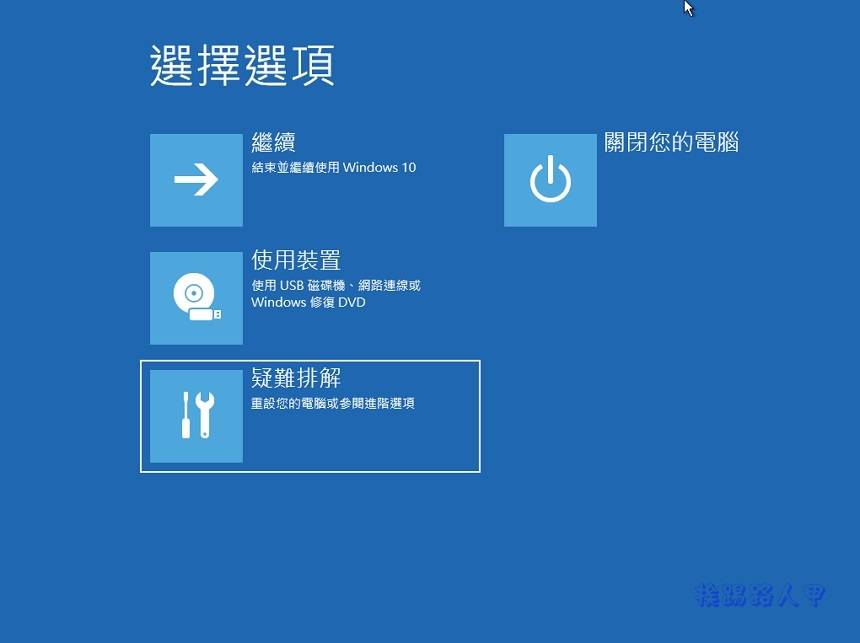 看到了系统映像修复,就是要来还原之前系统备份的映像档。
看到了系统映像修复,就是要来还原之前系统备份的映像档。 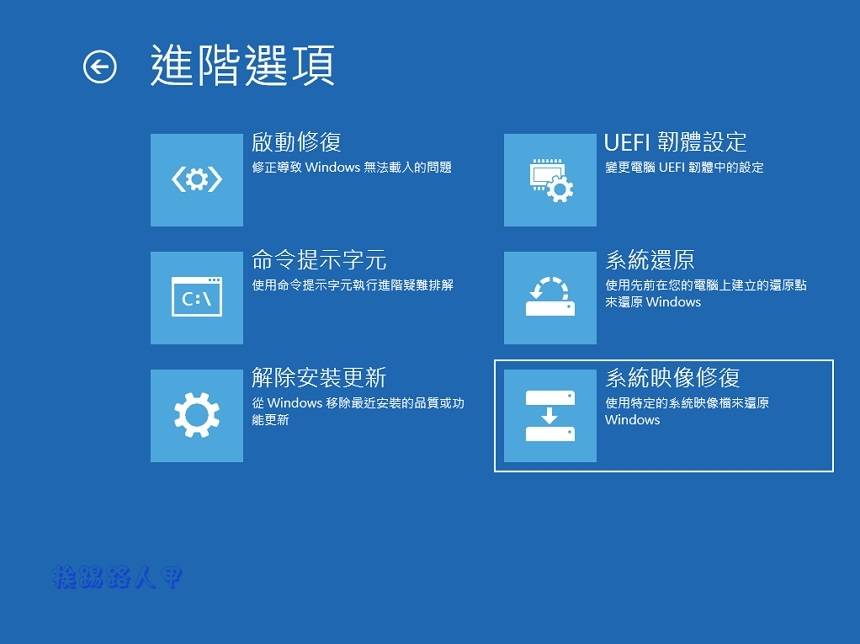 怎么没有自动找到还原的映像档,那小编一时疏忽,忘了将之前系统备份的USB的行动抽换式外接座插入啦!操作大致雷同,不再截图说明啰!
怎么没有自动找到还原的映像档,那小编一时疏忽,忘了将之前系统备份的USB的行动抽换式外接座插入啦!操作大致雷同,不再截图说明啰! 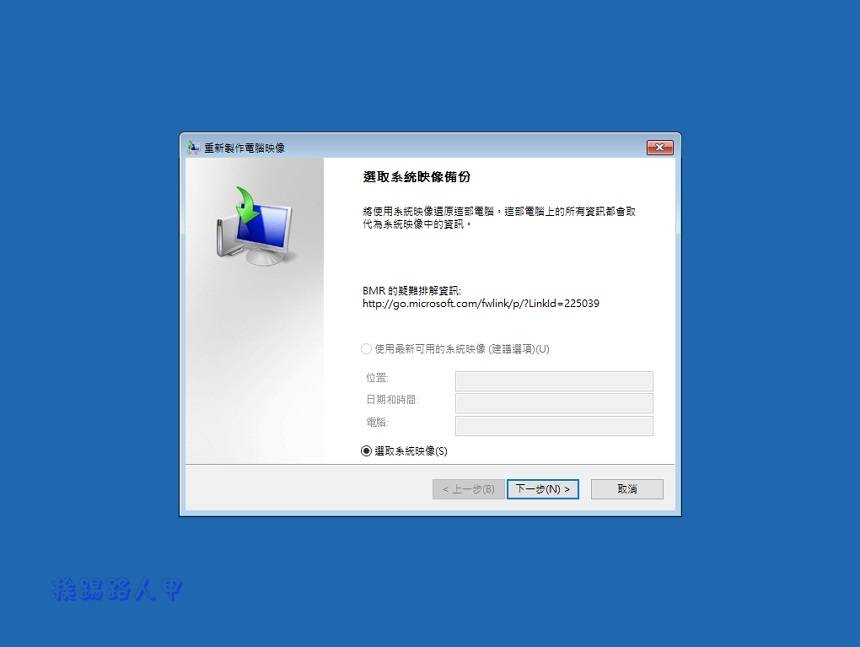
还没有评论,来说两句吧...