您可能需要一个进程 ID 来对应用程序或系统性能进行故障排除。您可以使用本指南在 Windows 11 上找到应用程序的进程 ID。 Windows 系统上的每个应用程序都有一个唯一的进程ID (PID)。此 PID 值用于识别 Windows 中正在运行的进程。了解 PID 在不同的故障排除场景中会派上用场。
例如,PID 可以帮助您识别同时使用同一应用程序的两个文件。PID 在调试应用程序、手动终止进程或检查系统资源时也很有用。 无论出于何种原因,请按照以下步骤在 Windows 10 或 11 上查找应用程序的进程 ID。
如何通过任务管理器查找进程 ID (PID)
通过 Windows GUI 获取 PID 的一种直接方法是在任务管理器中找到它们。 要在 Windows 上使用任务管理器查找应用程序的进程 ID:- 在您的 PC 上启动任务管理器。
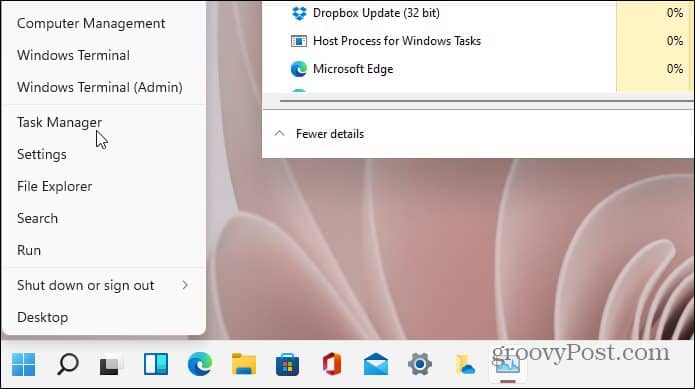
- 从右侧的选项中选择详细信息选项卡。
- 选择PID列并确认应用程序的进程 ID。如果需要,您可以按 PID 对它们进行排序以便于访问。
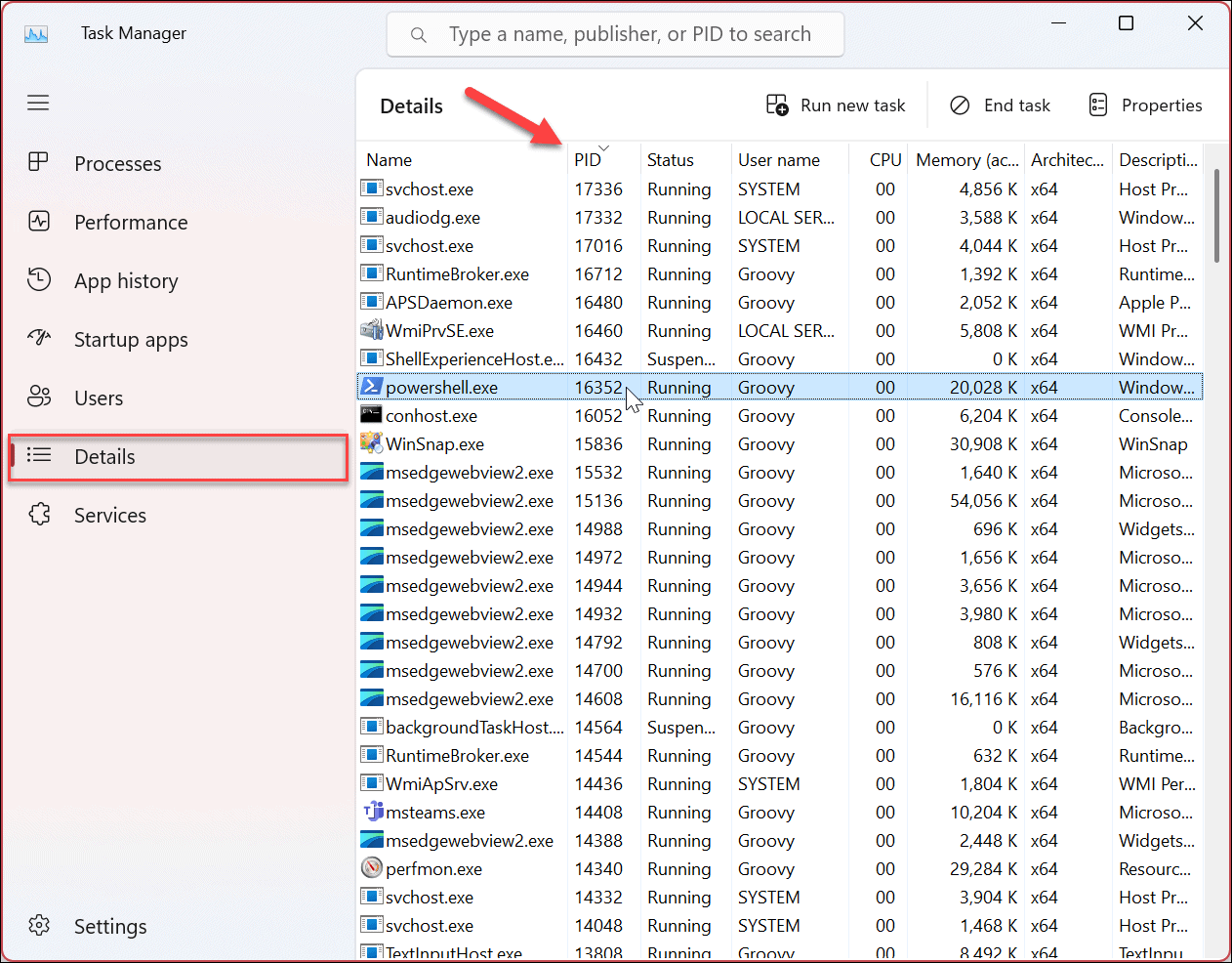
- 您还可以选择服务选项卡并在PID列中验证特定服务的进程 ID 。
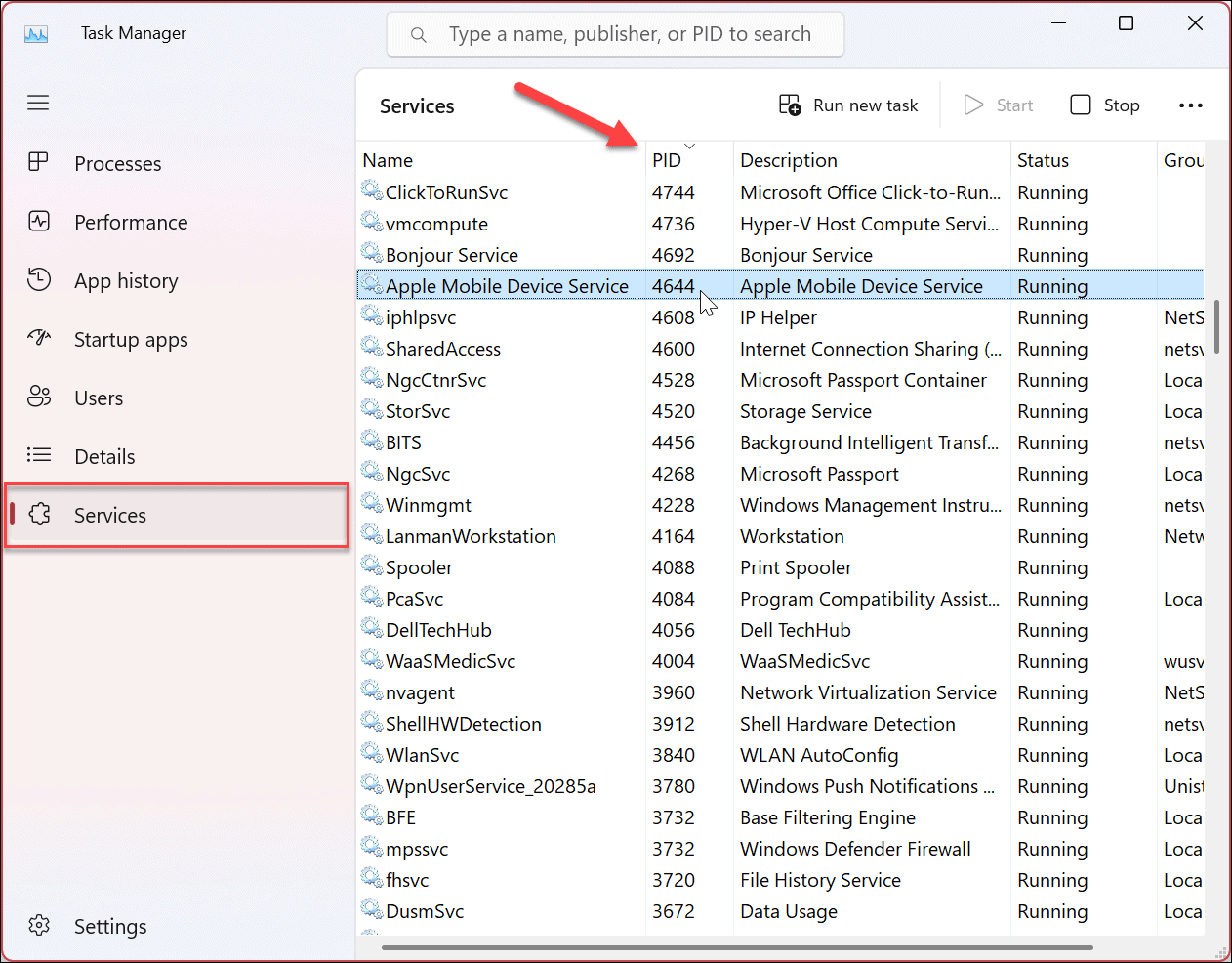
如何使用资源监视器查找进程 ID
除了在任务管理器中查找应用程序的 PID 外,您还可以在很少使用的资源监视器控制台中找到它们。资源监视器是一种有用的故障排除工具,可让您检查有关系统上硬件和软件的信息。 要使用资源监视器查找 PID 值:如何使用 PowerShell 查找应用或服务进程 ID
如果您更喜欢命令行界面体验,您可以在 PowerShell 中运行一些命令并找到您要查找的 PID。如果愿意,您还可以使用较新的 Windows 终端应用程序。 要使用 PowerShell 查找进程 ID:- 按Windows 键或单击“开始”按钮。
- 键入PowerShell并选择右列中的以管理员身份运行链接。
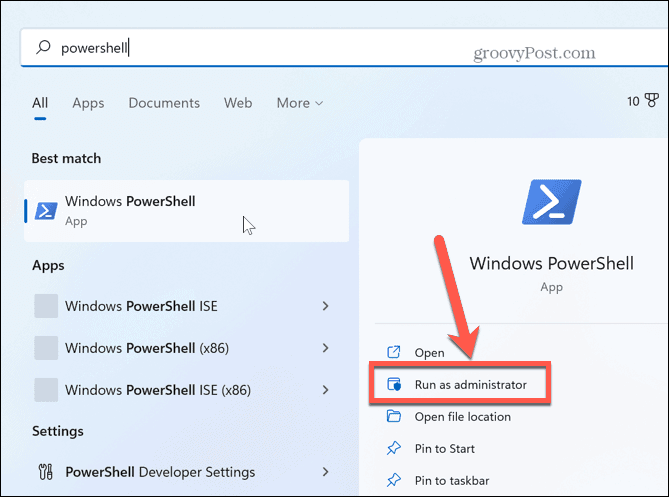
- 当终端启动时,运行以下命令并按Enter键:
-
Get-Process
-
- 它将生成用于运行应用程序和服务的进程ID列表。它还将显示其他信息,如进程名称。
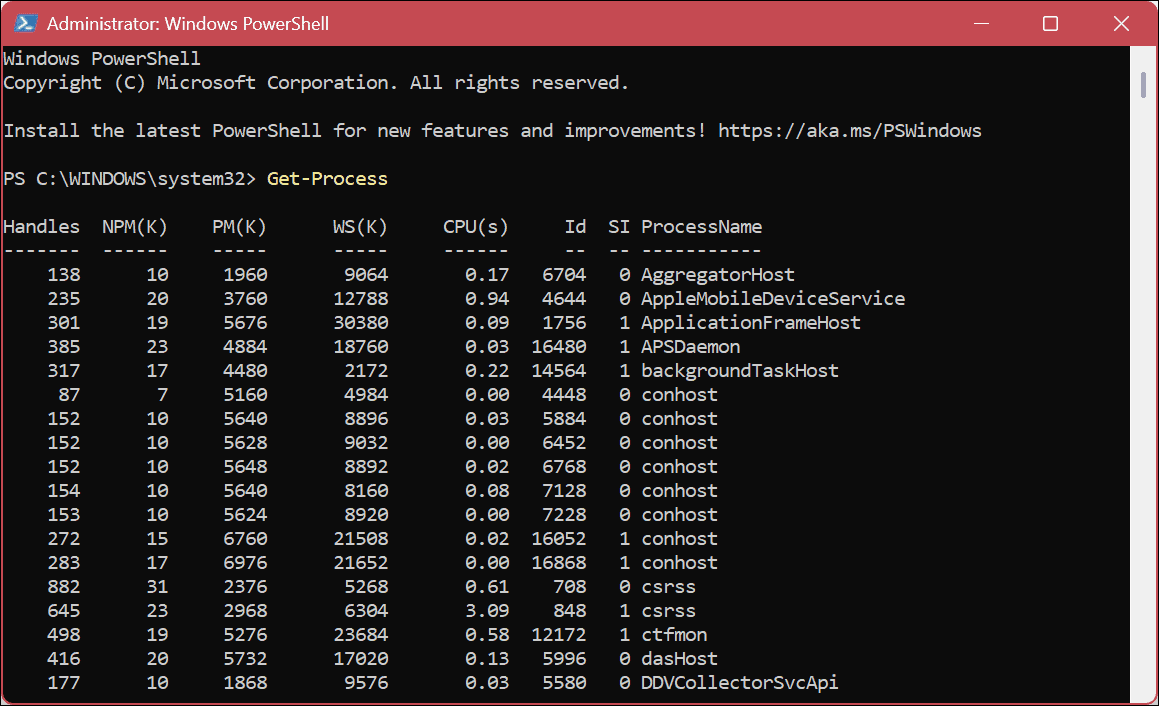
- 虽然上面为您提供了一个冗长的列表,但您可能希望将其缩小到特定的应用程序。为此,请运行以下命令,将“ Process-Name ”替换为您要查找的实际应用程序。例如,我们正在寻找 Word 和记事本的 PID。
tasklist /svc /FI "ImageName eq Process-Name*"

- 使用以下命令仅查看应用程序可执行文件的 PID 列表:
tasklist /apps
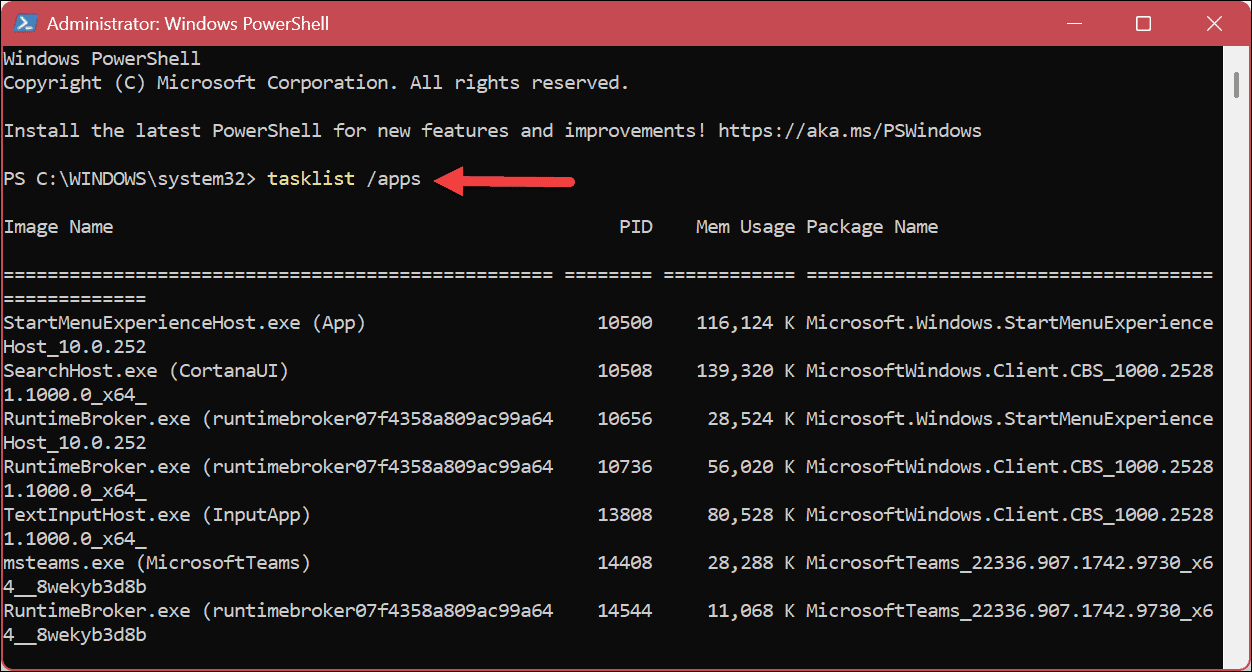
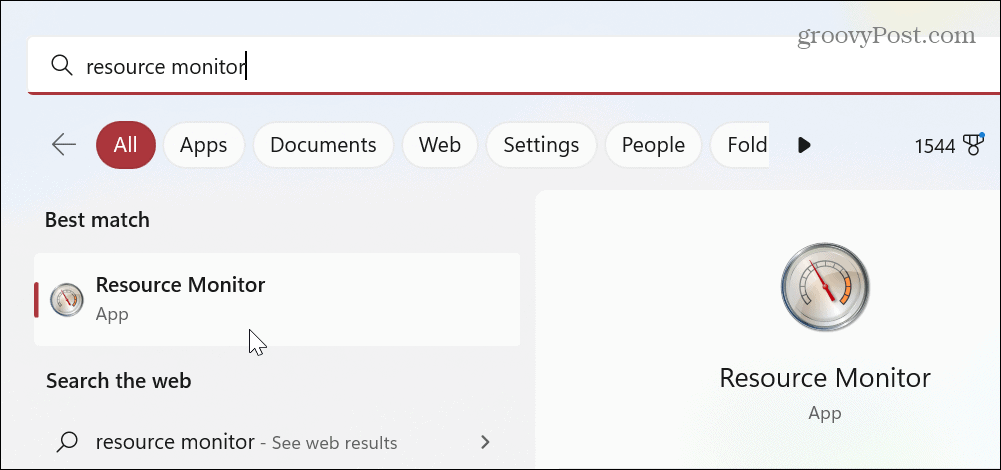
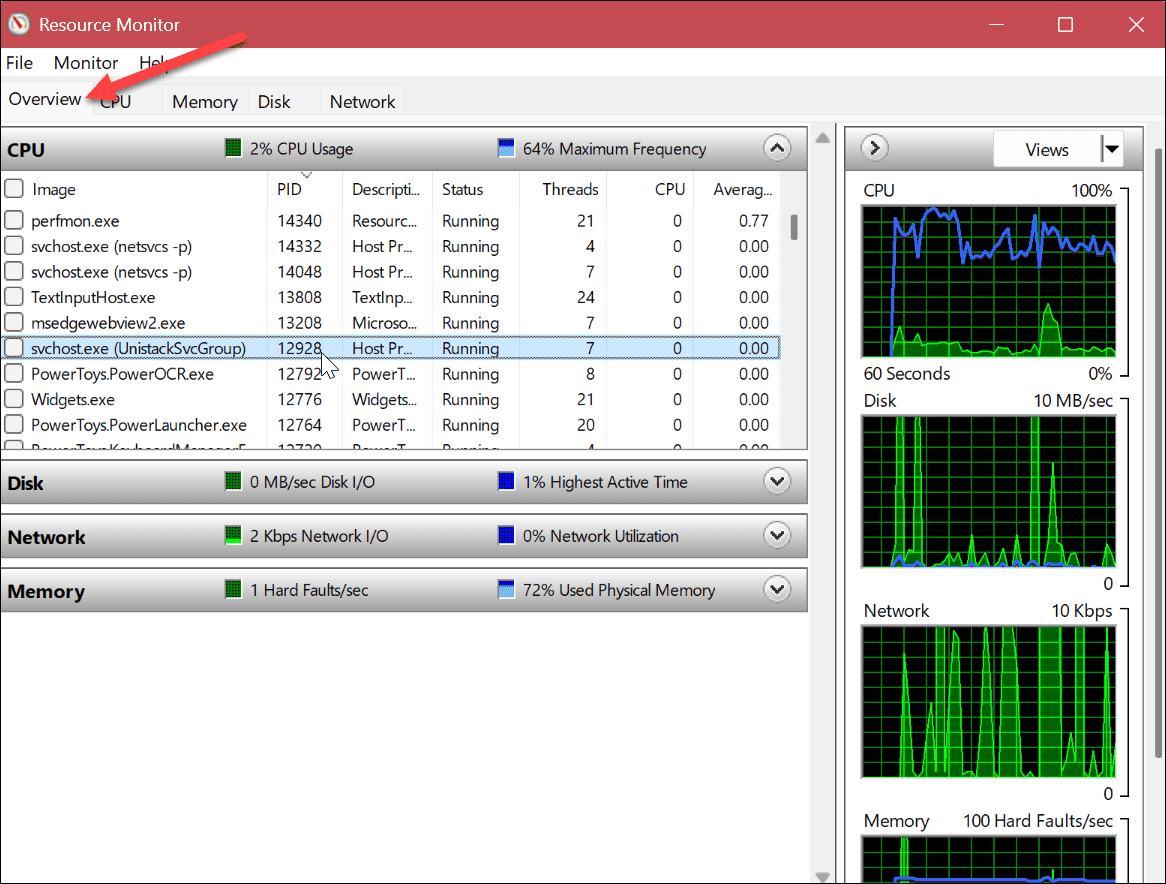
还没有评论,来说两句吧...