Windows 注册表是一个重要的系统组件,最好保持不变。但是注册表随着时间的推移变得越来越大,并且可能有很多损坏或损坏的项目。通常,即使在您卸载系统上的程序后,一些注册表项仍然存在。 损坏的注册表项会导致系统错误并妨碍系统的正常运行。不过别担心!我们将解释 Windows 注册表的重要性,并列出多种解决问题的方法,并在将来避免它们。
什么是 Windows 注册表?
Windows 注册表存储 Windows 系统组件或程序正常运行所需的必要配置设置。调整爱好者可以修改注册表项,甚至创建新项来修改程序的行为。您可以通过更改注册表值来激活隐藏的 Windows 11 主题。 调整 Windows 注册表并解锁新功能听起来可能令人兴奋。但是,您绝不能更改、添加或删除其中的任何条目,除非受信任的来源指示这样做。如果您在编辑注册表时不小心,可能会对您的 PC 造成严重损害。
如何修复 Windows 11 中损坏的注册表项
尝试以下方法来修复 Windows 11 系统上损坏的注册表项:1.使用磁盘清理工具
不要安装第三方清理工具,而是尝试使用 Windows 磁盘清理实用程序。它是一个古老但值得信赖的实用程序,包含在每个 Windows 操作系统副本中。您可以使用它来清除系统混乱,这也可以清除某些应用程序的注册表关联。重复以下步骤:- 按Win + R启动运行命令框。在文本输入框中键入cleanmgr ,然后按回车键。
- 磁盘清理工具将启动。选择C盘,点击确定按钮。
- 向下导航并单击清理系统文件按钮。
- 磁盘清理工具将再次启动。保持 Drive 选择为OS (C:),然后单击OK按钮。
- 等待实用程序扫描系统。然后,单击确定按钮。
- 磁盘清理将再次确认您的决定。单击删除文件按钮。
2.试用自动修复工具
微软提供了一个自动修复工具,可以修复系统启动问题,甚至核心系统注册表文件。以下是该工具的使用方法:- 按Win + L退出 Windows。单击右下角的电源图标。
- 然后,按住Shift键并单击“重新启动”选项。
- Windows 将重新启动并引导至 Windows 恢复选项页面。导航到疑难解答 > 高级选项。
- 在“高级选项”页面上,选择“启动修复”选项。
- 该实用程序将开始诊断您的系统并尝试修复。之后,重新启动系统。
3. 运行 SFC 扫描
SFC 是一个内置的 Windows 实用程序,可以扫描您的系统以查找损坏或丢失的系统文件。然后它将用新副本替换所有损坏或丢失的文件。以下是使用 SFC 扫描系统的方法:- 按Win + R启动“运行”命令框。在文本输入框中,键入cmd,然后立即按Ctrl + Shift + Enter 。
- 命令提示符窗口将以管理员权限启动。
- 现在,键入sfc /scannow并按回车键执行命令。
- 耐心等待该实用程序扫描并替换系统上的文件。
- 关闭命令提示符窗口并重新启动计算机。
4. 尝试 DISM 扫描
DISM 也是一个命令行工具,但它可以扫描和修复 Windows 系统映像文件。该实用程序可以在在线和离线模式下工作。重复以下步骤以运行 DISM 扫描:- 按Win + S启动 Windows 搜索。搜索CMD ,然后从右窗格中选择以管理员身份运行选项。
- 使用提升的权限启动 CMD 后,键入DISM /Online /Cleanup-Image /RestoreHealth命令并按回车键。
- 等待工具扫描并修复系统映像的问题。
- 最后,关闭命令提示符并重新启动您的 PC。
5.导入旧的注册表备份
如果您有在 Windows 上创建注册表备份的习惯,它可以解决系统损坏的注册表项问题。当您遇到问题时,您可以导入系统运行正常时的旧注册表备份。 以下是在 Windows 注册表中导入旧备份的方法:- 按Win + R打开“运行”对话框。然后,在文本框中输入regedit并按回车键启动注册表编辑器。
- 转到注册表编辑器窗口的顶部栏,然后单击文件 > 导入。
- 导航到系统上的注册表备份文件位置。选择注册表文件并单击“打开”按钮开始导入文件。
- 等待几分钟以完成导入。重新启动系统。
6. 检查您系统上的恶意软件
恶意软件可以创建和修改注册表项,甚至可以破坏或破坏现有的注册表项。您必须使用 Windows Defender 对您的 Windows 计算机进行彻底扫描。 以下是使用 Windows Defender 进行完整系统扫描的方法:- 打开“开始”菜单并搜索“Windows 安全”。
- 单击相关搜索结果以启动该应用程序。
- 导航到病毒和威胁防护 > 扫描选项。
- 选择“全面扫描”单选按钮,然后单击“立即扫描”按钮。
- Windows Security 将对您磁盘上的所有文件执行深度扫描。如果它发现任何恶意软件痕迹,请手动将它们从系统中删除。
7. 进行系统还原
系统还原工具保存所有 Windows 系统文件和驱动程序,包括注册表内容。如果上述方法均无效,您可以使用还原点恢复到上次已知的良好系统配置。 重复以下步骤以执行系统还原:- 按Win + R启动“运行”命令框。在文本框中键入rstrui ,然后按Enter键。
- 系统还原实用程序将在您的系统上启动。单击“下一步”按钮继续。
- 您将看到由程序安装或 Windows 更新创建的所有可用还原点的列表。
- 从列表中选择最新的还原点,然后单击扫描受影响的程序按钮。记下这些程序或截图,因为您将不得不重新安装它们。
- 单击关闭按钮。在“系统还原”窗口中单击“下一步”按钮。
- 确认您的还原点选择并单击“完成”按钮。
- 您的系统将自动重新启动以应用还原点。然后它会自动启动到桌面。
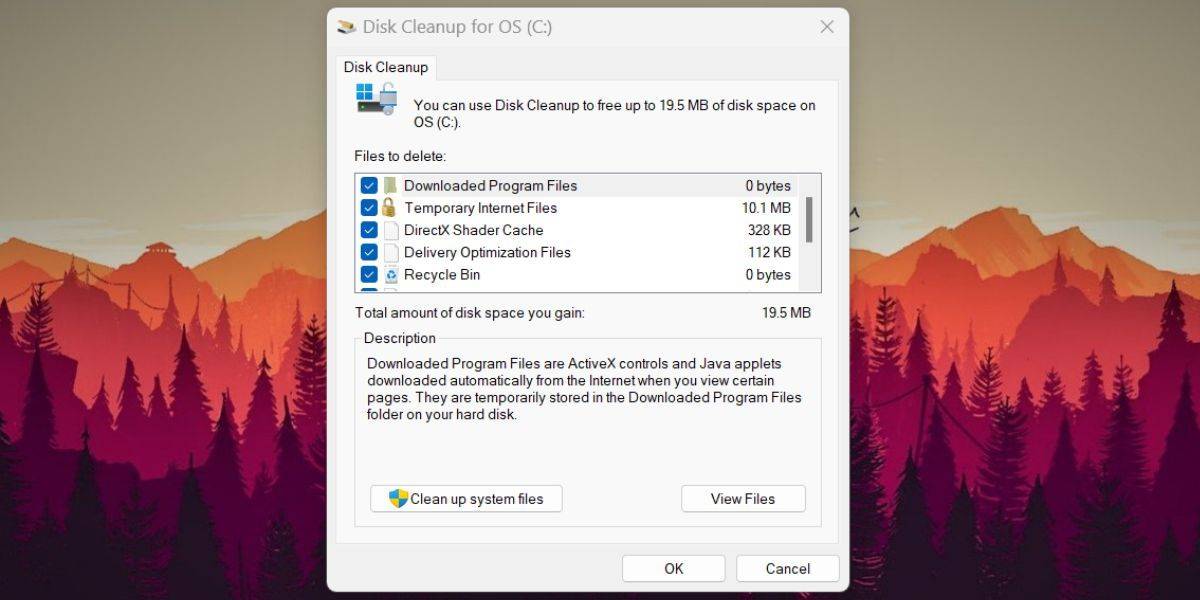
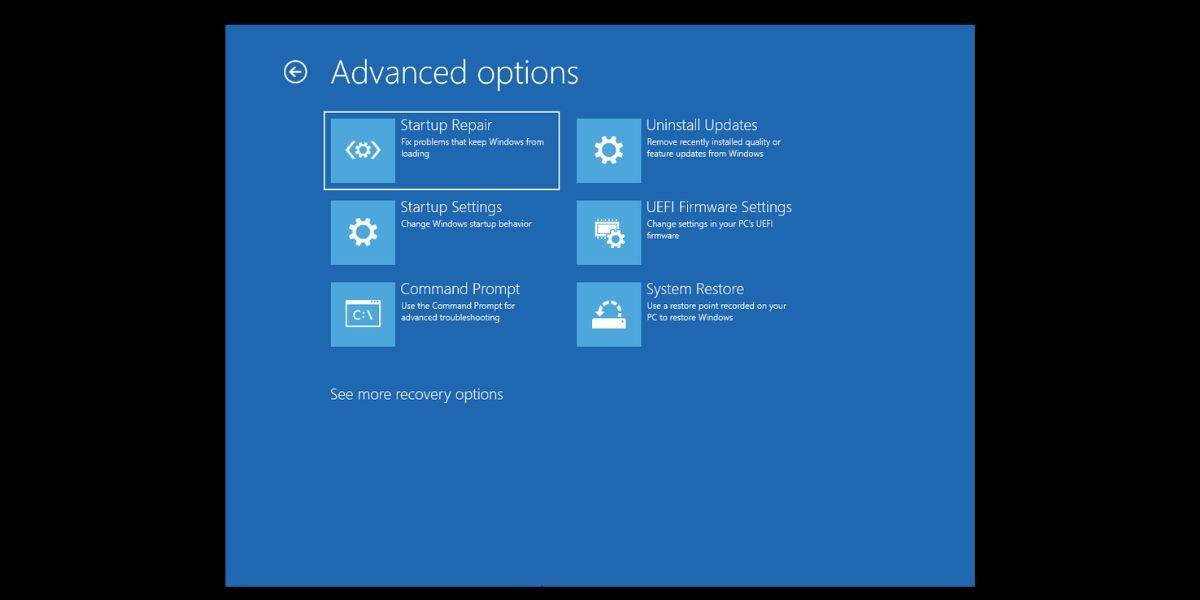
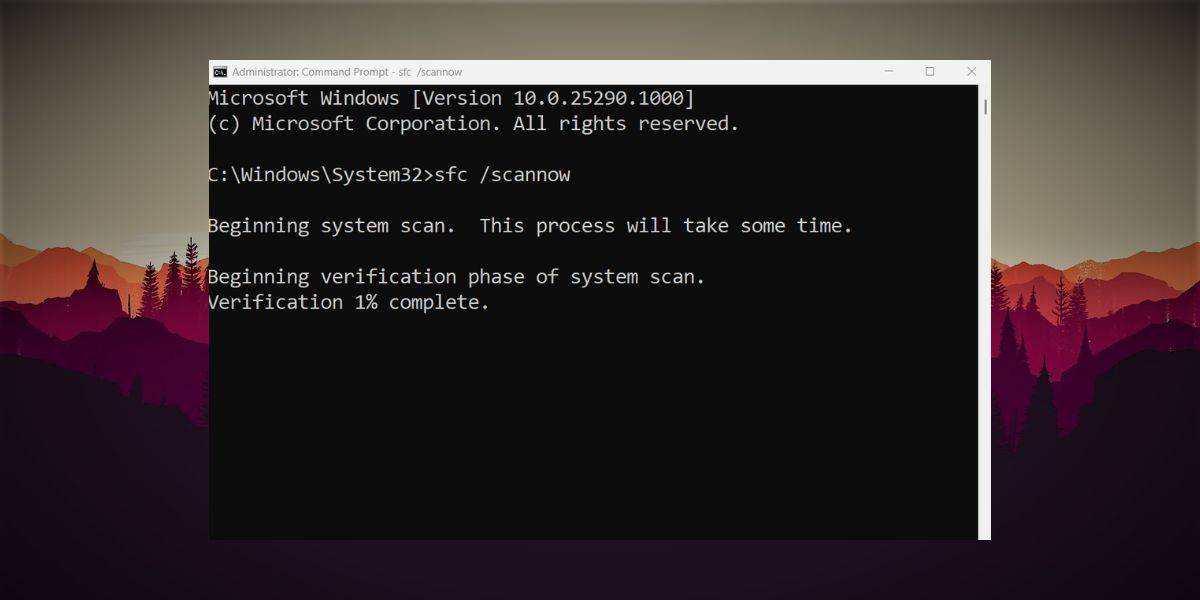
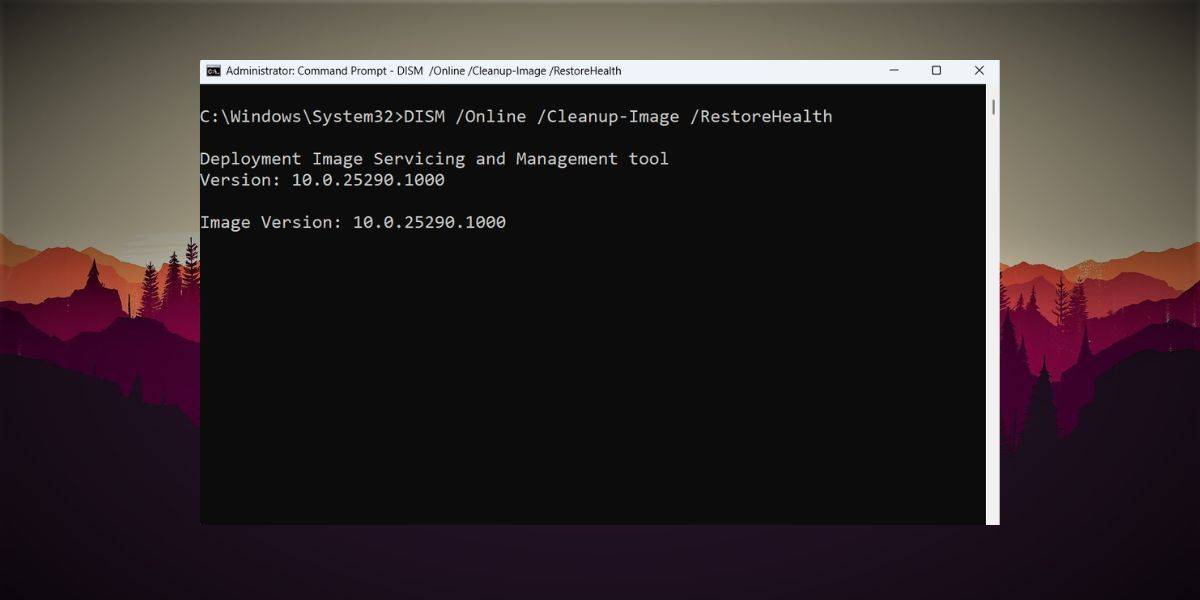
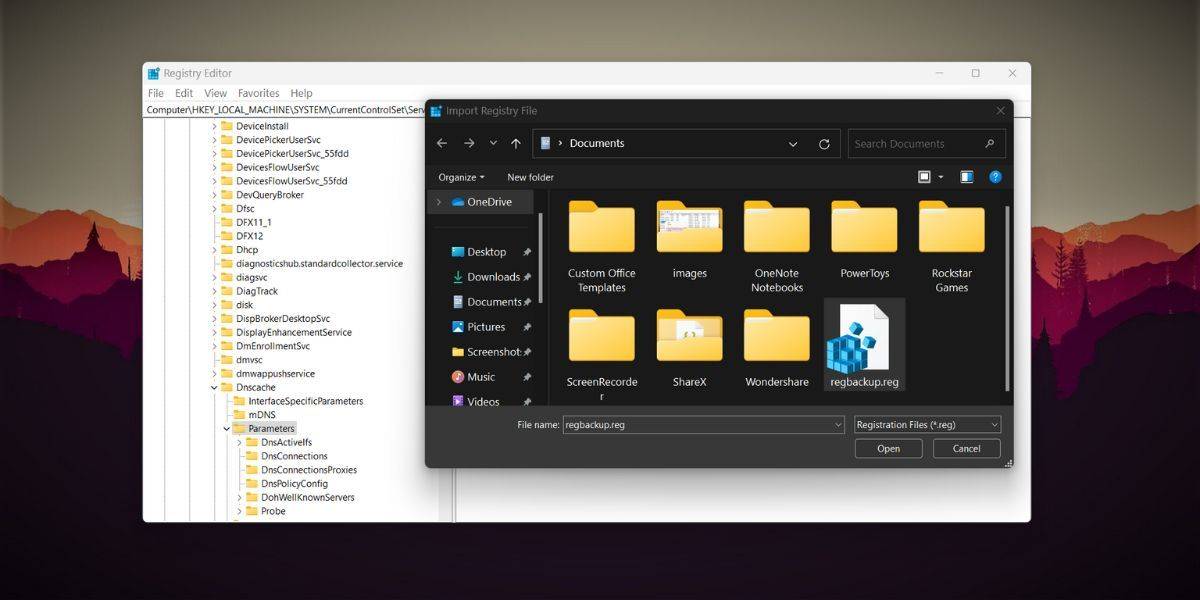
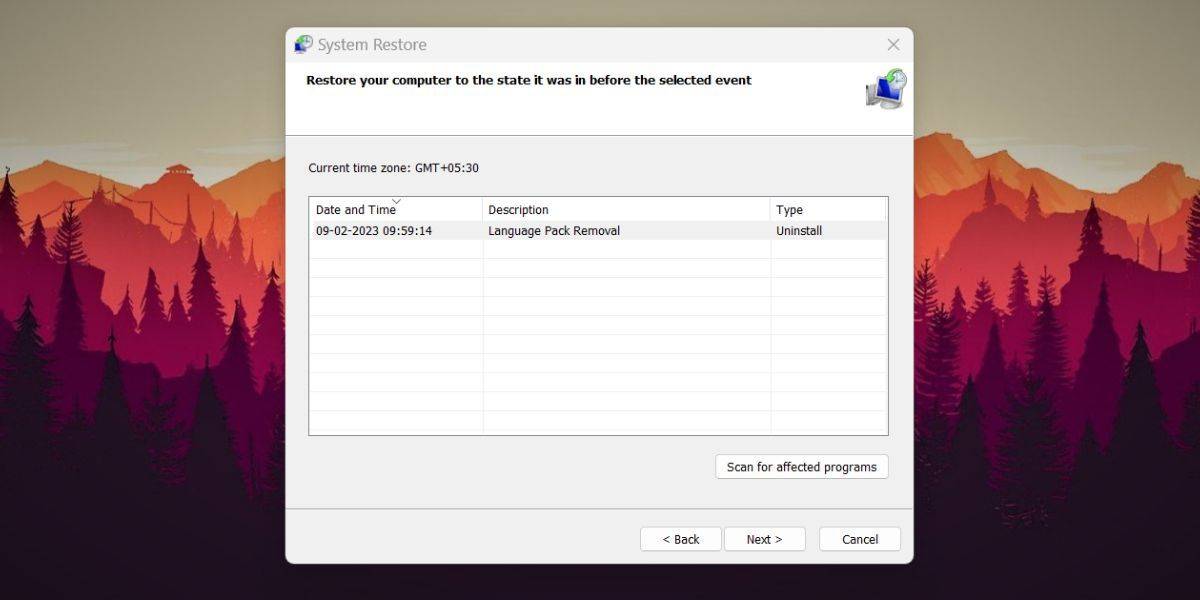
还没有评论,来说两句吧...