使用 iPhone 的用户们一定都知道定期备份的重要性,我们可以除了能使用 iPhone 内建的 iCloud 自动备份将所有资料都备份到 iCloud 云端储存空间之外,也能将 iPhone备份到电脑喔!备份到电脑的好处是可将 iPhone 备份檔离线储存在电脑里,额外留一份备份檔案也比较安心。
那要怎么在电脑备份iPhone 呢?别担心,本文会教大家两个方法让你将 iPhone 资料完整备份到 Windows 及 Mac。
本文内容目录
- 为什么要将 iPhone资料备份到电脑?
- 如何将 iPhone备份到电脑(Windows/Mac)?
- 方法 1. 使用第三方软体实现 iPhone资料转移电脑
- 方法 2. 使用 iTunes 在电脑备份iPhone
为什么要将 iPhone资料备份到电脑?
虽然我们通常都比较习惯使用 iCloud 备份功能将 iPhone资料备份到 iCloud 云端,但我个人还是会定期手动将 iPhone备份到电脑,一来是可避免因不预期错误使 iPhone备份失败造成没有备份成功,二来是可以将 iPhone 备份资料放在电脑本地端能以备不时之需。
而且如果你没有额外购买 iCloud 储存空间,那 iCloud 免费 5GB 的储存空间根本不够用,只能额外手动将 iPhone资料备份到电脑里储存。
如何将 iPhone备份到电脑(Windows/Mac)?
目前我们有两个常见的方法可以将 iPhone备份到电脑,第一个方法是使用 iTunes (或 Finder) 实现 iPhone资料备份;第二个方法则是使用第三方软体在电脑备份iPhone,第二个方法除了能快速备份 iPhone 外,也能单独选择想要备份的檔案将 iPhone资料转移电脑。
- 方法 1. 使用第三方软体实现 iPhone资料备份或 iPhone资料转移电脑
- 方法 2. 使用 iTunes 在电脑备份iPhone
方法 1. 使用第三方软体实现 iPhone资料转移电脑
首先第一个方法,推荐大家使用第三方软体 Tenorshare iCareFone 来备份 iPhone,iCareFone 是一款由 Tenorshare 推出的 iPhone 备份工具,支援 Windows 及 Mac,可实现 iPhone 资料备份、iPhone 资料转移、一键汇出 iPhone 照片等,也能单独指定备份类型将 iPhone资料转移电脑,例如只想备份 iPhone 联络人到电脑等需求。
Tenorshare iCareFone详细功能与特色如下:
- 檔案传输:在 iPhone 和 iTunes 之间互传资料、将 Phone/iPad 檔案传到电脑、将电脑的资料汇入 iPhone/iPad
- 资料备份:可单独备份,如将 iPhone 影片、音乐、联络人、讯息、App 资料等备份到电脑
- 资料转移:不需要同步整台装置,可单独选择需要的备份檔案并还原到 iPhone/iPad
- 照片汇出:一键汇出 iOS 装置的照片到电脑。
- 相容性高:支援所有 iOS 装置及系统,包含最新 iPhone 13、iOS 15
接下来以简单的五步骤教大家如何使用 Tenorshare iCareFone 将 iPhone备份到电脑,简单又好用。
步骤 1
首先,请前往 Tenorshare 官网免费下载 iCareFone 这款 iOS 备份工具,然后使用传输线将 iPhone 与电脑连接起来,并确保整个备份过程中不要随意拔除传输线。
- iCareFone 下载点:www.tenorshare.tw/products/icarefone.html
步骤 2
开启 iCareFone 软体,在「首页」上会显示目前已连接的 iPhone,直接点选上方工具列的「备份与恢復」。
步骤 3
选择想备份 iPhone 的资料类型,一般预设是全选,但你也可以自订想单独备份的项目,确认后点选「备份」,而你也可以自由更改「备份路径」,所有檔案都会储存在该资料夹内。
步骤 4
iPhone资料备份完成后,所有你勾选的备份檔案类型就会备份到这台电脑里,成功将 iPhone资料转移电脑。如果你想查看备份檔案,那请切换到「备份和恢復」,然后点选「查看或者恢復已备份檔案」。
这里就会出现你透过 iCareFone 将 iPhone 资料备份到电脑的备份檔,想查看资料的话可以点进去。
步骤 5
这里就会显示备份好的所有檔案,如照片、音乐、通讯录等等,如果你想将这份备份檔还原到 iPhone,那只要按一下「恢復至设备」即可完成。
Tenorshare iCareFone 序号折扣码
如果你使用 Tenorshare iCareFone 软体后觉得很方便又好用,那你可以考虑购买完整版来享受所有功能,而现在输入塔科女子网站读者专属折扣码即可享有折扣喔!
- Tenorshare iCareFone 官网:www.tenorshare.tw/products/icarefone.html
- Tenorshare iCareFone 序号折扣码:A3KER6
方法 2. 使用 iTunes 在电脑备份iPhone
除了能使用第三方软体将 iPhone备份到电脑之外,我们也能使用 Apple 提供的 iTunes 来备份 iOS 装置,但使用 iTunes 备份 iPhone 的话只能全机备份,到时候要还原也只能全机还原,较不弹性也会比较耗时一点。
如果你的电脑是 Windows,那请开启 iTunes 软体(还没下载可点我前往 Apple 官网下载);如果是 Mac 的话,可直接开启 macOS 内建的Finder,然后依照以下步骤操作:
- 使用充电线将 iPhone 与电脑连接起来,并在电脑上开启 iTunes 或 Finder。
- 左侧切换到「iPhone」后,先将备份改为「将 iPhone 上的所有资料备份到此 Mac」。
- 点选「立即备份」。

- 在最下方可查看目前 iPhone资料转移电脑的进度,耐心等它完成 iPhone资料备份。

- 确认电脑备份iPhone完成后,在「上次备份到此 Mac」后会显示最新时间,这样就代表 iPhone资料备份成功了。

- 点进「管理备份」可以查看目前这台电脑上所有的 iPhone 备份檔,若下次想还原备份檔到 iPhone 的话就点选「回復备份」即可。
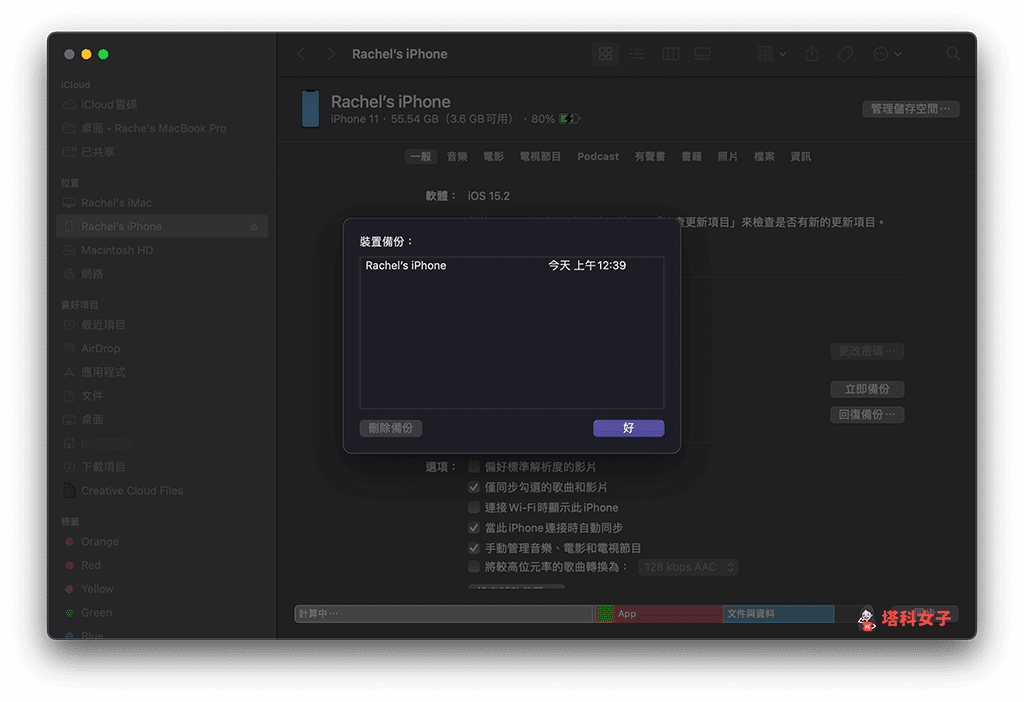
总结
如果你想将 iPhone 备份到 Windows 或 Mac 电脑来储存,那可以参考本文教学的方法使用 iTunes 或第三方软体实现电脑备份iPhone 的需求,另外我个人觉得 Tenorshare iCareFone 相当简单好用,不仅可一键备份 iPhone,也可以单独备份你指定的类型,推荐给大家使用。


还没有评论,来说两句吧...